Windows не носи отговорност за всички проблеми, които възникват на вашия компютър, но можете да го използвате за решаване на повечето проблеми.Ако клавиатурата или мишката ви изведнъж спрат да реагират или това се случи след актуализация на Windows, тогава тази статия е за вас.
Универсалната серийна шина или обикновен USB порт позволява да се установи връзка между външно устройство и компютър.Обикновено това е причинено от проблем с драйвера или грешка в настройката, ние ще ви помогнемПоправете USB портове, които не могат да се използват в Windows 10, 8 и 7.
USB портът може да има хардуерна повреда, ако това е така, тогава ще трябва да посетите професионалист.
Както и да е, нека започваме.
Как да поправите, че USB портът не работи
Преди да продължим, първо трябва да се уверим, че проблемът е в USB, а не във външното устройство (например мишка или клавиатура).Включете външното си устройство в друг работещ компютър с Windows, ако външното устройство не е дефектно и USB портът може да работи, можете да видите, че работи.
Освен това, ако даден USB порт може да не работи при определени обстоятелства, което води до реакция на външното устройство, моля, проверете дали има други USB портове в компютъра с Windows.
Рестартирането на компютъра с Windows може да реши много проблеми, така че може да бъде решен.Когато рестартирате компютъра, следвайте стъпките по-горе:
1. Първо Изключете захранването.
2. Рестартирайте Windows и след това проверете дали USB портът работи, като свържете външно устройство.След това можете отново да включите захранването.
Ако все още срещате проблеми, моля, следвайте тази статия.Решението на USB порта, който не работи правилно, е лесно за решаване и ще разделим грубо обяснението на две части.Тези две части са "Диспечер на устройства"с "контролен панел.Ще имаш нужда„Диспечер на устройстваотинтернет връзка„Част, не се притеснявайте, че няма да се налага да изтегляте приложения на трети страни, за да разрешите този проблем.
***Забележка:-Външни устройства като клавиатури, мишки, мобилни телефони, принтери и др. може да изискват допълнителни драйвери за работа с Windows. Моля, следвайте ръководството, предоставено от производителя на външното устройство.***
Поправете USB порта с помощта на диспечера на устройства
Този раздел трябва да реши проблема в повечето случаи, това, което трябва да направим еАктуализирайте или възстановете USB драйвера, за да разрешите този проблем.Ако наскоро сте променили опциите за захранване (Контролен панел), можете да преминете към следващия раздел, за да видите дали това решава проблема ви, в противен случай се върнете тук.Следните са общите стъпки в този раздел:
1. Отворете "Диспечер на устройства", като щракнете с десния бутон върху бутона "Старт" в лентата на задачите и след това изберете "Диспечер на устройства" или потърсете "Диспечер на устройства" в лентата на задачите и щракнете върху първия резултат.Ще се отвори прозорецът Device Manager.
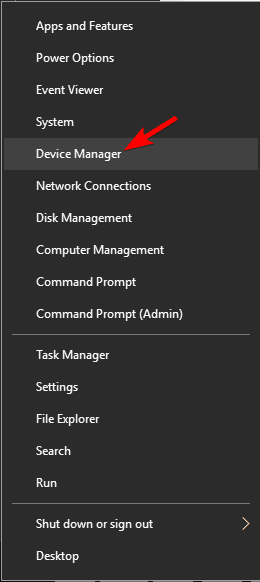
2. появи се "Универсален контролер за серийна шина" , След това щракнете, за да изброите всички драйвери, свързани с USB.
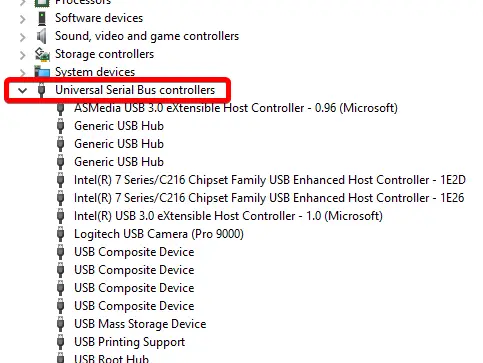
Някои хора предполагат, че трябва да деинсталирате всички драйвери под "Универсален контролер на серийна шина", този метод е неефективен, защото ще отнеме много време и може да срещнете други проблеми.Нека преминем към решението:
USB root хъб
1. сега,В контролера на универсалната серийна шинапояви сеUSB Root Hub драйвер , След това щракнете двукратно върху него.Ще се появи нов прозорец.
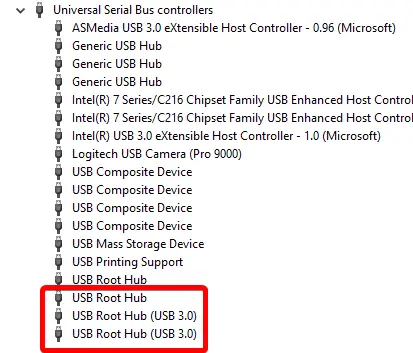
2. Придвижете се до раздела "Управление на захранването" в горната част и кликнете върху него.
3. отмененИзбраноРазрешете на компютъра да изключи това устройство, за да пести енергияквадратчета за отметка, След това щракнете Потвърждение.
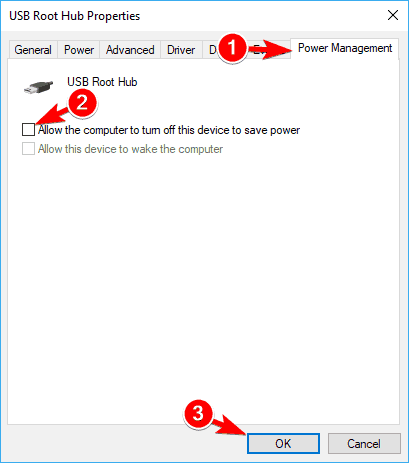
Изпълнете горните стъпки за всички драйвери на USB Root Hub.Проверете дали проблемът ви е разрешен.Ако не, моля, продължете към следващата стъпка.
4. Щракнете с десния бутон върху драйвера на USB Root Hub и изберете "Деинсталиране".Това ще възстанови оригиналния драйвер, предоставен от Microsoft.Повторете горните стъпки за всички драйвери на USB Root Hub.
5. Щракнете върху „Действия“ в лентата с менюта и след това щракнете върху „Сканиране за промени в хардуера“.След като сканирането приключи, рестартирайте Windows, за да приложите промените.
![]()
Ако USB портът все още не реагира, моля, преминете към следващата стъпка:
6. Щракнете с десния бутон върху драйвера на USB Root Hub и изберете "Update".Ще се появи изскачащ прозорец.
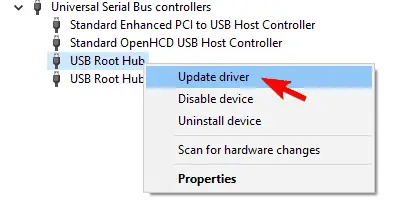
7. Кликнете върху Автоматично търсене на актуализиран софтуер на драйвери. Това ще актуализира вашия драйвер [изисква се интернет].
8. Щракнете върху „Действия“ в лентата с менюта и след това щракнете върху „Сканиране за промени в хардуера“.След като сканирането приключи, рестартирайте Windows, за да приложите промените.
Все още не можете да разпознаете външното устройство, моля, продължете към следващия раздел.
Универсален USB хъб
В контролера на универсалната серийна шина намеретеУниверсален USB хъб,並На всички общи драйвери за USB хъбприлагатГореСтъпки 4 и 5, И проверете дали проблемът продължава.
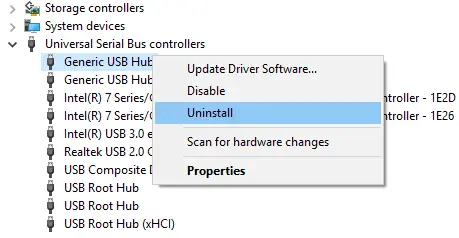
Ако да, моляИзвършете горното за всички общи драйвери за USB хъбСтъпки от 6 до 8За да актуализирате драйвера.Проверете дали проблемът все още съществува и след това продължете към следващия раздел.
Остарял USB драйвер
В контролерите на универсалната серийна шина, ако някой драйвер има жълт символ за предупреждение преди името, тези драйвери са или несъвместими, или остарели.На всички остарели драйвериприлагатГорестъпка 4 и 5.
Прочетете повече: Най-добрата програма за актуализиране на драйвери
Проверете дали проблемът ви е разрешен, в противен случай, моля, продължете към следващия раздел.
Използването на контролния панел за фиксиране на USB порта не работи
Ако горното решение не помогне, това е друг начин да решите, че USB портът не работи правилно.
В този раздел има две решения. Стъпките, посочени по-долу, са общи за всички раздели:
1. ОтвориНастройки или контролен панел Или като щракнете с десния бутон върху лентата на задачите и бутона за стартиране и изберете "Настройки/Контролен панел" или потърсите "Контролен панел" в лентата на задачите и щракнете върху първия резултат.Ще се отвори прозорецът Настройки/Контролен панел.
Отстраняване на неизправности
Този метод трябва автоматично да открие и реши проблема ви.Инструментът за отстраняване на неизправности на Windows е инструмент, предоставен от Microsoft за откриване на проблеми и предоставяне на възможни корекции във вашето устройство.
1. Потърсете "Отстраняване на неизправности" в контролния панел/Настройки и щракнете върху първия резултат.
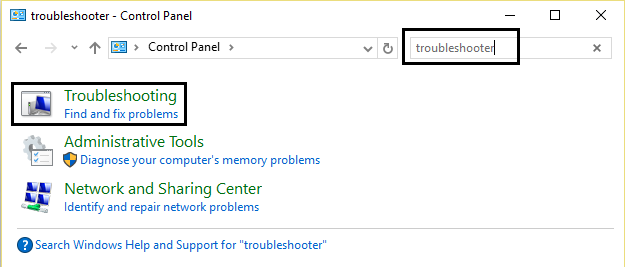
2. Сега кликнете върху "Хардуер и устройства".След това под секцията „Устройства“ щракнете върху „Хардуер и устройства“.
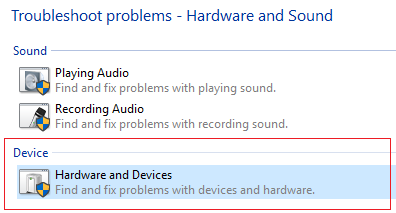
Сега Windows ще сканира за всякакви хардуерни повреди и ако бъде открит, ще предостави възможни корекции за подробни отчети.Отстраняването на неизправности в Windows не е много ефективно при откриване, но е полезно, когато се открие проблем.Ако вашият USB порт все още не работи, моля, преминете към следващия раздел.
Опции за захранване
1. Потърсете "Опции за захранване" в "Контролен панел" и щракнете върху първия резултат или щракнете с десния бутон върху бутона "Старт" и изберете "Опции за захранване" от изскачащото меню.
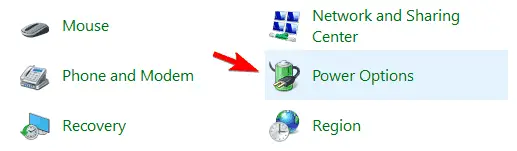
2. Намерете „Изберете какво прави бутона за захранване“ в лявата странична лента и кликнете върху него.
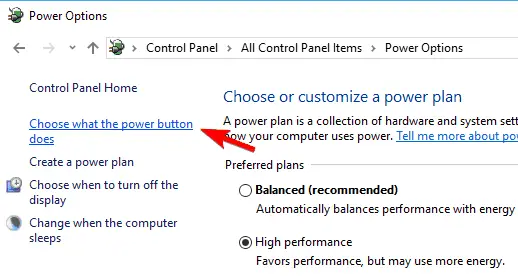
3. Кликнете върху „Промяна на настройките, които в момента не са налични“ .
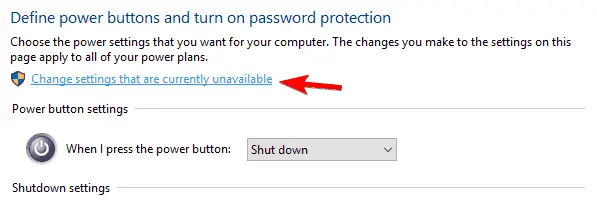
4. 在 "Под Настройки за изключване намерете " Включете бърз старт", И се уверете, че не е отметнато.Ако не, премахнете отметката и кликнете върху „Запазване на промените“.
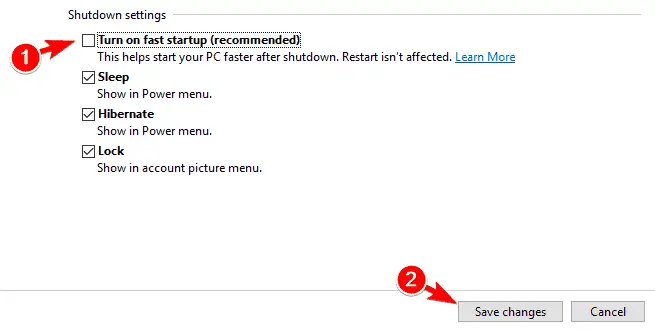
5. Върнете се обратно към опцията „Захранване“ и щракнете върху „Промяна на настройките на плана“ за текущия активен план.Ще се появи нов прозорец, сега кликнете върху „Промяна на разширените настройки на захранването“.
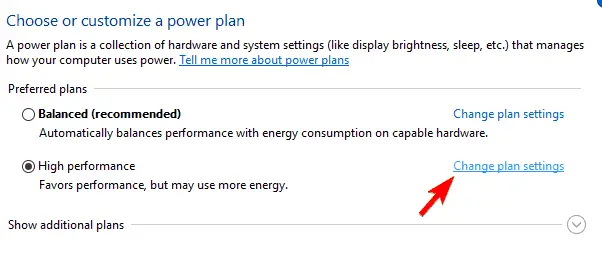
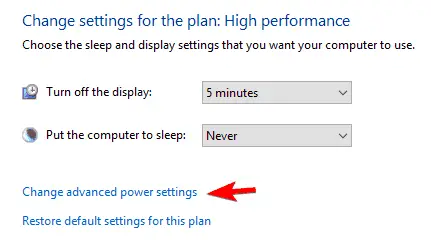
6. Ще се появи изскачащ прозорец.Намерете "USB настройки" и щракнете, за да разгънете.И накрая, не забравяйте да деактивирате настройката за селективно спиране на USB.Ако не, моля, деактивирайте го и щракнете върху „OK“.
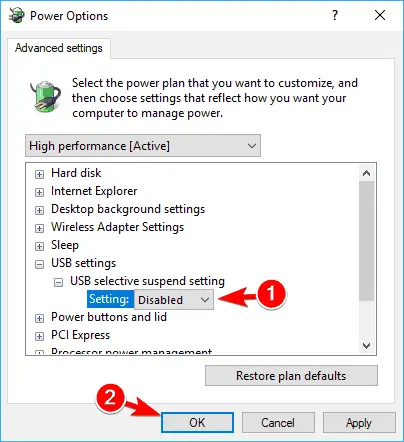
заключение
Надявам се, че горните методи могат да решат проблема с USB портовете, които не можете да използвате в Windows 10, 8 и 7, и да приложите решенията в горния ред, за да ги коригирате бързо.Ако един USB порт не работи, можете също да приложите горния метод.Има и други решения, като промяна на системния регистър, но те изискват експертно ръководство.Ако се експлоатират неправилно, те могат да доведат до повреда на компютъра.
Освен това, след като поставите USB устройството (клавиатура, принтер и т.н.), проверете дали има някакви съобщения за грешка (главно свързани с инсталирането на драйвера на устройството), моля, следвайте препоръчания начин (проверете дали други дискове са предоставени с устройство).Ако горните методи не са подходящи за вас или ако подозирате, че може да причини нараняване, моля, посетете сервизния център, за да потърсите решение.Не забравяйте да ни маркирате още проблеми, свързани с Windows!


![Как да видите версията на Windows [много просто]](https://infoacetech.net/wp-content/uploads/2023/06/Windows%E7%89%88%E6%9C%AC%E6%80%8E%E9%BA%BC%E7%9C%8B-180x100.jpg)


