Контролният панел на Nvidia е полезна програма, която ви позволява да управлявате настройките на графичната карта, като резолюция на екрана и 3D настройки.
Понякога обаче програмата просто не стартира.Може да има няколко причини за това, като например:
- антивирусни настройки,
- остарели драйвери,
- окачен процес,
- и много други
В тази статия сме изброили някои от методите, които потребителите са използвали успешно за отстраняване на проблеми с контролния панел на Nvidia.Вижте го и ни кажете какво работи за вас!
Проверете дали контролният панел на Nvidia не е скрит
Това е абсурдно просто решение, което мнозина пренебрегват.Понякога Windows просто скрива програма, така че да не се отваря.За щастие можете лесно да отстраните този проблем.
- В лентата за търсене въведете "контрол, намерете контролния панел и щракнетеОтвори".
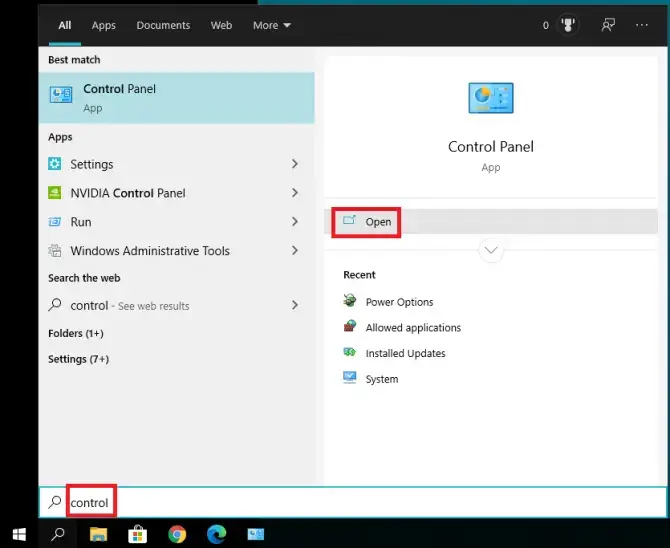
- В изскачащия прозорец изберетеКонтролен панел на Nvidia.
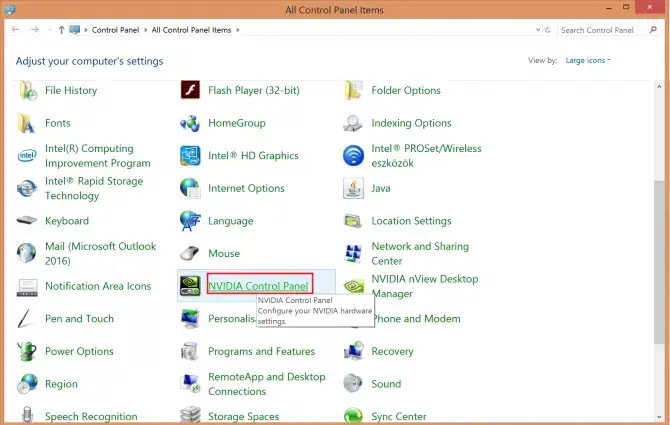
- Трябва да се отвори сега.Навигирайте доработен плотраздел и изберетеДобавете контекстно меню на работния плот和Показване на иконата в областта с известия.
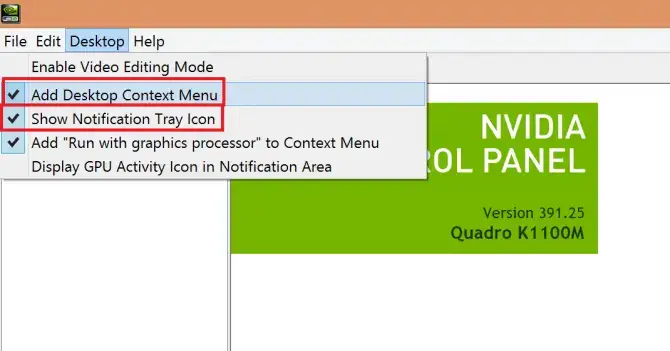
- Това трябва да постави контролния панел на Nvidia във вашето контекстно меню и системна област.
Проверете дали това решава проблема.Ако не, тогава е време да проверите дали антивирусният ви софтуер не работи зле.
Проверете антивирусните настройки
Някои антивирусни програми (особено AVG) ще блокират контролния панел на Nvidia.Можете да промените настройките, за да разрешите приложения.Ето как да го направите при защита на Windows 10:
- Кликнете върху开始>настройвам.
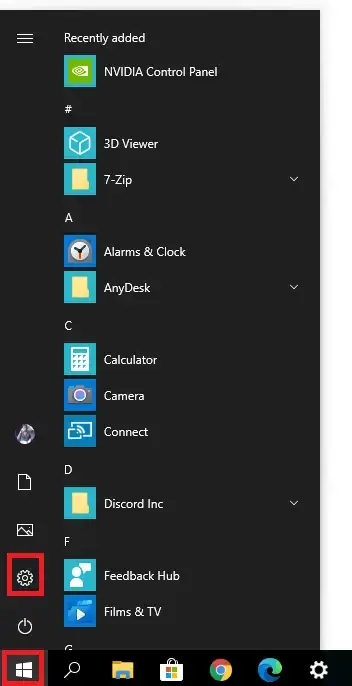
-
- изберетеАктуализация и сигурност.
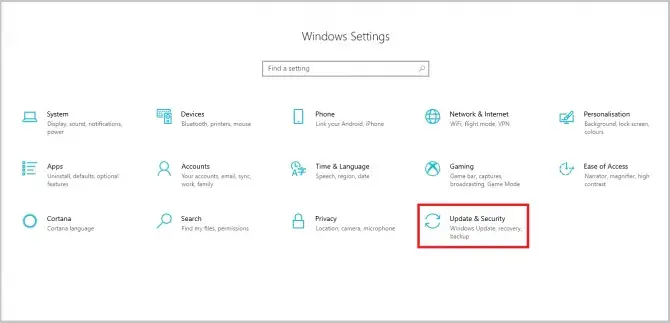
- В менюто вляво изберетеЗащита на Windows.
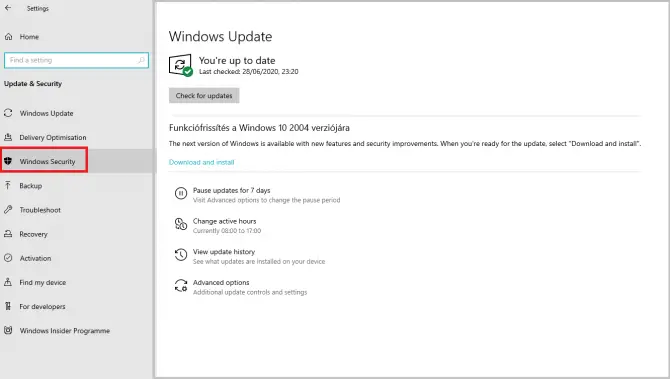
-
- Кликнете върхуЗащитна стена и мрежова защита.
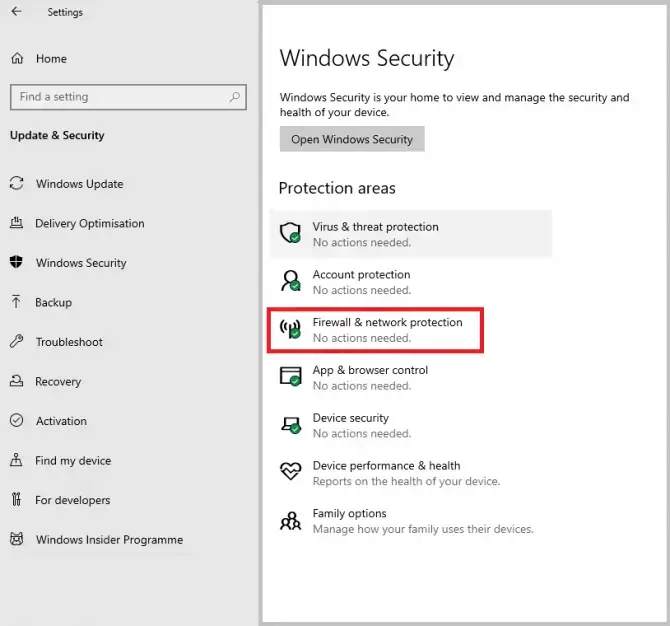
-
- Превъртете надолу и изберетеРазрешаване на приложения през защитна стена.
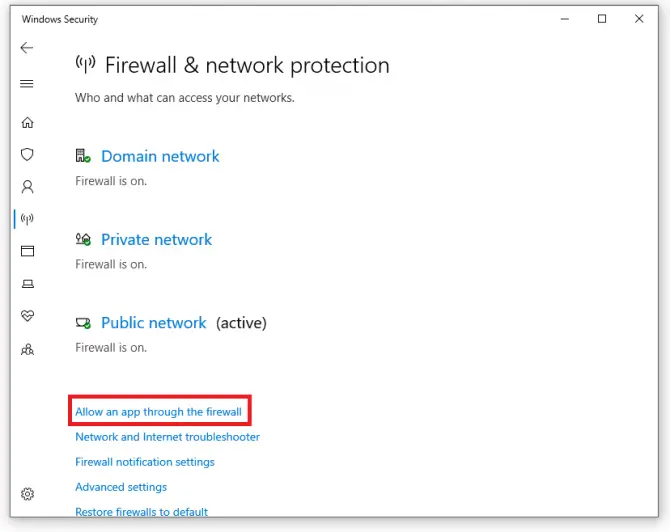
-
- Намерете контролния панел на Nvidia и се уверете, че квадратчетата са отметнати, за да разрешите приложението през защитната стена.
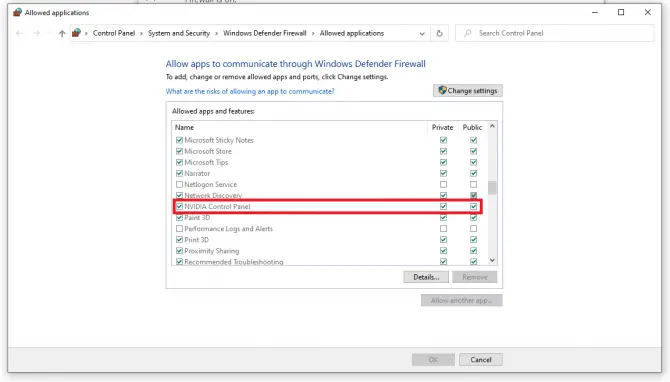
Деактивирайте контейнера за показване на Nvidia
Контейнерът на дисплея на Nvidia е друг маловажен процес, но може да причини проблеми, като например контролният панел на Nvidia да не се отваря.Ще прекратим тази задача и ще изтрием съответните папки.
-
- Навигирайте до следното местоположение:C:\Program Files\NVIDIA Corporation\Display.NvContainer\plugins\LocalSystem
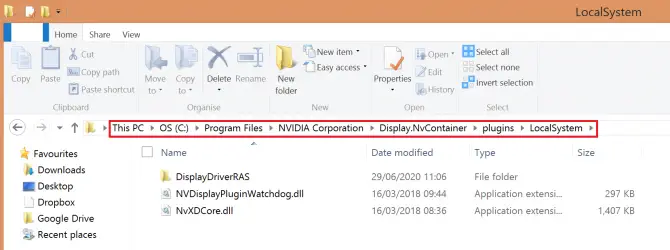
- Щракнете с десния бутон върху папката DisplayDriverRAS и изберетеИзтрий.
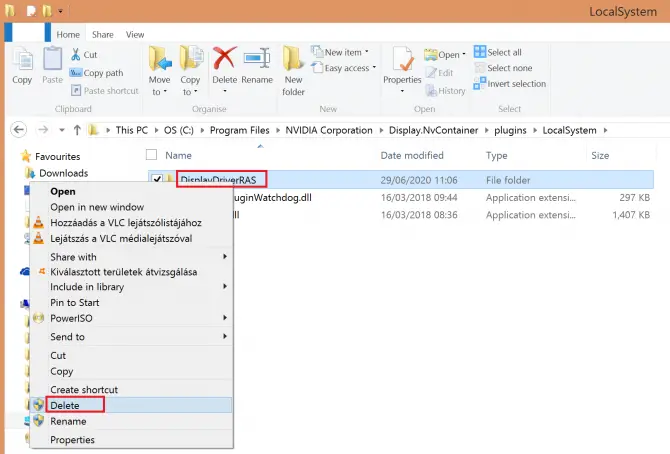
- Сега отидете до следното местоположение:C:Програмни файловеNVIDIA Corporation.
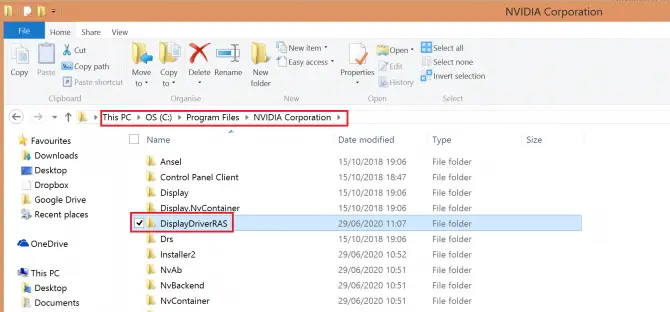
-
- Намерете папката DisplayDriverRAS, щракнете с десния бутон и изберетеИзтрий.
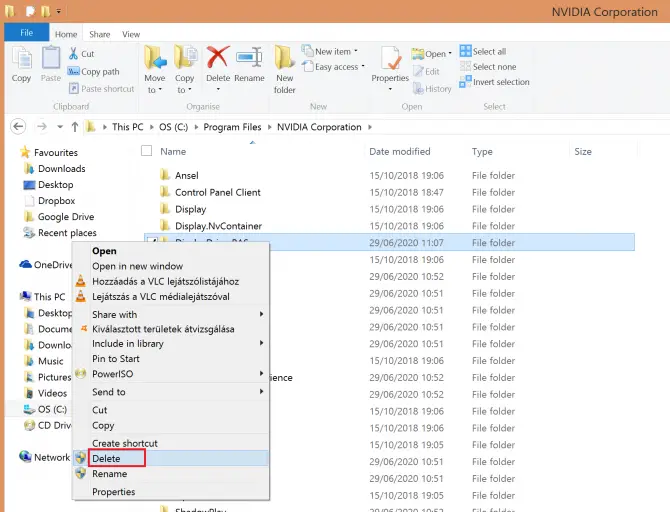
- НатиснетеCtrl + Друг + наОтворете диспечера на задачите.Намерете процеса на локалната система на Nvidia Display Container и щракнетеПоследна задача.
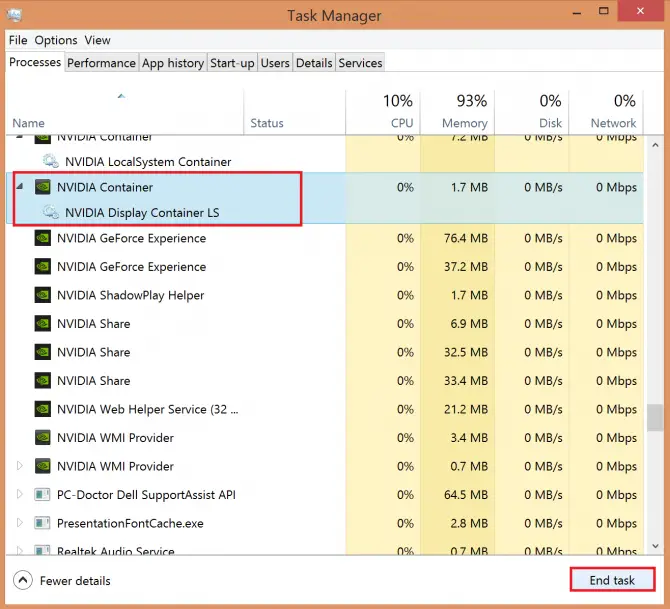
Проверете дали това решава проблема.Ако все още не сте го направили, все още можете да опитате редица опции, но сега ще трябва да настроите системата си по-задълбочено.
Проверете дали се изпълняват необходимите услуги
Контролният панел трябва да стартира някои фонови услуги, за да работи гладко: Nvidia Display Container LS и Nvidia Network Service Container.
- В лентата за търсенеТип "Изпълни" и след това щракнете върху "Отвори".
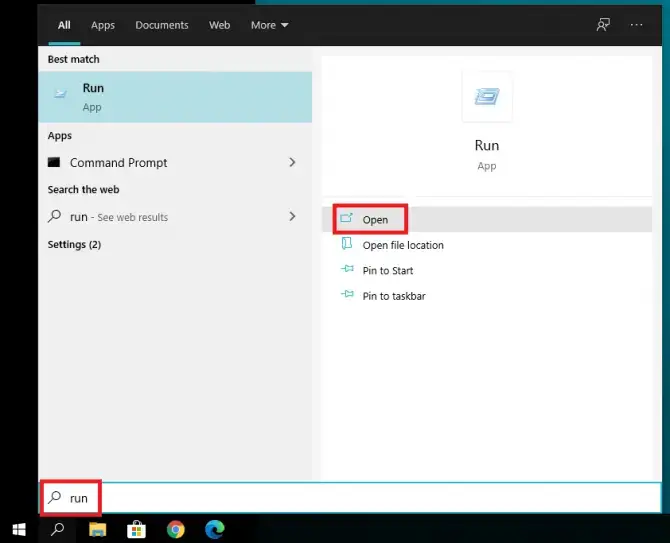
-
- влезе"обслужване.MSC ” в работещото приложение и след това щракнетеОтвори.
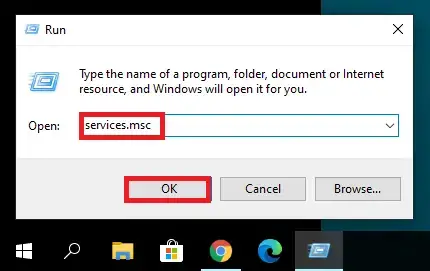
- появи сеNVIDIA Display Container LS.
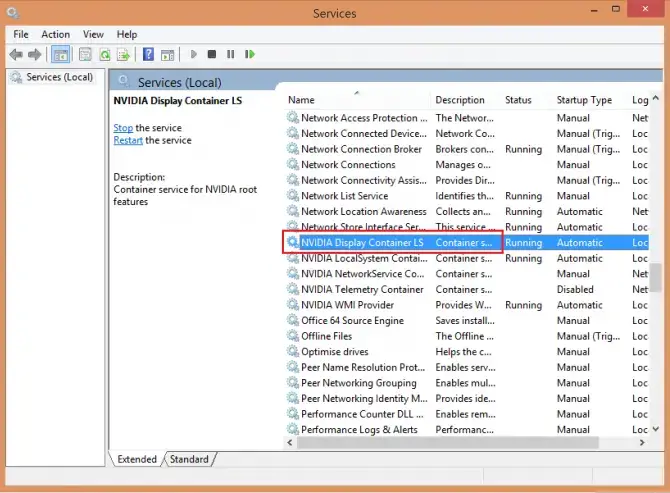
-
- Кликнете два пъти върху него, за да отворите свойства.將Тип стартиранеЗадай катоавтоматичен, Щракнете开始,приложение,ТогаваЩракнете върху OK.
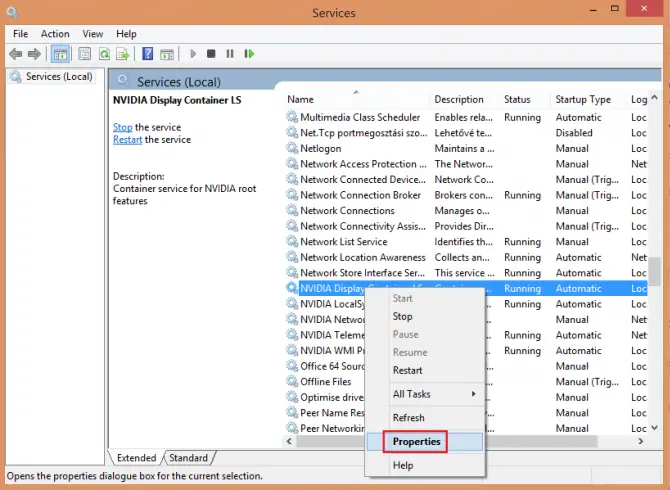
- Намерете сегаКонтейнер за мрежови услуги на Nvidiaи направете същото: щракнете двукратно върхуStartup типЗадай катоавтоматичен, ЩракнетеНачало,Добавете Обява,ТогаваOK.
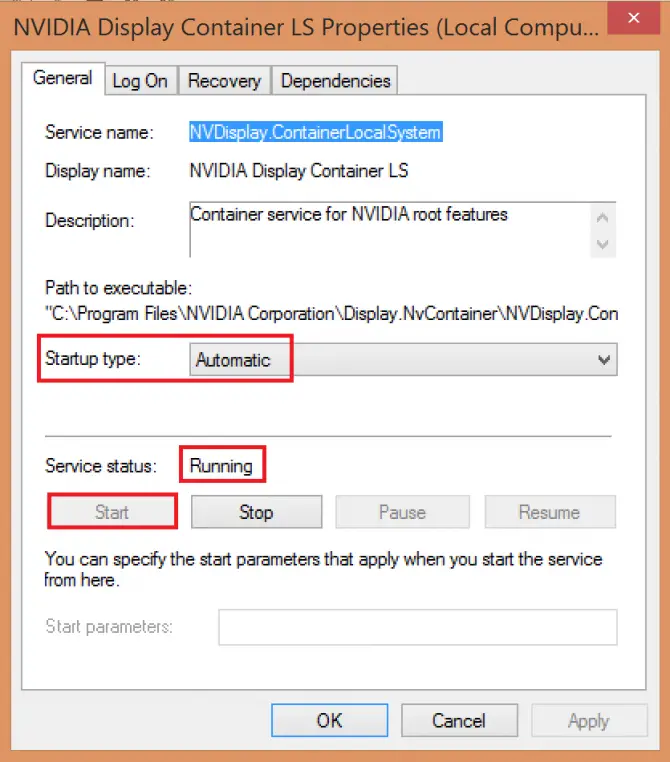
-
- Проверете дали контролният панел на Nvidia вече е отворен.Ако не, можете да опитате някои други методи.
Отворете контролния панел на Nvidia от инсталационната директория
По някаква причина, въпреки че не можете да отворите контролния панел от менюто "Старт", можете да го отворите от инсталационната директория.
- Навигирайте доC:\Program Files\NVIDIA Corporation\Клиент на контролния панел.
- Отвориnvcplui.exeфайл.
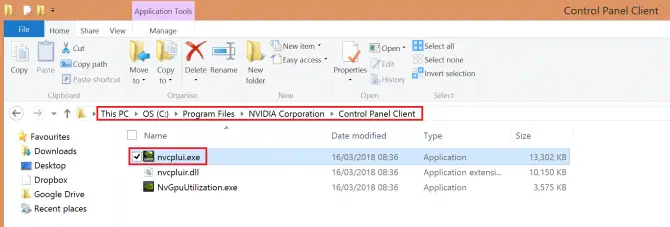
-
- Ако искате контролният панел на Nvidia да се стартира автоматично всеки път, когато стартирате системата, щракнете с десния бутон върху файла, изберетеСъздай пряк път.
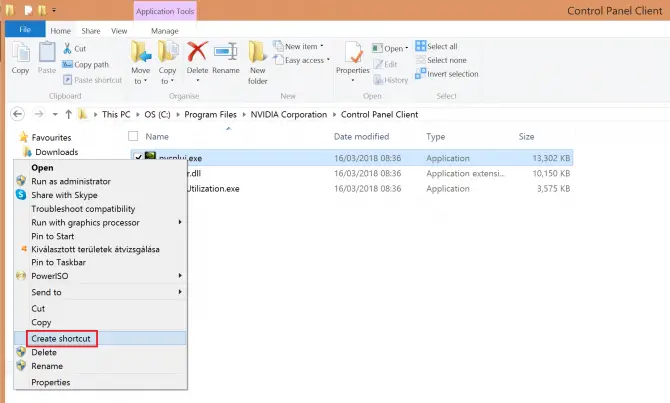
- Потвърдете, че вместо това ще създадете пряк път на работния плот.
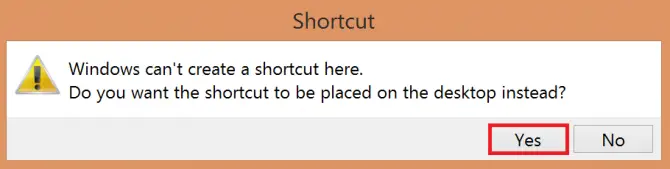
- След това отидете на работния плот и преместете файла с пряк път къмC: \ ProgramData \ Microsoft \ Windows \ Start меню \ Programs \ StartUp.Това трябва да автоматизира процеса.
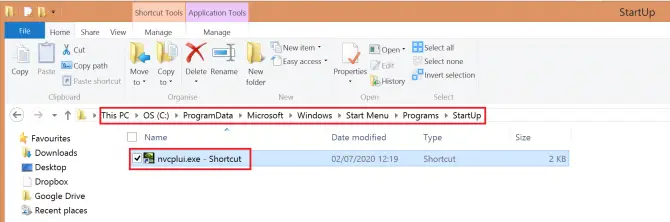
Ако проблемът все още не е разрешен, можете да опитате да промените някои настройки на Windows.
Деактивирайте бързото стартиране
Windows 10 има полезна нова функция, наречена „Бързо стартиране“, която – познахте – може да направи системата ви да се зарежда по-бързо.Цената, която трябва да се плати обаче, е, че компютърът никога не заспива напълно, което може да попречи на някои приложения.Опитайте да го изключите, за да видите дали решава проблема с контролния панел на Nvidia:
- Натиснете Windows + S ОтвориНастройки на захранването.изберете Настройки за захранване и сън.
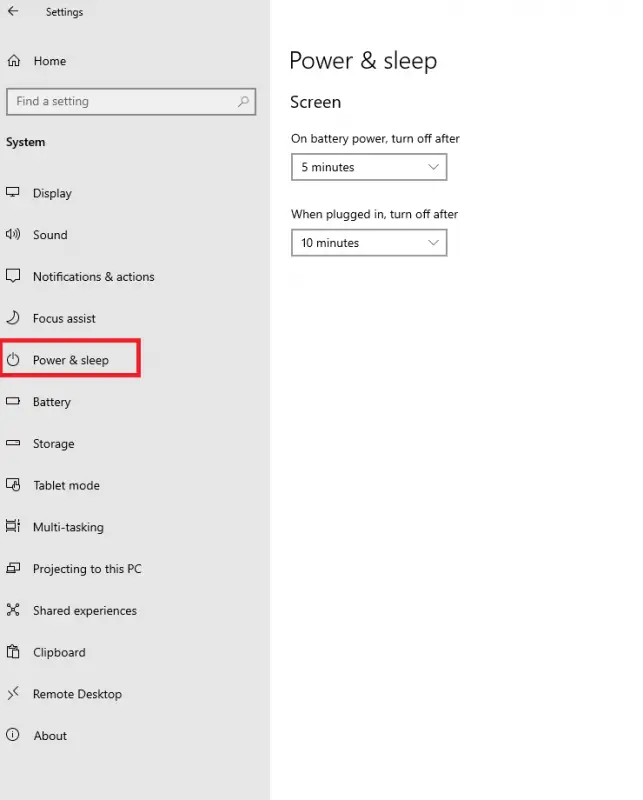
-
- отдясноСвързани настройкинадолу, щракнете Други настройки на захранването.
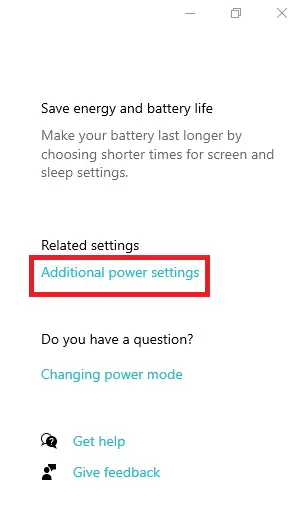
-
- Това ще се отвориОпции за захранване.Кликнете върху Изберете функцията на бутона за захранване.
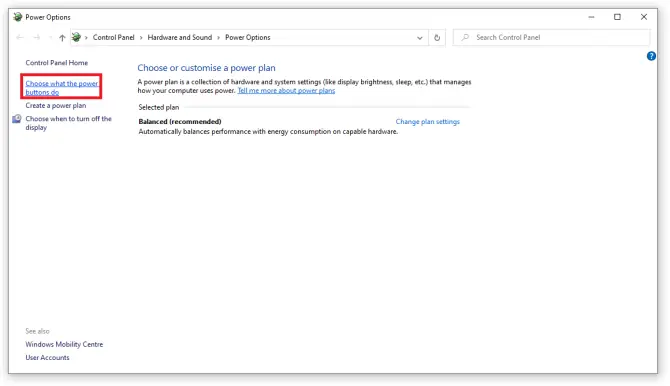
- Кликнете върху Променете настройките, които в момента не са налични.
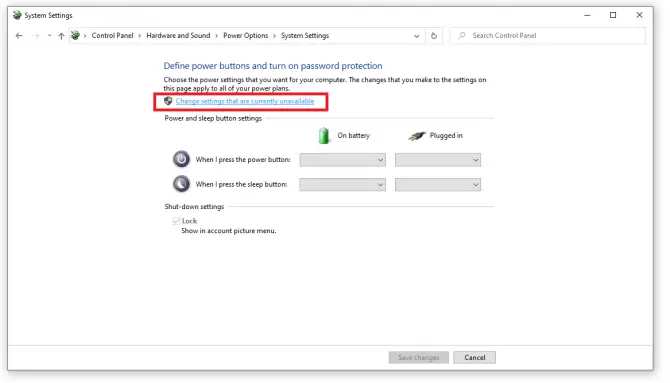
- Премахнете отметката Включете бърз старт (препоръчително) Опция и щракнете запазите промените.
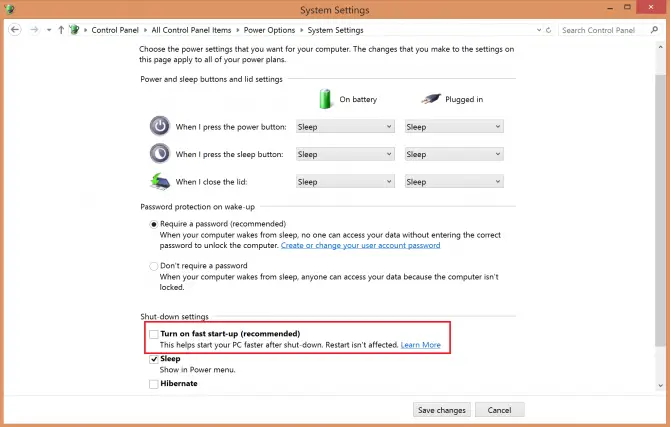
Проверете дали това решава проблема ви.Сега системата ви може да стартира малко по-бавно, но контролният панел на Nvidia трябва да се отвори.Ако все още не става, вашият драйвер може да е остарял.Вижте нашата статия за това как да актуализирате графичните драйвери на Nvidia!
заключение
Контролният панел на Nvidia е полезна програма, но понякога може да бъде и проблемна.Надяваме се, че тези решения са ви помогнали и сте успели да го включите.Уведомете ни в коментарите!


![Как да видите версията на Windows [много просто]](https://infoacetech.net/wp-content/uploads/2023/06/Windows%E7%89%88%E6%9C%AC%E6%80%8E%E9%BA%BC%E7%9C%8B-180x100.jpg)


