Когато става въпрос за управление на вашата безжична мрежова връзка, Windows 10 ви дава няколко начина за достъп до мрежовите настройки.За повечето хора приложението Настройки, Центърът за мрежи и споделяне и Контролният панел са най-лесните за използване и разбиране.За много потребители тези инструменти са достатъчни за основно отстраняване на проблеми и преглед на информация за мрежовата връзка.
Въпреки това, за потребители, които искат да изпълняват разширени задачи, Windows 10 предоставяпомощна програма за команден ред "netsh wlan".за управление на по-задълбочена информация.
Какво представлява помощната програма за команден ред Netsh WLAN?
В Windows 10,Помощна програма за скриптове на командния ред Netsh (известна също като Network Shell) ви позволява да покажете или промените мрежовата конфигурация на активния компютър.Можете да го използвате, като напишете netsh подкоманди директно в него, или можете да го стартирате с пакетен файл или скрипт.
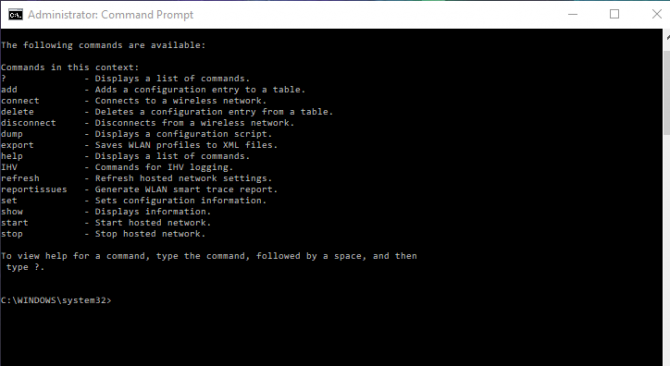
Как работи Netsh?
Когато стартирате Network Shell, той използва файлове с библиотека с динамични връзки(DLL)Взаимодействайте с компоненти на вашата операционна система.Тази библиотека с динамични връзки съдържа обширен списък от файлове, които се определят от свойства, наречени „контексти“.Това групиране на функции или DLL команди ще бъде свързано с конкретна роля (напр. мрежа) и ще предостави функционалност на потребителя чрез поддръжка за конфигуриране или наблюдение за различни услуги, помощни програми и протоколи на компютъра.Една от наличните подкоманди е WLAN, която ви позволява да управлявате безжични мрежи.
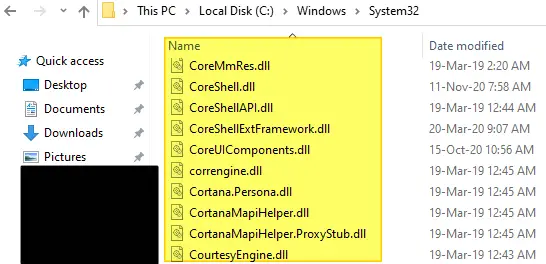
Как изпълнявате Netsh WLAN команди?
За да стартирате някое от изброените по-долуnetsh wlan команда, трябва да отворите команден ред (CMD).
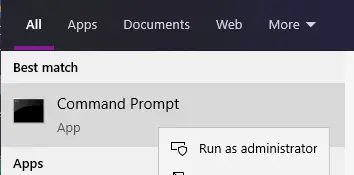
- В лентата за търсене на вашия компютър въведетеКоманден ред или CMD.
- При опцията за най-добро съвпадение,Щракнете с десния бутон върху командния ред.
- Като администраторИдентичност го отвори.
- Сега можете да влезетеКомандният ред за изпълнение.
- не забравяйте да щракнете следВъведете!
След като вече знаем как да изпълняваме тези команди в Windows 10, нека прегледамеВижте най-често срещаните, от които се нуждаете, за да управлявате вашата безжична мрежаnetsh wlan команда.
Какво ви позволява да правите командата Netsh WLAN?
Netsh WLAN командиПозволява ви да управлявате напълно почти всички аспекти на вашата безжична мрежа.Това включва възможност за преглед на всички профили в мрежата, намиране на Wifi пароли, изтриване на профили, спиране на автоматични връзки, генериране на отчети за грешки, преглед на настройките на безжичния адаптер и дори експортиране/импортиране на профили.
11 неща, които трябва да знаетеуправление на безжична мрежаNetsh WLAN команда
1. Как да видите профили на безжична мрежа.
Когато се свържете с безжична точка за достъп, вашата операционна система създава мрежов профил за вас, който се съхранява на вашия компютър.Можете да видите с помощта наNetsh WLAN показва профилиВсички конфигурационни файлове, създадени от командния ред.
Ако имате множество безжични адаптери във вашия компютър и следователно множество безжични точки за достъп, можете да покажете профилите, свързани с този конкретен безжичен адаптер.За да направите това, използвайте следния команден ред:Netsh WLAN показва интерфейс на профилите=”Име_на_безжичен_интерфейс”.
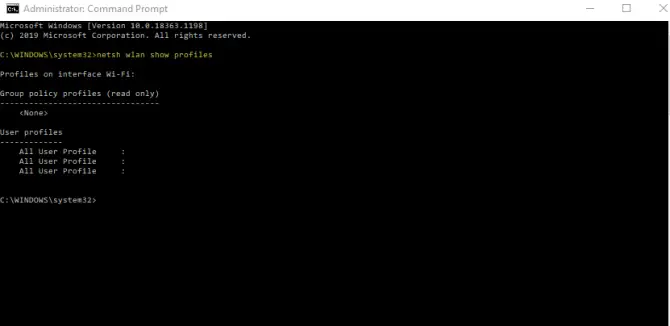
2. Как да възстановите вашия мрежов ключ за сигурност.
Ако забравите ключа за сигурност на вашата безжична мрежа (парола), можете да го възстановите със следната команда:Netsh WLAN show profile name=”Profile” key=clear.Тази команда ви позволява да възстановите всеки ключ за защита на мрежата, съхранен във всеки конфигурационен файл на вашия компютър.
3. Как да изтриете профили на безжична мрежа.
Ако вашата безжична точка за достъп вече не е налична или вече не искате да се свързвате към определена безжична мрежа, можете да изтриете профил.използване:Netsh WLAN изтриване на профил name="Profile_Name".
Ако не знаете какво е името на вашия мрежов профил, можете да използватеНамира се от командния ред на конфигурационния файл, посочен в първата точка по-горе.
注意: Ако вашият профил на безжична мрежа е синхронизиран между два различни компютъра, изтриването му на един компютър няма да промени синхронизацията на втория компютър.
4. Как да спрете автоматичното свързване към безжична мрежа.
Въпреки че компютърът ви автоматично се свързва с вашата безжична мрежа е чудесно, когато интернетът прекъсне или се нулира, може да е разочароващо, ако имате лоша връзка.Ако искате да предотвратите автоматичното свързване на вашия компютър, използвайте следната команда:Netsh WLAN зададе профилпараметър name=“Profile_Name”connectionmode=manual.
В Windows 10 мрежите с автоматични връзки имат предимство.Ако се свързвате към друга безжична мрежа с по-добра връзка и искате тя да има предимство и да се свързва автоматично, въведете следната команда в помощната програма за командния ред Netsh:Netsh WLAN зададе profileparameter name=”Profile_Name” connectionmode=auto.
5. Как да зададете приоритета на мрежата.
Ако не искате да настроите мрежата да се свързва автоматично, но искате да промените приоритета на мрежата в горната част на списъка, можете да го направите със следната команда:Netsh WLAN set profileorder name=”Profile_Name” Interface=”Interface_Name” priority=1.
6. Как да проверите блокираната мрежа?
Ако искате да блокирате конкретна мрежа или сте блокирали мрежа в миналото и искате да видите информация за нея, използвайте следната команда:Netsh WLAN зададе блокирани мрежи.Това ще ви позволи да блокирате мрежата.Ако искате да покажете блокираните мрежи:Netsh WLAN set blockednetworks display = show.
7. Как да импортирате/експортирате профили на безжична мрежа.
Въпреки че можете да споделяте безжична мрежа, като използвате само акаунт в Microsoft, в някои случаи може да искате да импортирате или експортирате директно профили на безжична мрежа.Ето как да го направите.
- Експортирайте всички конфигурационни файлове:Netsh WLAN експортиране на профил key=clear folder=”Folder_Path”.
- Експортиране на конфигурационен файл:Име на профил за експортиране на Netsh WLAN=”Име_на_профил” ключ=изчистване на папка=”Път_папка”.
Когато експортирате с помощта на която и да е команда, ще бъдеВсяка конфигурация на безжична мрежафайл създава XML файл.Чрез включването на параметъра "key=clear" това гарантира, че ключът за защита на мрежата за всяка мрежа също е включен.Така че не забравяйте да съхранявате вашите файлове на сигурно място!
За да импортирате всички интерфейси и потребители на компютър:Netsh WLAN добави конфигурационен файл filename="File_Path.XML".
Импортирайте само един безжичен интерфейс и текущия потребител:Netsh WLAN add profile filename=”Path_With_Filename.xml” interface=”безжична мрежова връзка” user=current.
8. Как да проверя информацията за драйвера на безжична мрежова карта.
Ако имате нужда от информация за драйвера на безжичния адаптер, можете да я получите с:Netsh WLAN показва драйвери.Това ще ви даде информация за доставчика, версията, поддръжката на безжичен дисплей, типа радио и къде да намерите драйвери.
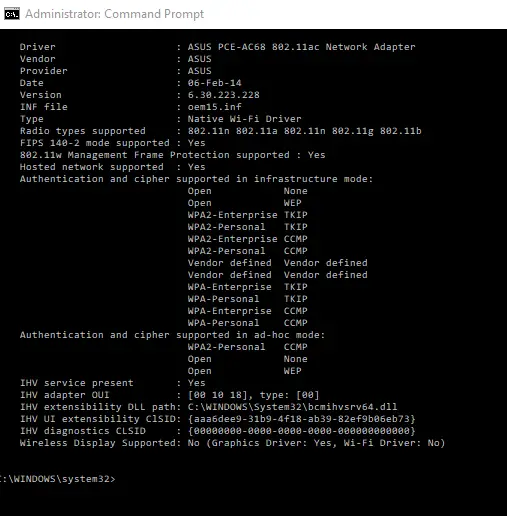
9. Как да проверите функцията на безжичния адаптер?
Ако искате да видите всички налични функции, до които вашият безжичен адаптер има достъп, използвайте следната команда:Netsh WLAN показва безжични възможности.
10. Как да проверя настройките на Wi-Fi адаптера?
Важно е да разберете конфигурацията на настройките на Wi-Fi адаптера, тъй като това ще ви каже кои актуализации трябва да бъдат извършени.Командата за това е:Netsh WLAN показва интерфейси.Той ще ви каже за Wi-Fi версията, която използвате, текущия канал, вашия процент на сигнала, скорост на приемане, MAC адрес и тип мрежа.
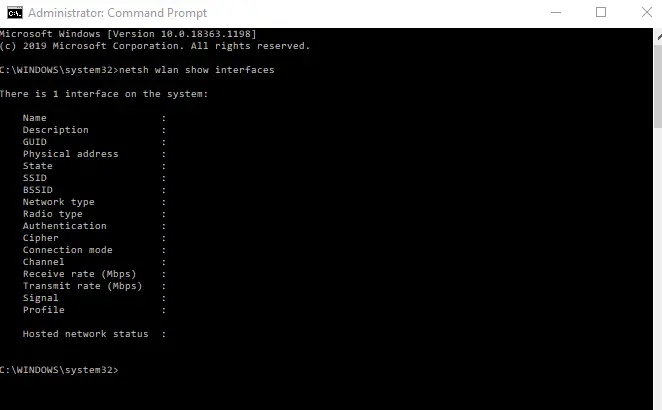
11. Как да генерирам отчет за безжичен адаптер?
Ако вашата безжична точка за достъп има проблеми със свързването, може да се наложи да я отстраните, за да разберете защо връзката е лоша или нестабилна.За да направите това, можете да генерирате отчет за безжичен адаптер, за да видите какво се случва.използване:Netsh WLAN показва WLANreport.Този отчет ще бъде генериран и съхранен на устройството, използвано от вашата операционна система.В повечето случаи това е "С".ще се съхранява вПод Данни за програмата -> Microsoft -> Windows - WLANReport.
Намерете пътя на файла в местоположението, посочено по-горе, но не забравяйте да го получитепоследен доклад.Вземете пътя на файла и го копирайте/поставете в адресната лента на вашия уеб браузър, за да го отворите.Когато го отворите, ще видите подробности за състоянието на връзката, включително начален и краен час на връзката, грешки, информация за мрежовия адаптер, графики и др.
Какво ще стане, ако забравя командата WLAN помощ?
В допълнение към намирането на налични команди онлайн, можете също да използвате следния команден ред, за да покажете командата Help:netsh wlan.След това можете да изберете категорията команди, които търсите, от списъка, за да получите достъп до командите, които искате да запомните.
заключение
Въпреки че горните команди са едни от най-ценните, можете също така да управлявате други параметри като конфигуриране, хостване и деактивиране на безжични хоствани мрежи за споделяне между партньори.След като казахте това, сега, след като знаете как да управлявате мрежовите връзки с помощта на командния ред Netsh WLAN, отстраняването на мрежови проблеми или достъпът до определени видове информация трябва да е доста лесно.



![Настройте имейл на Cox на Windows 10 [с помощта на приложението Windows Mail] Настройте имейл на Cox на Windows 10 [с помощта на приложението Windows Mail]](https://infoacetech.net/wp-content/uploads/2021/06/5796-photo-1570063578733-6a33b69d1439-150x150.jpg)
![Коригирайте проблеми с Windows Media Player [Ръководство за Windows 8 / 8.1] Коригирайте проблеми с Windows Media Player [Ръководство за Windows 8 / 8.1]](https://infoacetech.net/wp-content/uploads/2021/10/7576-search-troubleshooting-on-Windows-8-150x150.jpg)
![Поправете грешка при актуализиране на Windows 0x800703ee [Windows 11/10] Поправете грешка при актуализиране на Windows 0x800703ee [Windows 11/10]](https://infoacetech.net/wp-content/uploads/2021/10/7724-0x800703ee-e1635420429607-150x150.png)




![Как да видите версията на Windows [много просто]](https://infoacetech.net/wp-content/uploads/2023/06/Windows%E7%89%88%E6%9C%AC%E6%80%8E%E9%BA%BC%E7%9C%8B-180x100.jpg)


