Chrome е уеб браузърът, използван от приблизително 20% от посетителите на настолния интернет.Макар и популярен, този уеб браузър понякога показва различни съобщения за проблеми и грешки на потребителя.
Едно от тези съобщения за грешка се нарича проблем с „хост“ и може да доведе до спиране на работата на вашия браузър Chrome и невъзможност за зареждане на уеб страници.Когато това стане, ще видитеДолният ляв ъгъл на екрана показва "разрешаване на хост".
По-долу ще ви преведем през някои стъпки за отстраняване на неизправности, които могат да разрешат проблема с „разрешаването на хост“ на Google Chrome.
Какво представлява грешката „Разрешаване на хост“ в Google Chrome?
Преди да преминем към стъпките за отстраняване на неизправности, какво точно представлява грешката „разрешаване на хост“?Тази грешка се появява на екрана, когато не можете да заредите уебсайт.На екрана ви ще пише „Тази уеб страница не е достъпна“, а долу вляво ще видите и съобщение като „Разрешаване на хост...“
Ето пример за това какво показва страницата „Разрешаване на хост“:
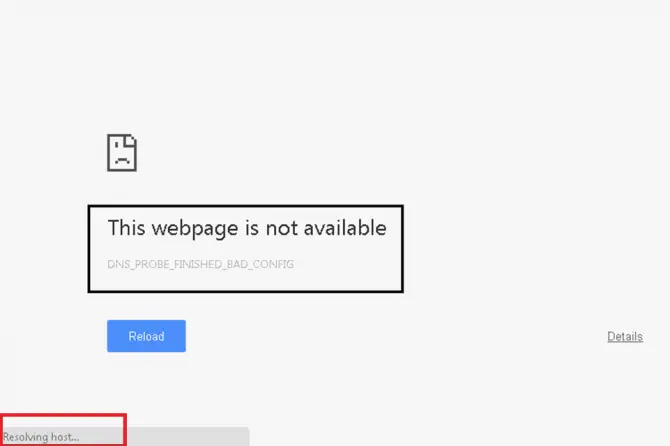
Какво причинява грешката „разрешаващ хост“?
Сложен процес се случва, когато въведете URL адреса на уебсайт в браузъра Chrome.Докато технологията е напреднала и процесът може да изглежда бърз и следователно лесен, има много повече, което трябва да се направи, преди вашият компютър действително да има достъп до уебсайт.Това означава, че в процеса могат да възникнат и някои проблеми.
Първо, URL адресът, който въвеждате, трябва да бъде преобразуван в IP адрес, който вашият компютър може да разпознае.Това се случва в системата за имена на домейни (DNS).DNS е многостранна йерархия от данни, която функционира като адресна книга, като помага на вашия компютър да намери къде се опитва да отиде.
След като компютърът ви намери IP адрес, който съответства на въведения от вас URL адрес, той може да изпрати IP адреса на браузъра, за да покаже уеб страницата.
Подобно на език, ако вашият компютър говори един език и получава друг, това може да причини проблеми, защото компютърът ви няма да може да го конвертира.Има много причини, поради които това се случва:
- Запазеният DNS кеш не съответства на новия IP адрес.
- Вашият интернет доставчик е направил промени, които са в конфликт с DNS сървърите.
- Вашият доставчик на интернет услуги (ISP) е конфигурирал ненадеждни DNS сървъри.
- DNS настройките са променени.
5 доказани начина за коригиране на грешки при „Разрешаване на хост“.
Сега, след като разгледахме основите на това защо вашият компютър може да срещне тази грешка, време е да се задълбочим в проблема на вашия компютър.По-долу сме събрали пет възможни решения, които да ви помогнат да разрешите грешката „разрешаващ хост“.
Изчистете DNS кеша в Google Chrome
Първата стъпка, която можете да опитате да разрешите хоста, е да изчистите DNS кеша във вашия уеб браузър.DNS кеширането съхранява съдържание на вашия компютър, за да му помогне да намери сайтове, които сте посещавали преди.Това, което може да се обърка е, че сайтът е променил сървъра си, но вашият компютър продължава да се опитва да получи достъп до стара, неактуална информация.
За да помогнете на вашия компютър да намери правилното име на домейн, можете да опитате да изчистите неговия кеш.
- Отворете своя браузър Chrome.
- Кликнете върху адресната лента и въведете:хром: // нетните вътрешни елементи / # DNS
- Натиснете Enter и ще бъдете отведени до страницата, показана на изображението по-долу.
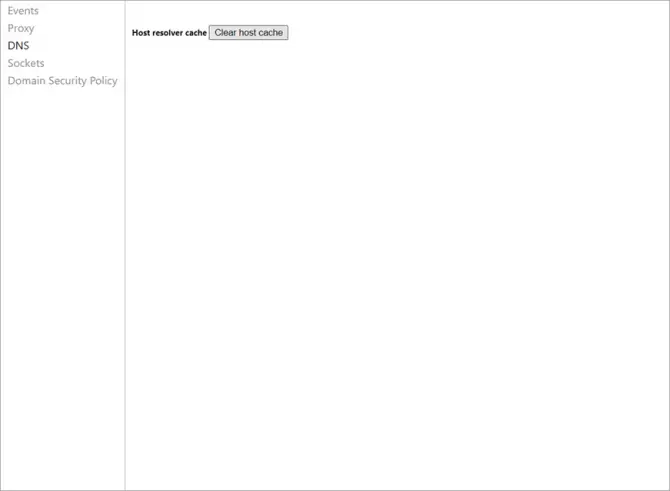
- Кликнете върхув лявото менюDNS
- след това потърсете, че пишеИзчистване на кеша на хостаs позиция.Щракнете върху бутона, за да изчистите кеша.
- Затворете Chrome и рестартирайте браузъра, за да видите дали това ще разреши грешката.
Променете своя DNS сървър на Google Public DNS
Ако горните решения не работят, следващото нещо, което можете да опитате, е да промените DNS по подразбиране на вашия компютър.Вашият доставчик на интернет услуги (ISP) автоматично предоставя на вашия компютър DNS по подразбиране.Понякога обаче тази настройка на DNS по подразбиране е нестабилна или ненадеждна.В този случай можете да опитате да преминете към надежден DNSGoogle обществено DNS.
- Първо, чрез натисканеWindows ключИли щракнете върху "Старт менюДостъп до лентата за търсене.
- Там потърсете " ncpa.cpl "И щракни"Отвори".
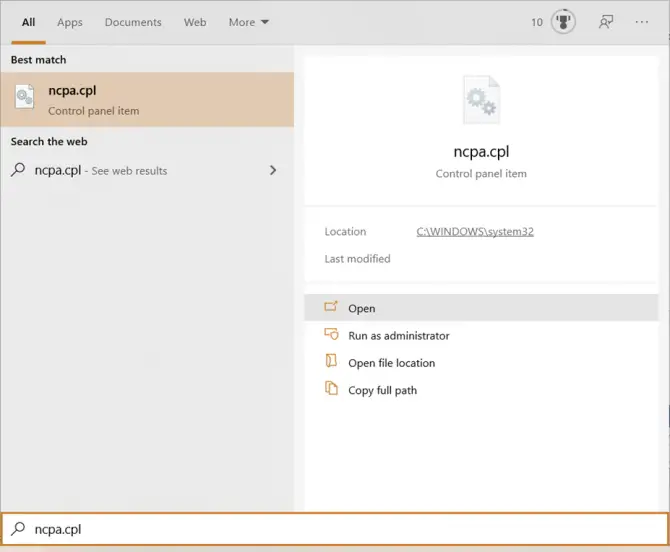
-
- Намерете дисплея " Интернет протокол версия 4 (TCP/IPv4) ” елемент и щракнете върху него, след което щракнетеАтрибути.
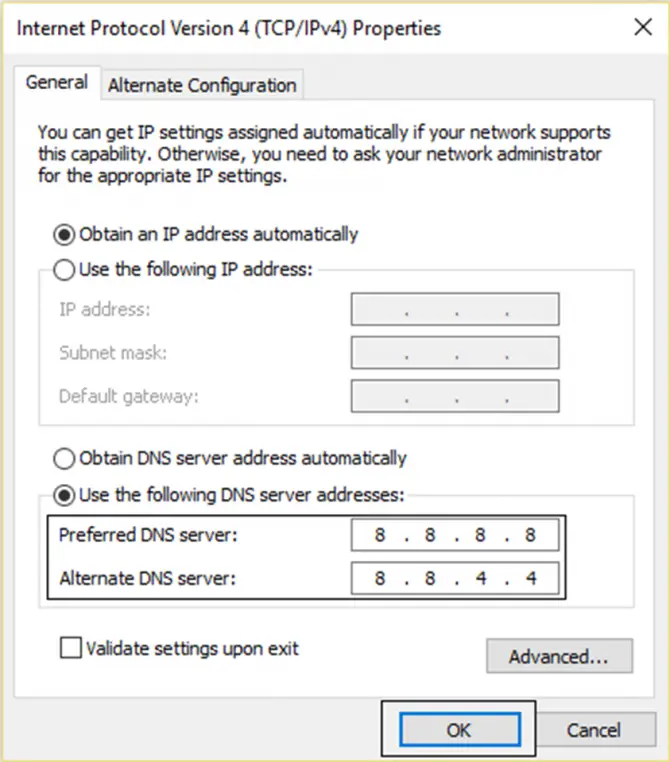
- Като изберете "Използвайте следните адреси на DNS сървъри:", за да изберете ръчно DNS сървър иВъведете за предпочитан DNS сървър8.8.8.8 , въведете за алтернативен DNS сървър8.8.4.4.
- Когато сте готови, щракнетеOK, след което въведете URL адреса в лентата за търсене на Chrome, за да тествате.
Ако съобщението за грешка все още се появява, преминете към следващото възможно решение.
Обновете и нулирайте TCP/IP
Следващото нещо, което можете да опитате е да нулирате TCP/IP.TCP означава Transmission Control Protocol, а IP означава Internet Protocol.Тези протоколи са отговорни за подпомагането на комуникацията на две различни компютърни мрежи.Ако една от мрежите се повреди, тя няма да може да получава инструкции, което води до грешка „разрешаване на хост“.
За да разрешите такива проблеми, ще трябва да използвате командния ред, за да изпълните по-усъвършенствани техники за отстраняване на неизправности, включващи администраторски задачи.Да вървим стъпка по стъпка.
- Първо натиснете на клавиатуратаWindows ключИли щракнетеСтарт меню.
- чрез търсене на " Cmd " за достъп до раздела на командния ред.
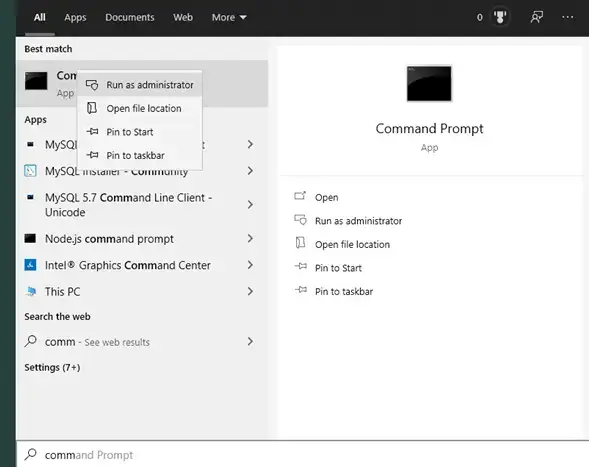
-
- Оттам ще видите "Изпълни като администратор„Вариант.Щракнете върху него за достъп до командния ред.
- След достъп до командния ред въведете всяко от следните, като напишете иНатискайте след всяка командаБутон за въвеждане за изпълнение на администраторски задачи:
- Ipconfig / освобождаване
- Ipconfig / flushdns
- Ipconfig / поднови
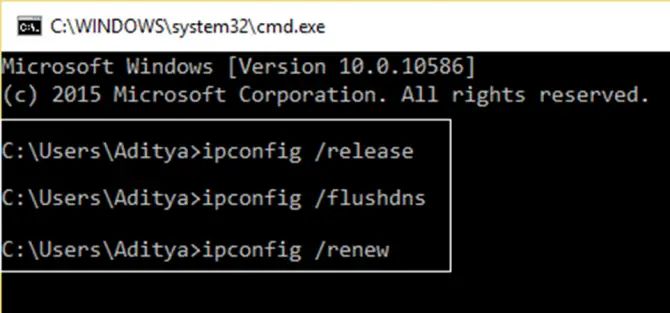
- И накрая, трябва да рестартирате компютъра си и да опитате да влезете в Google Chrome, за да видите дали грешката е разрешена успешно.
Деактивирайте автоматичното довършване на настройките за търсене и URL
Следващата опция за отстраняване на неизправности, която можете да опитате, е да деактивирате настройката за автоматично довършване в Chrome.По-специално, в една от най-новите актуализации на Google те премахнаха общоприето решение, наречено „Деактивиране на DNS предсказване или предварително извличане“.
Въпреки че тази опция вече не се използва, все още можете да деактивирате търсенията за автоматично довършване, което може да помогне за предотвратяване на достъпа на вашия компютър до съхранени, неправилни фрази за търсене и URL адреси.Chrome използва автоматично довършване, за да имате бърз достъп до уебсайтове.Той прави това, като съхранява адресите на страниците, които сте посетили, като данни за бисквитки.
Въпреки че съхранените данни ви улесняват при намирането на уебсайтове, които сте посещавали в миналото, те също могат да причинят на компютъра ви проблеми с „разрешаване на хост“, тъй като компютърът ви може да се опита да получи достъп до URL и IP адреси на уебсайтове, които са се променили сървъри.За да коригирате това, опитайте да деактивирате автоматичното довършване за търсения и URL адреси в Google Chrome:
- Първо отворете своя браузър Chrome.
- В адресната лента въведете:chrome: // настройки / syncSetup
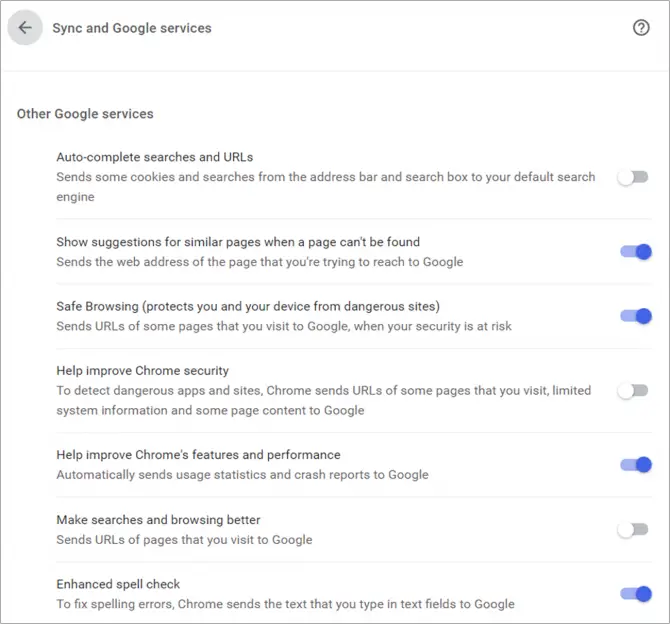
- Изключете „Автоматично довършване на търсения и URL адреси“ " превключвател.
След като изключите тази функция, рестартирайте браузъра си и опитайте да посетите уебсайта, който показва грешката.Ако тази стъпка не работи, преминете към нашата последна опция за разрешаване на грешката „Разрешаване на хост“ на вашия компютър.
Променете LAN настройките
Друго нещо, което можете да опитате е да промените LAN настройките на вашия компютър.Локална мрежа (LAN) е мрежа, която често се използва в частни предприятия и домове, където множество доверени устройства могат да бъдат свързани към една и съща мрежа.
Понякога обаче настройките на LAN могат да причинят проблеми, ако са конфигурирани да предотвратяват използването на твърде много устройства наведнъж.Може също така да обърка IP адреса, който вашият компютър получава.
За да промените настройките на LAN, изпълнете следните стъпки:
- Отворете отново браузъра Chrome и щракнете върху иконата с три точки.
- Отидете нанастройвамИ отвореннапредналраздел.
- В лявото менюизберетесистема.
- Оттам ще искате да щракнете върху „Отворете прокси настройките на вашия компютър".
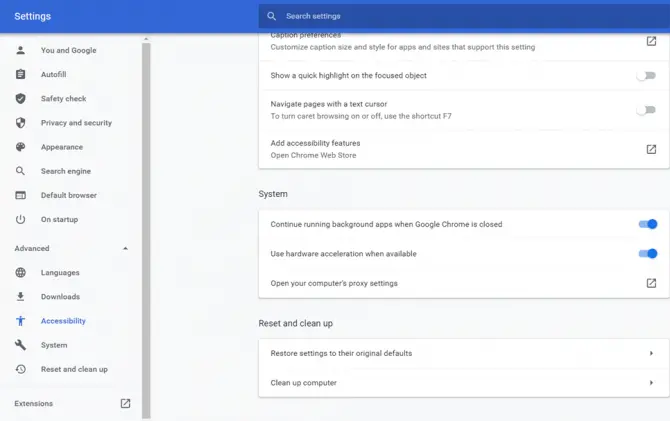
-
- Това ще отвори екрана с настройки на прокси сървъра на вашия компютър.
- Трябва да се уверите, че "автоматиченНастройки за откриване„Вариант.
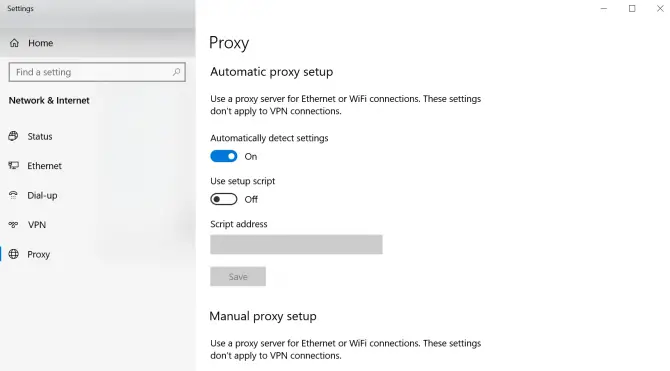
- Рестартирайте компютъра си, за да видите дали това решение за отстраняване на неизправности работи.
Какво ще стане, ако компютърът ми все още показва грешката?
Ако сте преминали през всички решения по-горе и компютърът ви все още показва грешката „Разрешаване на хост“, ще трябва да се свържете с вашия интернет доставчик.Уверете се, че имате списък с URL адреси, които няма да се заредят в браузъра, когато ги извикате.Те ще могат да проучат проблема, за да разберат защо определени уебсайтове са блокирани от тяхната услуга и да се надяваме да решат проблема веднъж завинаги.


![Промяна на имейл адреса по подразбиране на браузъра Google Chrome [Променено] Промяна на имейл адреса по подразбиране на браузъра Google Chrome [Променено]](https://infoacetech.net/wp-content/uploads/2021/06/5706-photo-1578589315522-9e5521b9c158-150x150.jpg)

![Как да получите парола за Google Chrome на iPhone и iPad [Парола за автоматично попълване] Как да получите парола за Google Chrome на iPhone и iPad [Парола за автоматично попълване]](https://infoacetech.net/wp-content/uploads/2021/07/5885-How-to-Get-Google-Chrome-Passwords-on-iPhone-iPad-AutoFill-from-any-app-150x150.png)





![Как да видите версията на Windows [много просто]](https://infoacetech.net/wp-content/uploads/2023/06/Windows%E7%89%88%E6%9C%AC%E6%80%8E%E9%BA%BC%E7%9C%8B-180x100.jpg)

