Discord е чудесен инструмент за онлайн компютърни геймъри.Това е VoIP приложение, което се използва главно, за да ви позволи да общувате с приятели, докато играете любимите си мултиплейър игри.Понякога потребителите ще срещнат някои грешки, напр.Дори ако видите зеленото звънене, че звукът минава, тяхНе чувам никого в Discordзвукът на.
Не можете ли да чуете вашите съотборници в Discord?Не чувате ли никого в Discord, особено когато се присъединят нови членове?О, виждате ли зеления кръг, но не чувате звука или аудиото в Discord?В тази статия сме събрали 7 метода за решаване на аудио проблеми в Discord.
Защо не чувате ничия дисхармония?
Може да има много причини за тази грешка.Може да е всичко - от слушалките, които не работят правилно, до комуникационното устройство, което не е правилно настроено.Въпреки че Discord може бързо да реши проблема, много потребители вече са съобщили за проблема.За щастие решаването на този проблем е много лесно и не отнема няколко минути.
Как да решим "нечувания" проблем
Първото нещо е първо.Уверете се, че целият хардуер е включен правилно.Също така, моля, уверете се, че проблемът е разрешен.Обадете се или пишете на приятеля си, за да сте сигурни, че няма проблем с неговия микрофон.Ако е така, той можеТукВижте статията за това как да отстраните проблеми с микрофона на Discord.Сега е решено, нека да разгледаме поправката.
Метод 1: Рестартирайте компютъра и Discord
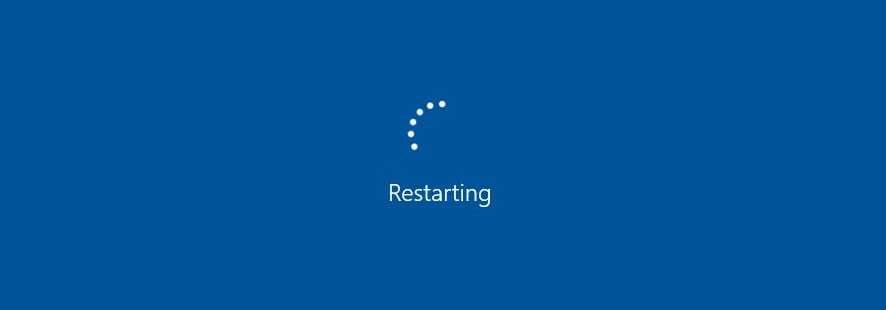
Ако помолите някого за помощ с компютърен проблем, уверете се, че първият му отговор е „Опитвали ли сте да го изключите и след това да го включите отново?“.Това е така, защото, когато вашият компютър се рестартира, той ще изчисти неправилно работещия код и след това ще рестартира целия софтуер отново, за да работи нормално.Можете също да натиснетеCtrl和R Обновете приложението.Ако има проблем с последната актуализация, това може да бъде разрешено.
Метод 2: Задайте комуникационното устройство по подразбиране
Това е една от най-често използваните от него ремонтни процедури.Вашето устройство може да е зададено като устройство по подразбиране в това приложение.Но това, което повечето потребители не знаят, е, че трябва да зададете и комуникационното устройство по подразбиране в Windows.Не знам какво да правя?След това прочетете следните стъпки.
- Щракнете с десния бутон върху иконата за звук в лентата на задачите.
- Сега изберете "Устройство за възпроизвеждане" от менюто.
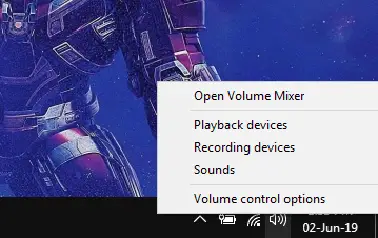
- В раздела „Възпроизвеждане“ намерете вашето аудио устройство и щракнете с десния бутон върху него.Това ще ви предостави меню и трябва да изберете "Задаване като устройство по подразбиране".Щракнете отново с десния бутон върху него и изберете "Задаване като комуникационно устройство по подразбиране".
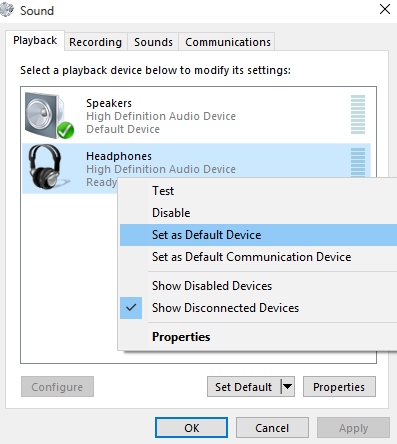
- Ако вашето устройство не е в списъка, не се притеснявайте.Просто щракнете с десния бутон върху празната област под изброените устройства и изберете "Преглед на деактивирани устройства"с "Преглед на изключените устройства„Вариант .Трябва да изглежда така.
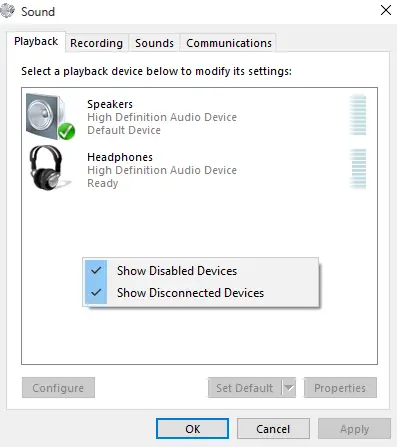
- След това повторете стъпка 3 и след това натиснетеПриложи和Добре.
- Стартирайте Discord и вижте дали чувате приятелите си.
Метод 3: Променете аудио подсистемата
Ако вашето устройство не е съвместимо с най-новата аудио подсистема на Discord, тогава ще срещнете проблеми.Ако все още не можете да чуете никакъв звук в Discord, като използвате горния метод, моля, опитайте да промените "аудио подсистемата".Експерименталната аудио подсистема е актуална, но все още малко груба.Стъпките за промяна са както следва.
- Стартирайте discord.
- В долния ляв ъгъл на екрана можете да намерите предавка.Щракнете върху този бутон, за да отворите "потребителски настройки".
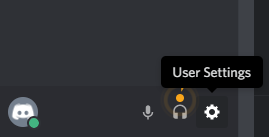
- в "Настройки на приложението",избирам"Глас и видео".
- Превъртете надолу и ще го направите在Разширенопо-нископояви сеАудио подсистема(Аудио подсистема).
- Щракнете върху Audio Subsystem и изберете Standard или Traditional от падащото меню.
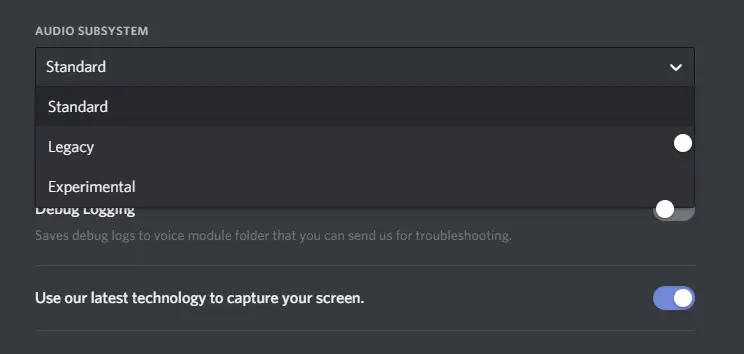
- Ще се появи поле за потвърждение.Той също така ще ви уведоми, че Discord ще излезе и ще се рестартира.Натиснете OK, след което рестартирайте Discord.
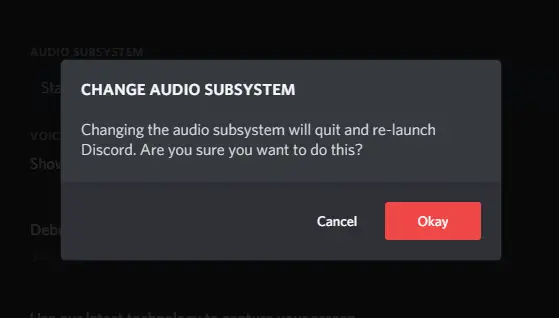
Метод 4: Изключете софтуера за промяна на гласа
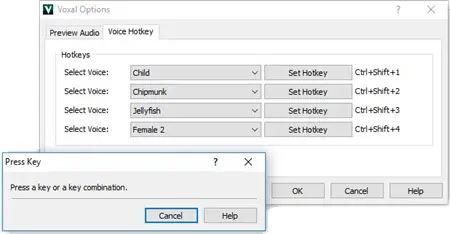
Знам, че ще бъде забавно да се разбирате с приятелите си с променящ се глас.Но това също може да причини проблеми с Discord и може да е причината да не чувате никого.След настройката стартирайте Discord и вижте дали можете да чуете партньора си.
Метод 5: Настройте гласовите настройки
Можете също да разрешите този проблем, като коригирате настройките, като се уверите, че е избрано правилното устройство по подразбиране и изходният обем не е настроен на нула.За да промените тези настройки, просто следвайте стъпките по-долу.
- Отворете раздора.
- Изберете в долния десен ъгълпотребителски настройки.
- избирам"Глас и видео".
- в "Под гласови настройки", Можете да намерите опцията за промяна на изходното устройство.
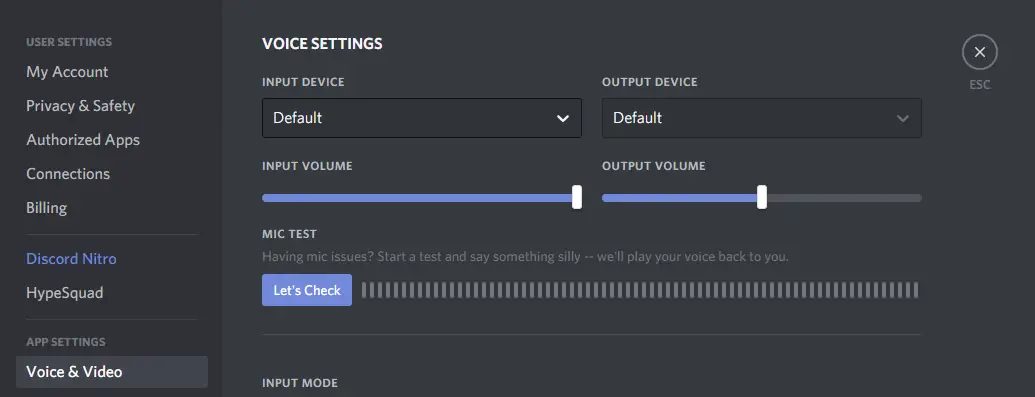
- Изберете вашите слушалки или високоговорители от падащото меню и се уверете, че сте настроили плъзгача на изходната сила на звука на удобно ниво.
- Използвайте бутона „Да проверим“, за да тествате гласа си.Ако можете да чуете какво свирите, това е страхотно.
- Можете също да нулирате настройките в края на „Глас и видео“.Бутонът за нулиране ще бъде маркиран в червено.
Метод 6: Използвайте уеб версията
Ако срещнете някакви проблеми в приложението, уеб версията на Discord винаги ще бъде налична.Просто го използвайте, докато Discord изпрати актуализация.За да го използвате, всичко, което трябва да направите, е да стартирате браузъра си и след това да го посетите http://discordapp.com.
Метод 7: Ако все още не можете да чуете нечия подкрепа за дискорд
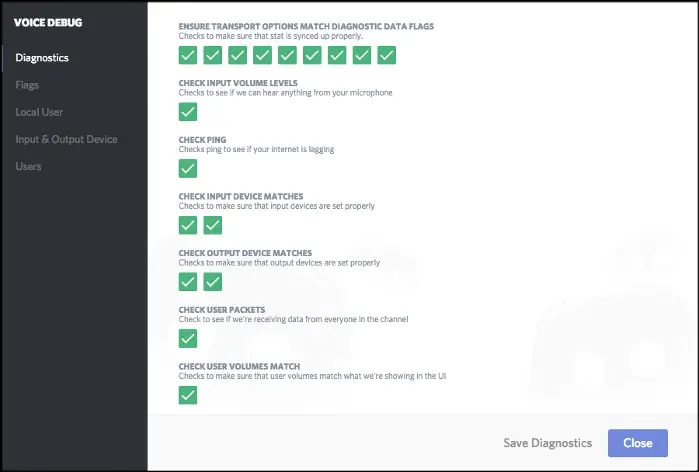
Ако нищо в тази статия не може да реши проблема ви, тогава единственото, което остава да направите, е да се свържете с Discord.Те имат възможности за отстраняване на грешки, за да помогнат на компаниите да определят проблема ви.За да научите повече, можететук едостъп .
Най-накрая взети
Това са 7 метода, които можете да използвате за решаване на този проблем.Надяваме се, че вече можете да чуете вашите съотборници в новите гейминг слушалки за PUBG или Call of Duty.


![Как да видите версията на Windows [много просто]](https://infoacetech.net/wp-content/uploads/2023/06/Windows%E7%89%88%E6%9C%AC%E6%80%8E%E9%BA%BC%E7%9C%8B-180x100.jpg)


