Точно като нас, хората, Windows също има свои собствени приоритети.Може да си помислите, че използвате само един софтуер на работния плот, но в действителност той изпълнява много процеси във фонов режим.Кога и как да се работи, всички приоритети са настроени на различни приоритети.Най-хубавото е, че можем да го коригираме, за да подобрим производителността на софтуера, който желаем да използваме.
Това става чрез настройка илипромянаПриоритет на процесораС предпочитаниеПриложението на преден план.
В тази статия ще ви представя2 начина да зададете или промените реда на приоритета на процесора, за да дадете приоритет на използването на приложения на преден план.

Всичко, което трябва да знаете за приоритета на процесора
Приоритет на процесораИма основно значение илиОсигурете захранване由процесор到обслужване或програмабягай.Ако сте проверилиДиспечер на задачите, Ще имате добра представа колко услуги и програми се изпълняват на компютъра по всяко време.
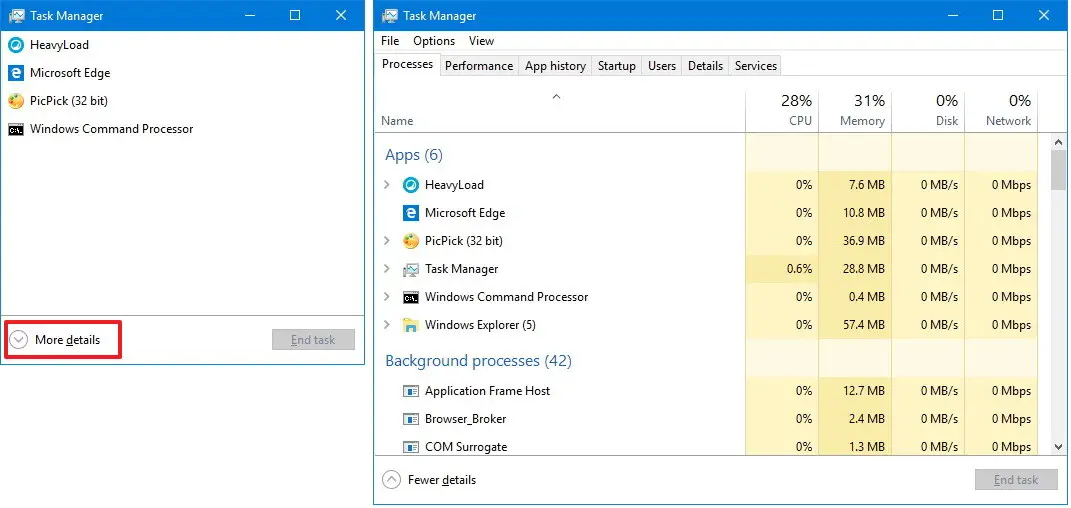
Някои хора може да си мислят, че ако той стартира само един софтуер, няма да използва твърде много функции на процесора, но всъщност някои програми и услуги винаги работят във фонов режим, което изразходва много енергия.Всички те са настроени на различни приоритети.Въз основа на тези приоритети те започват, работят и спират.По принцип има седем типа приоритет.реално време,高,По-високо от нормалното,нормален,Под нормалното和低.Тези нива на приоритет се определят въз основа на определени фактори, като броя на процесорите, които консумират, и времето, необходимо за тяхното изпълнение.Колкото по-висок е приоритетът, толкова по-голям е потенциалът на процесора, разпределен за услугата.Нивата на приоритет правят работата на тези услуги и програми по-гладка и по-лесна.
Чрез тези методи (до在Windows 10промянаприоритет на процесора)качи сеОписание, Можем да зададем приоритет според нуждите.Това ще помогне на любимите ни приложения да работят по-бързо.
Трябва обаче да запомните едно нещо.Тази промяна не е постоянна.Освен това ръчното задаване на приоритета на процесора може да причини ненужно объркване между процесите.Това се случва, защото важните процеси в момента няма да получават същия приоритет всеки път, след като се намесите.因此,при тези обстоятелства, първо трябваПомислете преди да предприемете действия.
Сега да отидем по-нататъкДва лесни начинаЗа да зададете приоритетния ред на процесора в полза на приложенията на преден план в Windows 10.
Как да настроите приоритетния ред на процесора, за да приоритизирате използването на приложения на преден план
Ето защо, ето 2 начина да зададете реда на приоритета на процесора като предпочитано приложение на преден план в Windows 10.Не е нужно да сте експерт по компютърни науки, за да използвате тези приложения.Просто следвайте внимателно стъпките, които въведох.Те ще ви отведат удобно до вашата дестинация.метод първиЩе използвам "контролен панел"За да коригирате реда на приоритета на процесора иМетод вториЩе използвам "Редактор на регистъра".И двете са прости и точни.
1. Използвайте контролния панел, за да регулирате приоритета на процесора
Този метод ще използва "контролен панел"За да коригирате реда на приоритета на процесора в полза на приложенията на преден план.Преди да изпълните стъпките, посочени по-долу, моля, влезте в Windows с администраторски или администраторски привилегирован акаунт.В този ред:
步驟1:首先ЕдновременноНатиснете клавишите Windows + XДа отвориш "Бърз достъп"Меню и след товаОт менютоотидете на "контролен панел".
Стъпка 2: Сега отидете на"Система и сигурност"Настроики.
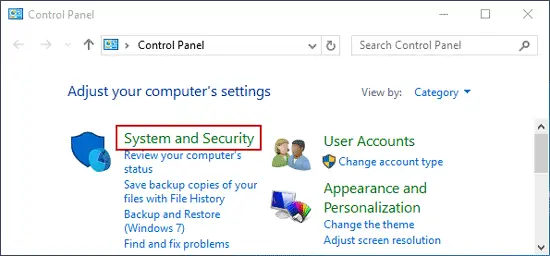
Стъпка 3: След това щракнете върху "система"За достъп до настройките.
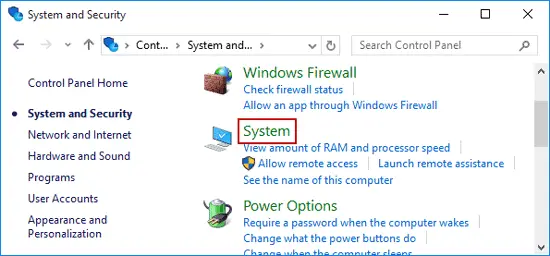
步驟4:след това щракнете "система"прозорец"Разширени настройки на системата"Настроики.Това ще отвори " Свойства на системата" Диалогов прозорец.
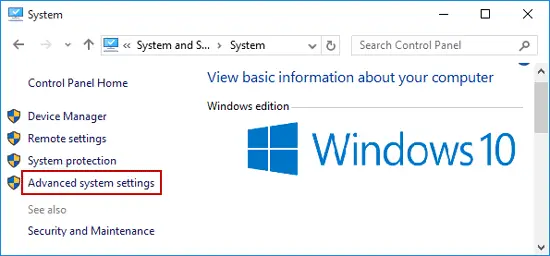
步驟5:в "Свойства на системата"В диалоговия прозорец превключете на "напреднал"Разделете и отидете на"производителност"категорияНадолу"настройвам". Ще изскочиедин" Опции за изпълнение"Диалогов прозорец.
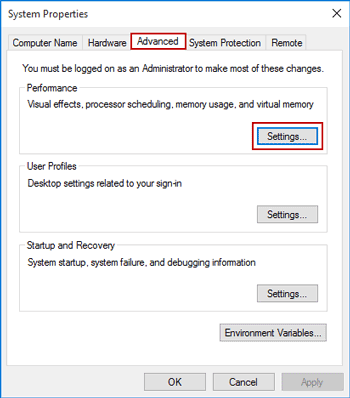
步驟6: в " Опции за изпълнение" В диалоговия прозорец, още веднъжПреминат към " напреднал"Раздел ив "Настройте най-добрата производителност от следните„НадолуИзбрано" програма"кръг.
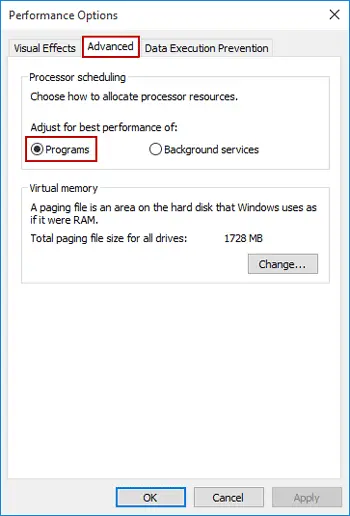
步驟7:Накрая щракнетеПотвърждение,ТогаваКликнете върхуприложениеЗа да завършите процеса.
завършен Това ще коригира реда на приоритета на процесора, за да получите най-добрата производителност на програмата.В повечето случаи Windows вече е настроен за това по подразбиране.Ако вашата система не го прави, вие сте научили как.
2. Използвайте редактора на системния регистър, за да регулирате приоритета на процесора
Този метод ще използваРедактор на регистъраЧрез промянаDWORDСтойност (предпочитано приложение на преден план)За да регулирате приоритета на процесора.Моля, следвайте стъпките по-долу, за да научите как:
Стъпка 1: В същото време Натиснете клавишите Windows + RЗа задействане "бягай"Диалогов прозорец.В негоТипрегентство,ТогаваНатиснете EnterОтвориРедактор на регистъра.
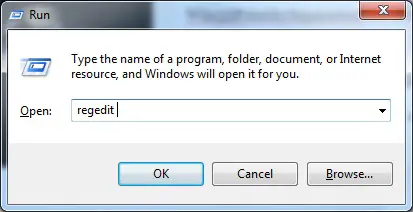
步驟2:сега приРедактор на регистъра, Придвижете се до следния ключ на системния регистър: HKEY_LOCAL_MACHINESYSTEMCcurrentControlSetControlPriorityControl
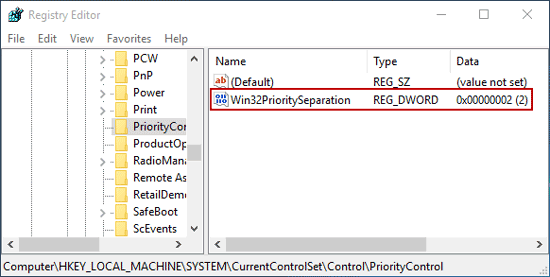
Помня: Този ключ определя разликата между приоритета на преден и фонов план.Възможните стойности по подразбиране за Win32PrioritySeparation са REG_DWORD 0, 1 или 2, които определят приоритета, който да се дава на приложенията, работещи на преден план.
步驟3:Тогава,Кликнете два пътиРедактор на регистъра Показано в десния прозорецот Win32PrioritySeparation.Веднага ще видите, че данните за стойността му са 2.
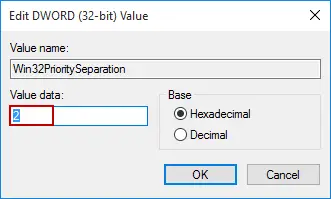
Ако искате да се насочитеЗаявление за перспективаНастройте най-добрата производителност на Windows, Просто добаветеДанни за стойносттапромяна е 26.
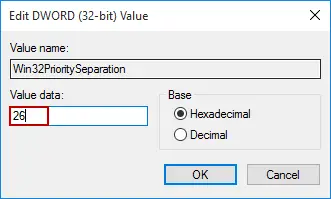
Въпреки това, ако искате да се насочитеФонов процес или услугаНастройте най-добрата производителност на Windows, Можете да промените "Стойност" даннинастройвам е 18.
步驟4:След това щракнете върху "Сигурен"И завършете процеса.
завършен Успешно променихте стойността на DWORD в редактора на системния регистър, за да зададете приоритетния ред на процесора като предпочитано приложение на преден план.
概要
Задаването или промяната на приоритетния ред на процесора е чудесен начин да подобрим производителността на любимите ни приложения.Има два начина да зададете приоритетния ред на процесора като предпочитано приложение на преден план.Единият е да използвате контролния панел.А други използват редактора на системния регистър.Сигурно вече сте научили тези две знания.Ако постоянно превключвате приоритета на процесора между програми и фонови услуги въз основа на вашата собствена работа, това е добър метод.
Тъй като методът за промяна на приоритета на процесора не е много сложен, моля, уверете се, че не причинявате ненужно объркване в системата.Можете също да преминете през официалната нишка на Microsoft.


![Как да видите версията на Windows [много просто]](https://infoacetech.net/wp-content/uploads/2023/06/Windows%E7%89%88%E6%9C%AC%E6%80%8E%E9%BA%BC%E7%9C%8B-180x100.jpg)


