Windows 10 предоставя на потребителите много полезни и актуализирани функции, една от които се нарича"кортана"Изключителни характеристики.Това е гласово активиран личен асистент или виртуален асистент.
Въпреки че е много полезна и интересна, когато тази функция не работи и се озоваватеCortana не работиВ средата на ситуацията може да стане малко разочароващо, което е разбираемо.
Ето защо ние сме тук, за да ви помогнем.Изброихме някои прости поправки, можете да кажете " Cortana не работи"Ела пробвай.
Как да поправите, че Cortana не работи
В някои случаи може да се прилага само за първата корекция, но дори и да не работи за първата ви употреба, има други опции.Продължете да четете, за да разберете -
метод 1
Понякога някои услуги не могат да бъдат стартирани по време на стартиране на Windows.Cortana е услуга на Windows и може да не се зарежда, така че първият начин да решите, че Cortana не работи, е да рестартирате компютъра или лаптопа.
Въпреки това, ако рестартирането не реши проблема, моля, преминете към следващия ремонт.
метод 2
Майкрософт акаунт: Понякога, когато срещнете грешка в стартовото меню, това се дължи главно на проблем във вашия акаунт в Microsoft.Можете да излезете и да влезете отново, за да го изпробвате.Следователно второто решение е да излезете от съществуващия си акаунт в Microsoft, като използвате стъпките, посочени по-долу, и след това да влезете отново.
- Щракнете върху бутона "Старт".
- Кликнете върху иконата на потребителя
- Щракнете, за да излезете
- Просто влезте отново с вашия акаунт в Microsoft
Ако тази операция не може да бъде разрешена незабавно, моля, не забравяйте да рестартирате системата, след като влезете отново
метод 3
Регионални и езикови настройки: Cortana е чувствителна към регионалните и езиковите настройки в системата.
- Отидете на опциите за настройки
- Кликнете върху опцията „Време и език“.
- Кликнете върху опцията „Регион и език“.
- Проверете дали данните отговарят на вашето време и език
Ако не е, актуализирайте го и го запазете, след което проверете отново Cortana.
Ако вашият Windows не е актуализиран, Cortana може да не предоставя поддръжка за вашата страна/регион
метод 4
актуализация на системата: Цялото съвременно оборудване трябва да се актуализира от време на време, за да работи гладко.Проверете за актуализации в системата.Известните актуализации на Microsoft имат корекции на Cortana.Просто изтеглете наличните актуализации, за да разрешите проблеми с Cortana.
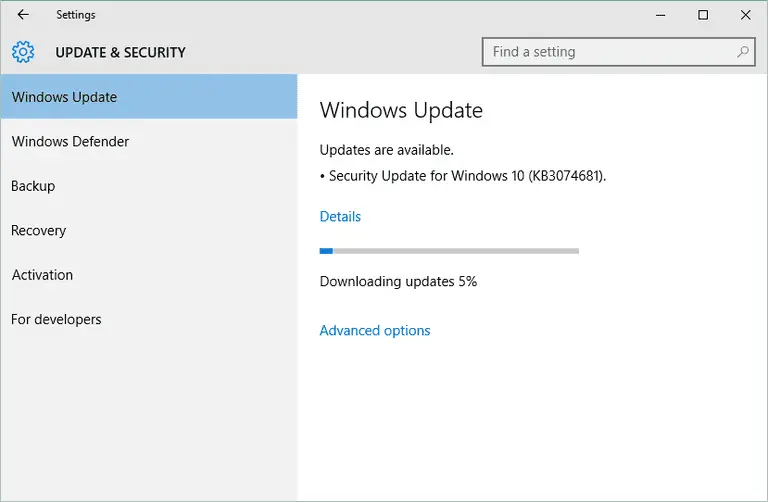
- Отидете на опциите за настройки
- Кликнете върху „Актуализация на Windows“ под „Актуализация и сигурност“
- Проверете състоянието
- Трябва да се споменава „вашето устройство е актуално“
Ако не, щракнете върху „Проверка за актуализации“.Когато приключите, рестартирайте системата и проверете Cortana
метод 5
Отстраняване на неизправности в менюто "Старт".: Често се вижда, че когато Cortana не работи, бутонът "Старт" не работи правилно в началото.Поради това е известно, че „Инструментът за отстраняване на неизправности в менюто „Старт“ на Windows 10 също може да реши проблема с бутона „Старт“ и ненормалната функция на Cortana.
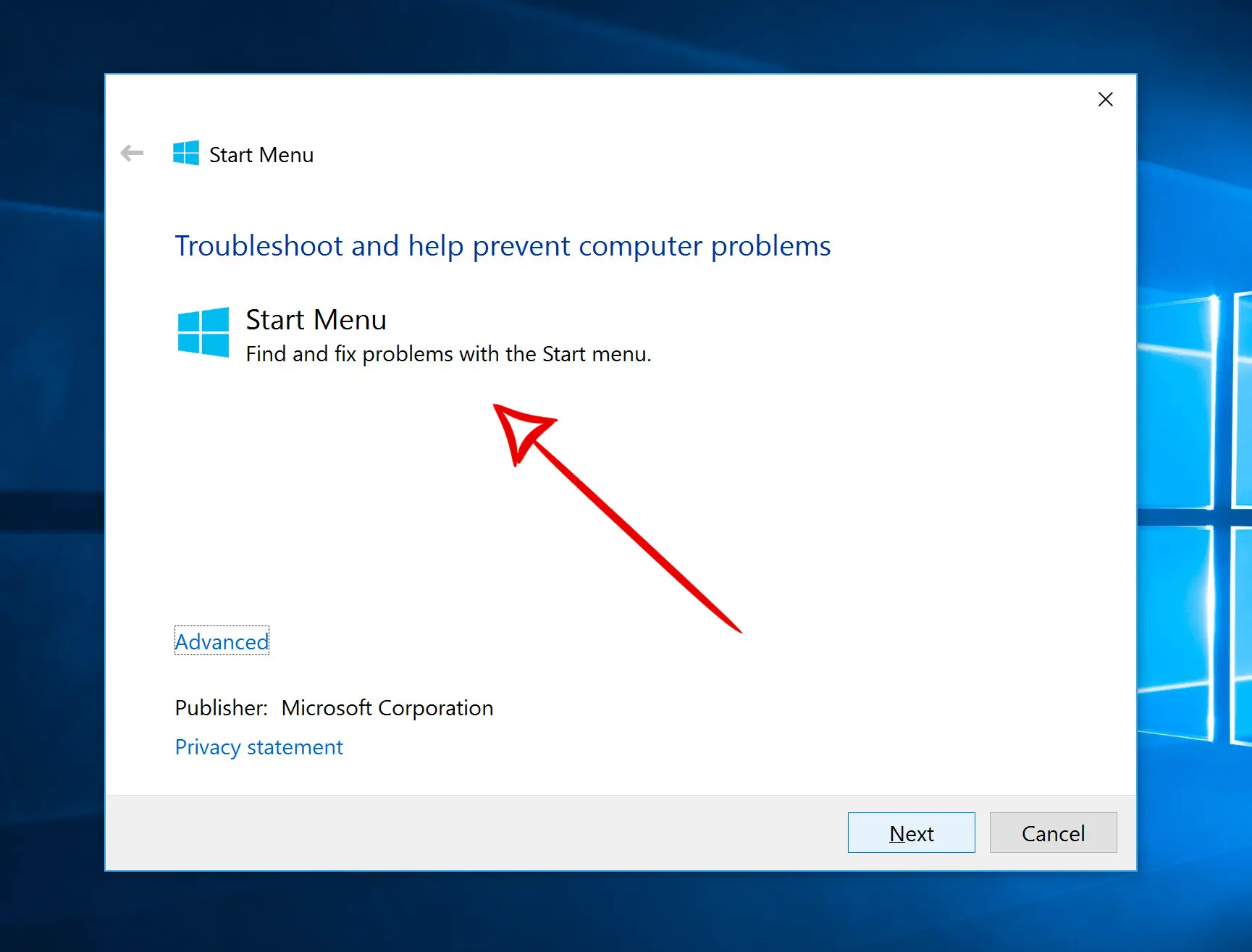
- Отидете на страницата за отстраняване на неизправности в менюто "Старт".
- Кликнете върху „Опитайте да отстраните неизправности“
- Кликнете върху „Инструмент за отстраняване на неизправности в менюто Старт“
- След това щракнете върху изтегления файл
- Щракнете върху следващия"
- След като приключите с работата, кликнете върху "Затвори"
- Сега проверете Cortana.Рестартирайте системата, ако е необходимо
метод 6
Нулиране на Cortana: Ако нито един от горните методи не работи, има друго просто решение.Опитайте да нулирате Cortana
- Въведете Cortana в полето за търсене
- Щракнете върху Cortana и настройки за търсене
- Щракнете върху бутона "Hey Cortana", за да го изключите
- Щракнете върху същия бутон, за да отворите Cortana
- Състоянието на този бутон за нулиране вече трябва да е "включено"
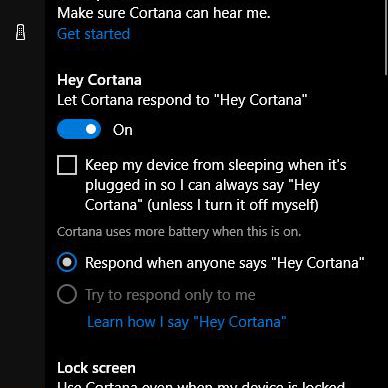
Проверете дали следните функции са активирани във вашите настройки:-
- Накарайте Кортана да отговори "Хей, Кортана" Говорете с Кортана.
- Когато някой каже "Хей Кортана"Нека някой говори с КортанаОтговорете кога .
- Когато се появят фантазии, Моля, използвайте Cortana, когато устройството ми е заключено.
Опитайте да проверите Cortana сега.в "Микрофон" под ,Отвори"Уверете се, че Кортана може да ме чуе, След това щракнете "приготвяме се да започнем", ".
метод 7
Рестартирайте Cortana: Можете да опитате да рестартирате процеса на Cortana Windows, за да постигнете по-добри резултати.
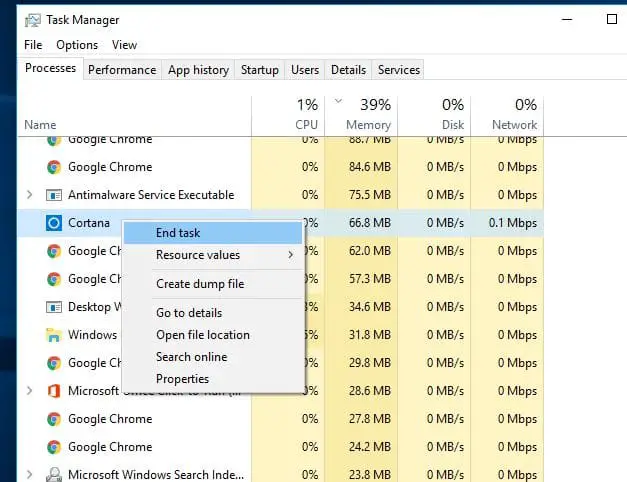
- Натиснете клавиатурата Ctrl + Alt + Delключ.Ще видите диспечера на задачите отворен.
- Ако е уместно, моля, кликнете за повече подробности.
- В раздела „Процес“ проучете, за да намерите Кортана И щракнете веднъж.
- Щракнете върху Край на задачата.
- Сега рестартирайте устройството.
метод 8
Преинсталирайте Cortana: Последният начин за решаване на проблеми с Cortana е да преинсталирате Cortana при повишена подкана на PowerShell.Просто следвайте стъпките по-долу:
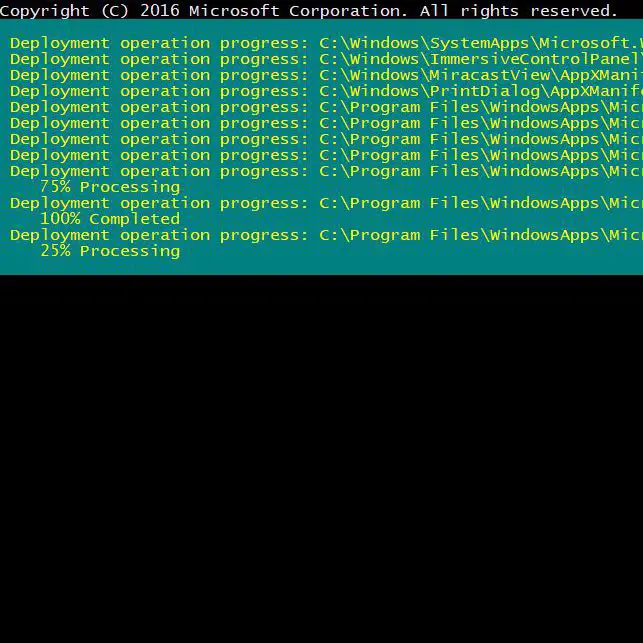
- Натиснете Windows клавиш + X, След това трябва да натиснете A.
- Щракнете върху "Да", за да активирате PowerShell.
- Въведете следната команда на един ред, всичко: Get-AppXPackage -AllUsers | За всеки {Add-AppxPackage-DisableDevelopmentMode-Register "$($ _.InstallLocation)AppXManifest.xml"} . (Не поставяйте точка в края на тази команда.)
- Натиснете Enter и изчакайте процеса да завърши.
Вижте също:Мениджърът на задачите не работи
Последни думи
Ето защо това са едни от най-добрите методи за решаване на проблема с неправилната работа на Cortana.
Дори ако Cortana спре да работи след актуализацията на Windows, тази статия ще ви помогне.
Ако все още срещате други проблеми, моля, уведомете ни в секцията за коментари.


![Как да видите версията на Windows [много просто]](https://infoacetech.net/wp-content/uploads/2023/06/Windows%E7%89%88%E6%9C%AC%E6%80%8E%E9%BA%BC%E7%9C%8B-180x100.jpg)


