Когато форматирате твърд диск, независимо дали е чисто нов или на няколко години, процесът обикновено е доста лесен.Това включва отваряне на управлението на дискове на Windows 11, избиране на тома за форматиране и щракване върху няколко бутона.
Процесът обаче става по-сложен, когато трябва да форматирате устройството, на което е операционната система, или изобщо нямате достъп до операционната система.Това често кара хората да питат дали могат да форматират твърдия диск с помощта на BIOS системата, която е фърмуерът на дънната платка.
Да видим дали можете да получите BIOS форматиран твърд диски различни сценарии, при които трябва да форматирате вашия твърд диск.
Можете ли да форматирате устройство от BIOS на вашия компютър?
Често срещано погрешно схващане относно форматирането на твърд диск е, че можете да използвате BIOS системата (фърмуера) на компютъра, за да кажете на компютъра да форматира устройството.Всъщносттова не е вярно, защотоBIOS няма способността да извършва такива операции.За да илюстрираме това, нека да разгледаме какво всъщност прави BIOS.
Основната входно-изходна система или BIOS е програма, инсталирана на микропроцесора на дънната платка.Той е поставен върху изтриваем, програмируем чип с памет само за четене, предназначен да улесни взаимодействието между операционната система и компютърните хардуерни аксесоари.Той ви казва дали хардуерни елементи като централен процесор, специална графична карта, памет с произволен достъп и твърди дискове работят при стартиране.

Неговата основна функция е да каже на компютъра какво да има достъп и кога да има достъп до него при стартиране, като например вашия твърд диск, за да зареди Windows.Когато трябва да форматирате използван твърд диск, защото на него има операционна система, или срещнете грешка, която не ви позволява да стартирате Windows,
Можете да използвате BIOS, за да промените активираното зареждане на хардуера на вашия компютър, за да заобиколите твърдия диск (приоритет на зареждане).Сега нека видим кои сценарии изискват да използвате BIOS по този начин.
Сценарии, които изискват зареждане в BIOS
Може да се наложи да заредите BIOS, за да форматирате вашия твърд диск по различни причини, не всички от които изискват невъзможност за достъп до Windows.Ето няколко възможни ситуации, които може да срещнете.
1. Вашият компютър е заседнал в цикъл на зареждане.
Ако вашият компютър има хардуерни или софтуерни проблеми и грешки, можете да се окажете в цикъл на зареждане.Когато включите компютъра за първи път, той трябва да се зареди директно в Windows, но ако последователността за зареждане (известна също като POST последователност (включване, самотест)) не успее, той ще се опита да коригира проблема и ще рестартира и опитай пак.Неуспешното отстраняване на проблема може да доведе до многократно зареждане на компютъра и да доведе до неуспешна последователност при зареждане, което води до цикъл при зареждане.
2. Трябва да форматирате целия системен дял, където се намира операционната система.
Ако вашата операционна система срещне грешки, независимо дали от злонамерен софтуер, вируси, повредени или липсващи файлове, може да се наложи да форматирате системния дял, където се намира вашата операционна система.Въпреки това, не можете да форматирате дяла, докато се използва, така че трябва да бъде форматиран без достъп до него.
3. Трябва да преинсталирате операционната система.
В някои случаи може да се наложи да преинсталирате операционната система.Това може да се дължи на това, че компютърът ви е заключен или има сериозна грешка, която кара компютъра да се изключва веднага след стартиране.Или, ако компютърът ви работи бавно, може просто да искате да преинсталирате.За да преинсталирате операционната система, ще трябва да форматирате дяла на устройството C, но не можете да го направите, докато се използва.
4. Ако има проблем със стартиращия дял на твърдия диск.
Когато първоначално инсталирате Windows на нов (или празен) твърд диск, той създава три дяла.Първият е дялът за зареждане, където се съхранява и използва последователността за зареждане, вторият дял съхранява останалата информация за операционната система и дял за възстановяване.Ако нещо се обърка с този дял, той ще трябва да бъде преформатиран и преработен, но подобно на останалата част от операционната система, това не може да се направи, докато се използва.

Всеки от тези сценарии има подобни симптоми, защото Windows е недостъпен или имате проблем, който изисква да форматирате без достъп до самия Windows.Във всеки случай ще ви трябва нещо, наречено диск за зареждане, за да ги коригирате.Това може да се получи лесно или ако бързате, можете да си направите сами.
Създайте стартиращ диск с помощта на USB памет или CD-RW/DVD
Първата стъпка при създаването на стартиращ диск или инсталационен носител е да изберете носителя, който работи най-добре за вас: USB или CD-RW/DVD.Ако компютърът ви няма CD устройство, във ваш интерес е да използвате USB памет и обикновено е по-лесно за повечето потребители.Минималното изискване за пространство за всеки носител е 8 GB, DVD потребителите може да се наложи да уточнят използването на двуслоен (DL) носител.
- директно от Microsoftуебсайт, за да изтеглите подходящата версия на Windows.Ще ви е необходим вашия продуктов ключ за Windows.Ако не знаете къде да намерите вашия, товауебсайтможе да ви помогне, но ако нямате, ще трябва да си купите.
- За потребители на Windows 11 трябва да отидете наСтраница за изтегляне на Windows 11и щракнете върху бутона „Изтегляне на инструмента сега“ и изберете „Изпълни“, когато приключите.
- След като приемете лицензионните условия, изберете опцията за създаване на инсталационен носител за друг компютър.
- Изберете всяка и всички други опции за настройка, от които се нуждаете, като версията и архитектурата на Windows, от които се нуждаете.
- Изберете медийното устройство по ваш избор и изчакайте процесът да завърши.

11 начина да форматирате твърдия си диск без достъп до Windows 3
1. Преформатирайте без преинсталиране на Windows.
-
- Уверете се, че компютърът е изключен,Свържете вашия инсталационен носител, след което рестартирайте.Потребителите на CD/DVD трябва да включат компютъра, преди да поставят диска.
- Натиснетесъответния ключВлезте в BIOS на компютъра.Общите клавиши включват "Del" и "F8"
- появи сеопции за приоритет на зареждане,и преместете инсталационния носител (USB или CD RW/DVD) в горната част на приоритета за зареждане.
- Рестартирайте компютъра.трябва да ви попитам далиЗа зареждане от диск.Изберете тази опция.
- 一組командатрябва да се появи на екрана.Използвайки ги, изберете устройството, което искате да форматирате, и изтрийте всички дялове на него.
- Изберете вече неразделеното пространство иСъздайте нов дял.След това трябва да бъдете попитани как искате да го форматирате.изберетеNTFS или FAT.
- Завършването на тази последна стъпка ще изтрие напълно вашия твърд диск, оставяйки гоза инсталиране на операционна система или използване като устройство за масово съхранение.
Използването на този метод може да помогнеЦикли при зареждане и големи грешки при рестартиране.
2. Преформатиране чрез инсталация на Windows.

-
- След като свържете/поставите стартовия диск, уверете се, че компютърът е изключен, след което рестартирайте, когато бъдете подканениНатиснете съответния клавишСтартирайте в BIOS.
- 在Опции за приоритет на зареждане, задайте инсталационния носител на най-високия приоритет за зареждане и рестартирайте компютъра.
- Ще видите екрана за инсталиране на Windows.Изберете вашия инсталационен език, време и въвеждане от клавиатурата, след което изберетеБутон "Напред".
- Кликнете, когато се появи"инсталирай сега"и следвайте подканите, докато стигнете до страницата, която пита какъв тип инсталация искате.
- изберетеПерсонализирани опции за инсталиране.
- На страниците, които следват, можете свободно да изтриете всички нежелани дялове, но за да форматирате устройството, изберетеСистемен дял и щракнете върху Форматиране.
- Ще видите изскачащ прозорец с предупреждение, че това ще изтрие всички данни в дяла.изберетеOKи изчакайте процесът да завърши.

Ако искате да преинсталирате Windowsили нуждаформатирайте целия системен дял,Този процес работи най-добре.
3. Използвайте командния ред за преформатиране.


-
- Свържете вашето стартиращо устройство.Ако използвате CD RW/DVD, поставете диска в устройството и го изключете.Ако използвате USB устройство, изключете компютъра, преди да го свържете.
- рестартирайте компютъра иСтартирайте в BIOS.Поставете инсталационния диск на носителя в горната част на вашия приоритет за зареждане и рестартирайте компютъра.
- Когато Windows Installer се зареди, трябва да изберетеЧас, валута, въвеждане от клавиатурата и език.Щракнете върху Напред на екрана.
- Вместо да инсталирате Windows, изберетеРемонт на компютър.
- Това ще ви отведе до екрана с разширени опции.Оттук изберетеРежим за отстраняване на неизправностиИ щракнетеКомандния редНастроики.
- Командният ред ще се отвори и ще ви позволи да намерите дисковото устройство, което искате да форматирате.За да направите това, въведете "Diskpart - Enter", "List Volume - Enter", "Exit - Enter", "Dir C: - Enter"
- Ако вашето OS устройство не е означено с C, ще трябва да използватеF или DПовторете тези стъпки, докато намерите устройството, където се намира вашата операционна система.
- След като разберете къде е Windows, можете да направите това, като напишетеC:/fs:ntfsза да форматирате устройството (заменете C с F или D, ако тук е инсталиран Windows).След това щракнете върху enter.
- За да продължите с форматирането, когато получите подкана, въведете"Y" означава "да", като ви информира, че всички данни ще бъдат загубени, ако продължите да форматирате.
След като форматирате твърдия диск, вече можете да продължитеизползвайте това устройствоИнсталирайте Windows.Просто рестартирайте компютъра си и използвайте инструкциите на екрана, за да инсталирате.
Командният ред обикновено е крайна мярка, защото е пряко свързан с програмирането на операционната система.Въпреки това, ако по някаква причина не можете да използвате другите два метода по-горе, командният ред е чудесен начин да принудите компютъра си да прави това, което искате.

![Настройки и качество на камерата на Samsung A52 5G / A52s [Как се използва] Настройки и качество на камерата на Samsung A52 5G / A52s [Как се използва]](https://infoacetech.net/wp-content/uploads/2021/09/6597-Samsung-A52s-150x150.jpg)
![Настройки и качество на камерата на Samsung M32 5G [Как се използва] Настройки и качество на камерата на Samsung M32 5G [Как се използва]](https://infoacetech.net/wp-content/uploads/2021/09/6606-Samsung-M32-5G-150x150.jpg)
![Настройки и качество на камерата на Samsung A12 [Как се използва] Настройки и качество на камерата на Samsung A12 [Как се използва]](https://infoacetech.net/wp-content/uploads/2021/09/6614-Turn-off-Voicemail-on-Samsung-A12-150x150.jpg)
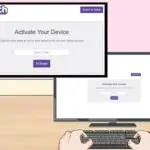



![Как да видите версията на Windows [много просто]](https://infoacetech.net/wp-content/uploads/2023/06/Windows%E7%89%88%E6%9C%AC%E6%80%8E%E9%BA%BC%E7%9C%8B-180x100.jpg)


