Нека решим друг проблем в Windows-ALT + TAB не работи.
Тази функция прави Windows по-независим от мишката, а също иПодобрете способността на потребителя да изпълнява много задачи, което го прави невероятна функция.
Тази функция е налична от кутията в Windows и е много лесно да превключвате между работещи програми (или приложения) с помощта само на клавиатурата.
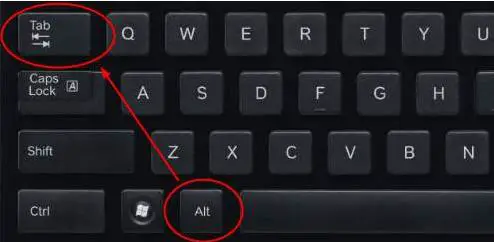
Ако не можете да превключвате между приложенията, ALT-TAB може да не работи правилно, което може да изглежда като тривиален проблем, но ще съсипе потребителското изживяване до голяма степен.Не се научавайте да толерирате този проблем, ние предоставихме просто решение според ръководството, благодарете ни по-късно.
Как да поправите грешката в раздела Alt не работи
Понякога проблемът е с клавиатурата (хардуер), така че нека се уверим, че това не е така.Най-добрият начин да проверите е да включите друга клавиатура и да проверите Alt-Tab.Ако нямате резервна клавиатура, можете да посетите онлайнТестер на клавиатураЗа да проверите дали клавиатурата работи, Има много лесен за следване потребителски интерфейс, ако всички бутони станат зелени, натиснете всички клавиши и след това клавишите реагират.
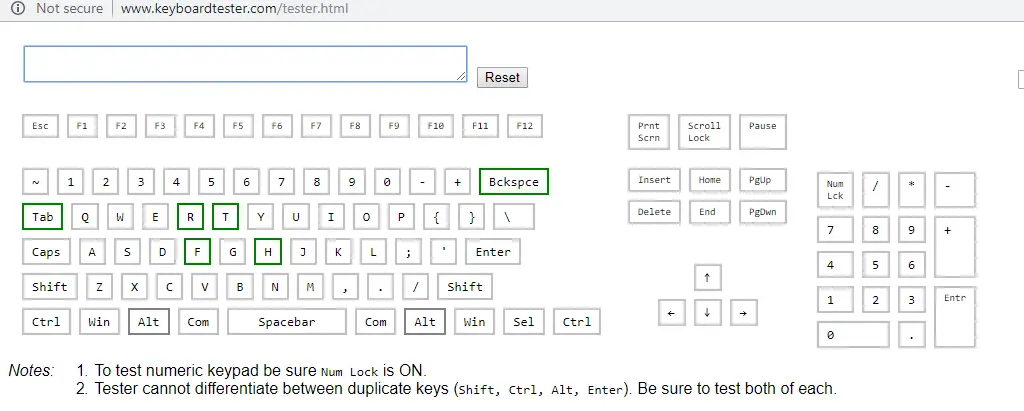
Ако Keypan не реагира или не работи правилно, не се притеснявайте, моля, следвайте ръководствотоПоправете клавиатурата да не работи, като щракнете тук.Ако клавиатурата работи нормално, с изключение на проблема с Alt-Tab, това трябва да е софтуерен проблем, моля, преминете към следващия раздел и следвайте посочения ред, за да разрешите този проблем.
Рестартирайте Windows Explorer
Поради прегряване или други причини, софтуерните проблеми могат да причинят неизправности в Windows, като например Alt-Tab да не работи правилно.Можем да решим този проблем чрез рестартиране на компютъра с Windows или просто можете да рестартирате Windows Explorer.
1. Отворете „Диспечер на задачите“, като потърсите „Диспечер на задачите“ в лентата на задачите и след това щракнете върху горния резултат или натиснете Ctrl + Alt + Esc.
2. Ще се появи диалоговият прозорец "Диспечер на задачи".Придвижете се до „Windows Explorer“ в раздела „Обработка“ под секцията „Приложения“.Щракнете с десния бутон върху него и изберете "Рестартирам".
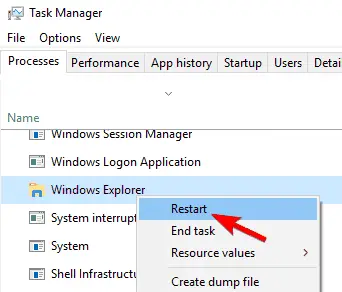
Проверете дали Alt-Tab работи, в противен случай преминете към следващия раздел.
Авиационен поглед
Някои потребители съобщават, че Aero Peek/Peek е решил проблемите им.В някои случаи Aero Peek трябва да бъде деактивиран или деактивиран.Звучи налудничаво!Не знаем, изглежда работи по някаква причина.Така че нека разгледаме стъпките:
1.Чрез търсене в лентата на задачите"Разширени настройки на системата"ИдвамОтвори"Разширени настройки на системата", или щракнете върху горния резултат, или щракнете с десния бутон върху "Този компютър" / "Моят компютър", след това щракнете върху Свойства и след това щракнете върху "Разширени системни настройки".
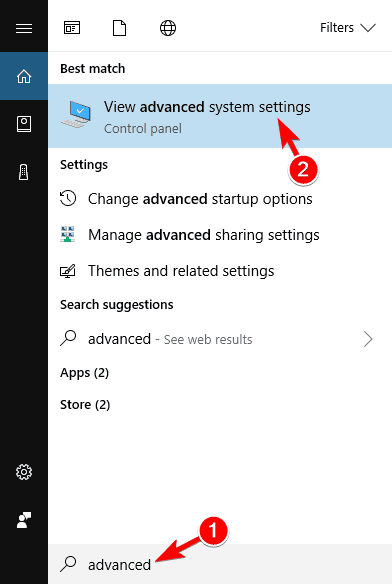
2. Ще се появи диалогов прозорец, отворете раздела „Разширени“ и щракнете върху „Настройки“ в секцията „Ефективност“.
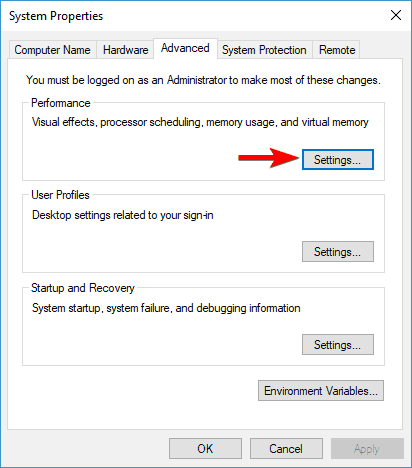
3. В раздела „Визуални ефекти“ намерете „ Aero Peek / Пийк “ и след това проверете дали е активиран.Ако е отметнато, премахнете отметката; ако не е отметнато, активирайте го.Проверете отново дали все още работи, в противен случай опитайте следващия метод.
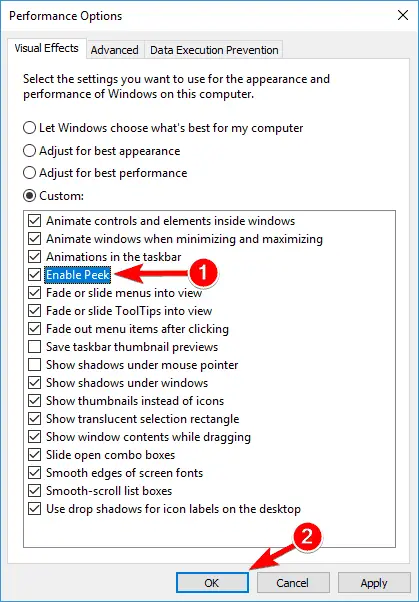
Деинсталиране на драйвера на клавиатурата
Драйверът на клавиатурата може да е отговорен, така че трябва да преинсталираме драйвера, свързан с клавиатурата.Най-добрият начин да направите това в Windows е да изтриете или деинсталирате всички драйвери на клавиатурата. Windows ще преинсталира всички драйвери следващия път, когато рестартирате компютъра си.И така, нека да започнем:
1. Отворете диспечера на устройства.Потърсете „Диспечер на устройства“ в лентата на задачите и щракнете върху първия резултат или щракнете с десния бутон върху бутона Старт и щракнете върху Диспечер на устройства от менюто.
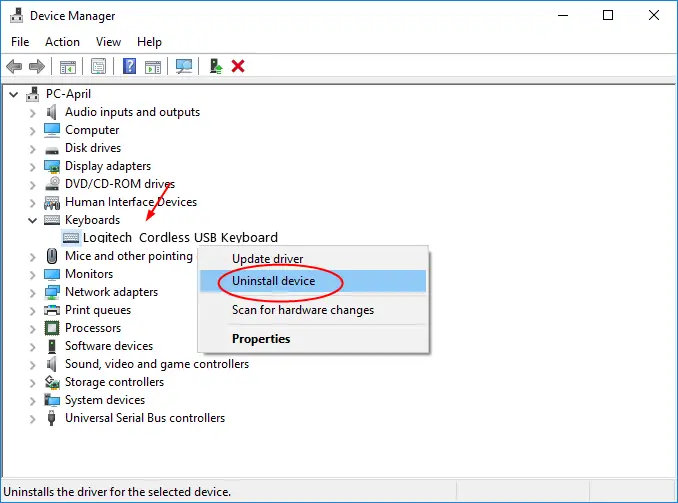
2. Намерете клавиатурата и щракнете, за да я разгънете.Появява се списък с драйвери на клавиатурата.Изберете всеки драйвер за клавиатура и щракнете върху него.Ще се появи меню, щракнете върху " Деинсталиране". Повторете същата операция за всички други драйвери на клавиатурата.След рестартиране това ще замени драйвера с фабричната версия на драйвера.
![]()
Сега щракнете върху "Действия" и след това "Сканиране за промени в хардуера".След като сканирането приключи, рестартирайте вашия лаптоп с Windows и проверете дали "Alt + Tab" отговаря.
Променете стойността на системния регистър
В краен случай тази стъпка е доста напреднала и крие големи рискове. Моля, следвайте всяка стъпка внимателно.Ще променим стойността на системния регистър, зададена от Alt-Tab, за да разрешим този проблем.Ако нито един от горните методи не работи за вас, тогава тази стъпка определено ще реши проблема, така че трябва да бъдем особено внимателни.
1. От клавиатурата натиснете клавишите "Windows + R", за да отворите диалоговия прозорец "Изпълнение".След това потърсете " регентство " и след това щракнете върху "OK".
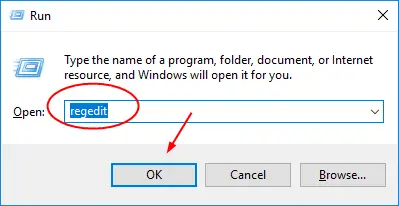
2. Ще се отвори нов прозорец на директорията на системния регистър.Не се претоварвайте с дълъг списък с папки, когато знаете какво търсите, задачата става много проста.Отляво намеретекомпютър, След това щракнете, за да разгънете.Ще се появят голям брой файлове, щракнетеHKEY_CURRENT_USERРазширете го.
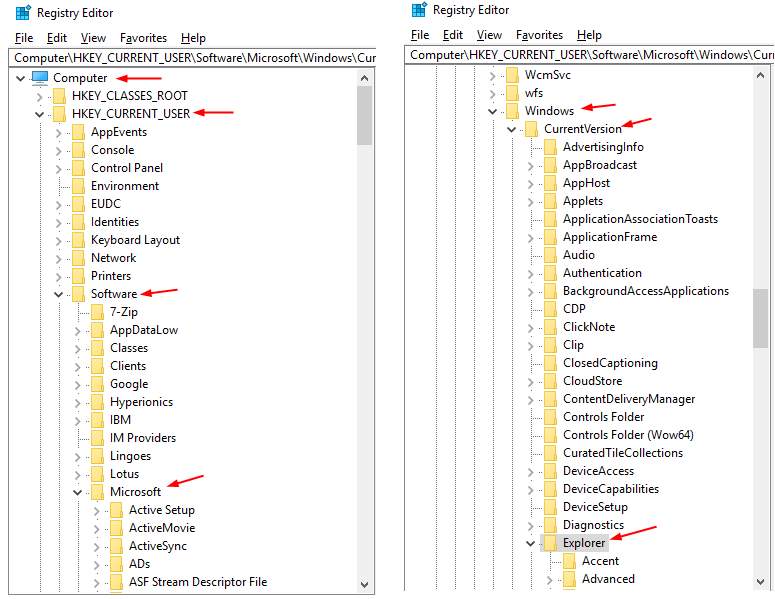
3. Сега, моля, следвайте реда на папките в следната верига: Първо намерете и щракнете, за да разгънетесофтуер,Тогава微軟И след това нататъкWindows.Кликнете, за даCurrentVersion上експанзия И накрая приРазширете Explorer.
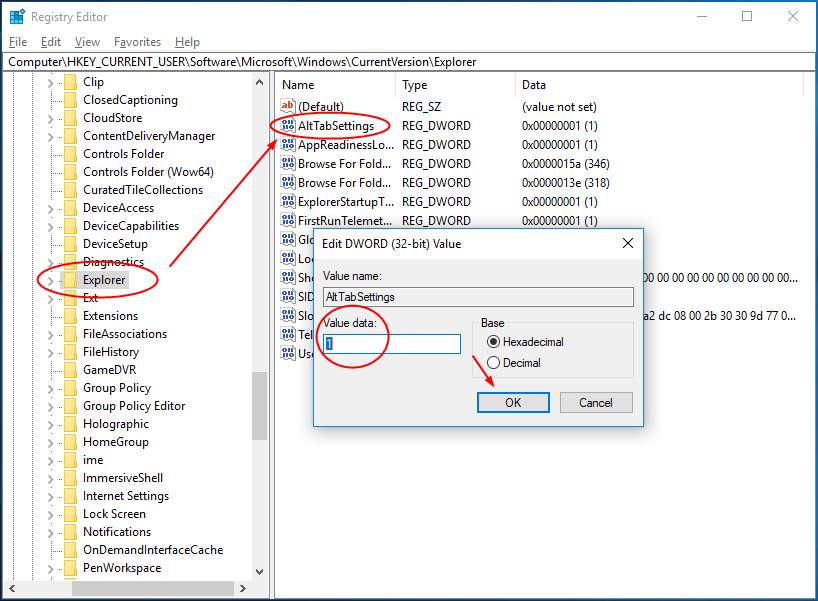
4. Сега намерете и намерете AltTabSettings от дясната страна и щракнете двукратно върху него.Ще се отвори изскачащ прозорец, който се променяЧислови даннинастройвамЗа 1, След това щракнете върху OK.Затворете системния регистър и след това се уверете, че Alt-Tab трябва да работи сега.
заключение
С изключение на промяна на стойностите на системния регистър, всички други методи са много основни и би трябвало да решат проблема с това, че Alt-Tab не работи правилно, моля, следвайте това ръководство в дадения ред.Други методи за решаване на този проблем включват работа с BIOS, което е твърде рисковано да се споменава тук.Освен това, моля, поддържайте всички драйвери и Windows актуализирани, за да предотвратите отново необичайно поведение на компютъра.
Ако диагностицирате, че проблемът се крие в клавиатурата или ако никой от горните методи не решава проблема, моля, свържете се с професионалист.Както винаги, ние се радваме да ви помогнем, като добавим още съдържание, свързано с Windows, като отметки за нас!

![Настройте имейл на Cox на Windows 10 [с помощта на приложението Windows Mail] Настройте имейл на Cox на Windows 10 [с помощта на приложението Windows Mail]](https://infoacetech.net/wp-content/uploads/2021/06/5796-photo-1570063578733-6a33b69d1439-150x150.jpg)
![Коригирайте проблеми с Windows Media Player [Ръководство за Windows 8 / 8.1] Коригирайте проблеми с Windows Media Player [Ръководство за Windows 8 / 8.1]](https://infoacetech.net/wp-content/uploads/2021/10/7576-search-troubleshooting-on-Windows-8-150x150.jpg)
![Поправете грешка при актуализиране на Windows 0x800703ee [Windows 11/10] Поправете грешка при актуализиране на Windows 0x800703ee [Windows 11/10]](https://infoacetech.net/wp-content/uploads/2021/10/7724-0x800703ee-e1635420429607-150x150.png)




![Стартирайте командния ред в Windows [7 методи] Стартирайте командния ред в Windows [7 методи]](https://infoacetech.net/wp-content/uploads/2021/09/%E5%95%9F%E5%8B%95%E5%91%BD%E4%BB%A4%E6%8F%90%E7%A4%BA%E7%AC%A6-150x150.png)

![Как да видите версията на Windows [много просто]](https://infoacetech.net/wp-content/uploads/2023/06/Windows%E7%89%88%E6%9C%AC%E6%80%8E%E9%BA%BC%E7%9C%8B-180x100.jpg)

