Можем да изпитаме страховития син екран на смъртта (BSoD) след инсталиране на нова версия на Windows 10, инсталиране на нов драйвер за графична карта или гръм от ясно небе.BSoD може да бъде причинен от много проблеми.Например повреда на драйвера, повреда в паметта, дефектни системни файлове или проблеми с твърдия диск.
Ако се появи съобщение „Отказ на видео TDR“, обикновено с код на грешка 0x00000116, може да се наложи да се справим с повреда на драйвера или проблеми със системния файл.
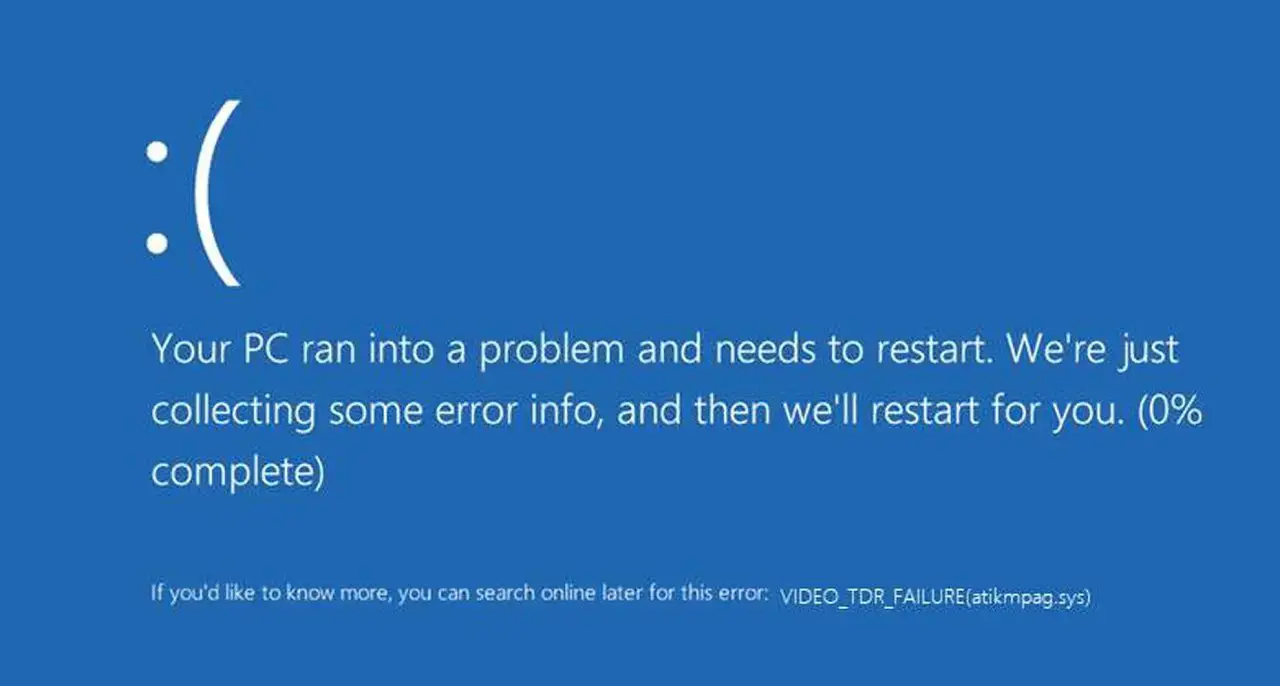
Какво е „Video TDR Failure“?
TDR означава Откриване и възстановяване на изчакване.TDR е добър за нас, защото се фокусира върху работата на графичната карта и графичния драйвер.Ако видеокартата не реагира за продължителен период от време, тя ще се опита да разреши проблема.В повечето случаи TDR ще успее и системата ви ще се възстанови от времето за изчакване, но понякога това няма да реши проблема.
По това време съобщението за грешка „Video TDR error“ се показва като BSoD.Когато работите върху задачи, които изискват високата производителност на вашата видеокарта, като редактиране на видео, 3D моделиране или играете игри, вашата видеокарта може да не е в състояние да отговори на определени заявки.
Ако това се случва отново и отново, функцията TDR няма да може да се справи, така че системата ще изведе BSoD грешка.
5 решения за коригиране на BSoD грешка „Video TDR Failure“.
Според това, което хората в Интернет са описали, грешката 0x00000116 може да възникне по два начина.По-разпространена версия е, че докато използваме компютъра, без никакво предупреждение се оказваме пред BSoD.
Друга по-рядко срещана ситуация е повреда на видео TDR BSoD веднага след стартиране на машината, преди да имаме време да направим нещо по въпроса.Съществената разлика между тези два е, че във втория случай нямаме достъп до Windows.Това малко затруднява обработката на грешки, но не се притеснявайте, има решение.
Ако получите грешката, написана в първия случай по-горе, това означава, че имате достъп до Windows, просто пропуснете следващия раздел за безопасен режим на Windows и започнете с инструкциите за отстраняване на неизправности по-долу.
От друга страна, ако нямате достъп до Windows, защото BSoD екранът е първият екран, който виждате след зареждане на вашата машина, първата стъпка, която трябва да направите, е да стартирате Windows в безопасен режим.За да направите това, следвайте инструкциите в следващия раздел.
Стартирайте Windows в безопасен режим
Безопасен режим на Windows е система за отстраняване на проблеми.В безопасен режим Windows не зарежда драйвери, което всъщност е полезно за нас, тъй като ви позволява да заобиколите съобщенията за грешки.
Ето как да влезете в безопасен режим на Windows:
-
- Натиснете непрекъснато бутона за захранване за 10 секунди, за да изключите машината.
- Натиснете веднъж бутона за захранване, за да стартирате компютъра.
- След като започнете да виждате първата светлина на екрана, натиснете непрекъснато бутона за захранване за 10 секунди, за да изключите машината.
- Натиснете веднъж бутона за захранване, за да стартирате компютъра.
- След като започнете да виждате първата светлина на екрана, натиснете непрекъснато бутона за захранване за 10 секунди, за да изключите машината.
- Включете отново машината, като използвате бутона за захранване.
- Сега го оставете да стартира както обикновено и вашият компютър ще влезе в средата на winRE.
- Изберете от появилите се опцииОтстраняване на неизправности.
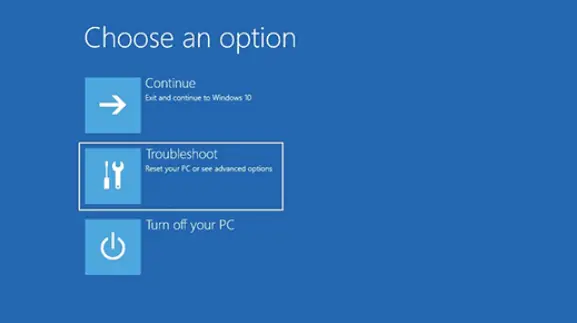
- изберетеразширени опции.
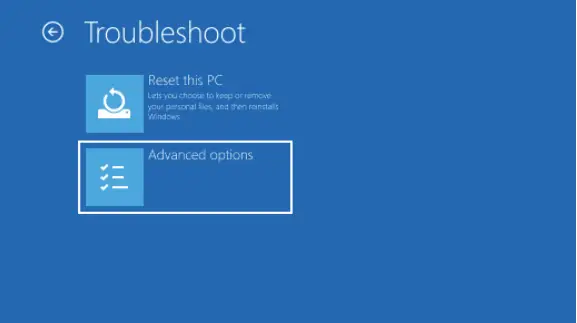
- изберетеНастройки при стартиране.
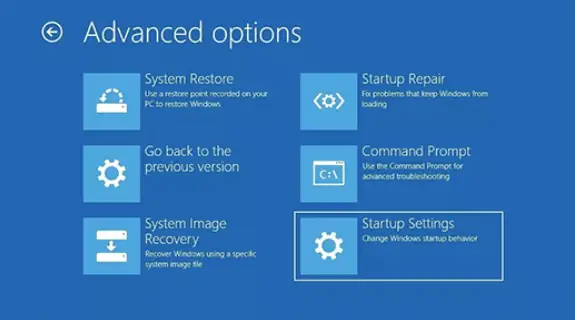
11. След това щракнетеРестартирам.
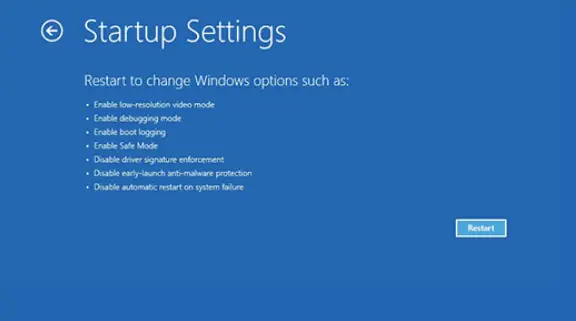
Когато машината ви се рестартира, ще се появи списък с опции.изберетеБезопасен режим с работа в мрежа започва сСтартирайте Windows в безопасен режим.
Актуализирайте вашия VGA драйвер
В повечето случаи грешката 0x00000116 се причинява от остарели драйвери за графични карти, които вече не са съвместими с операционната система Windows.Винаги си струва да поддържате драйверите си актуализирани, тъй като в повечето случаи актуализациите ще доведат до повишаване на производителността, по-добра сигурност и премахване на грешки като „Отказ на видео TDR“.
Ето как да актуализирате вашите VGA драйвери в няколко лесни стъпки:
-
- Първо отворете менюто "Старт" и потърсете"devmgmt.msc ” и натиснете Enter, което ще стартира Windows Device Manager.
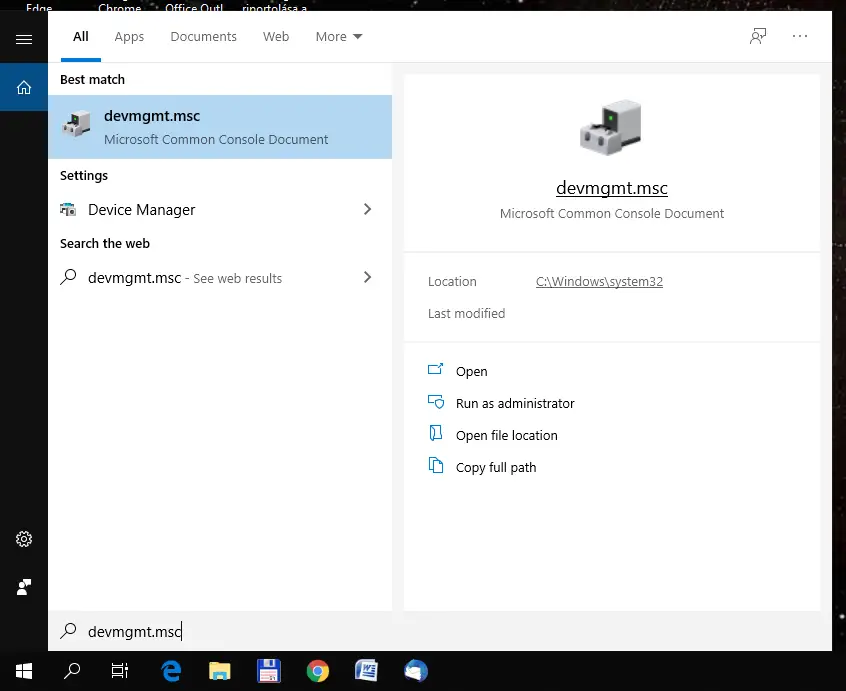
- експанзияДисплей адаптерелемент от менюто за показване на видеокартата.
- Първо отворете менюто "Старт" и потърсете"devmgmt.msc ” и натиснете Enter, което ще стартира Windows Device Manager.
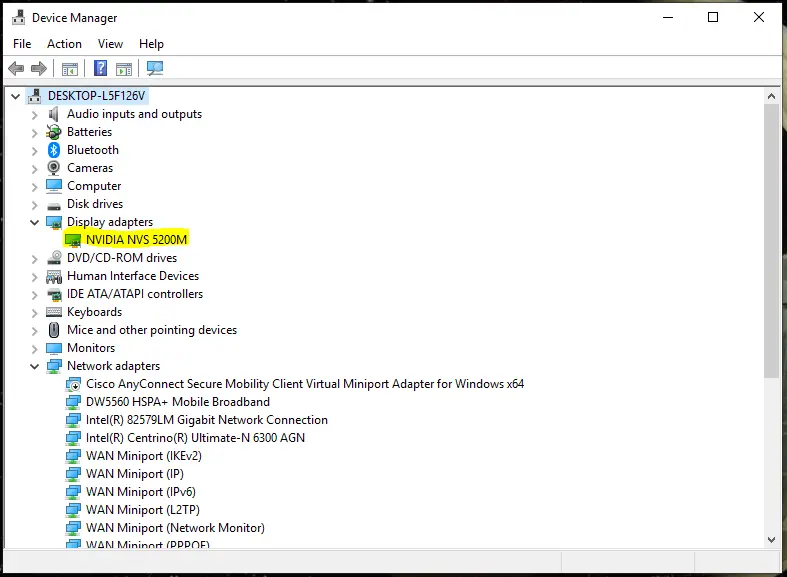
3. Щракнете с десния бутон върху името на видеокартата и след товаИзберете от падащото менюАктуализирайте опциите на драйвера.
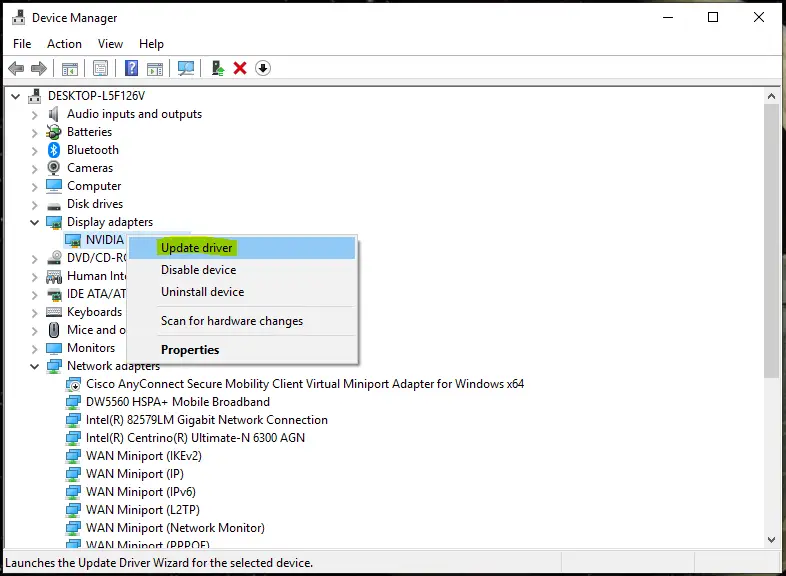
4. Ще се появи нов прозорец, който ще ви води през процеса на актуализиране на драйвера.Когато ви попитат как искате да търсите драйвери, изберетеАвтоматично търсене на актуализиран софтуер на драйвериНастроики.
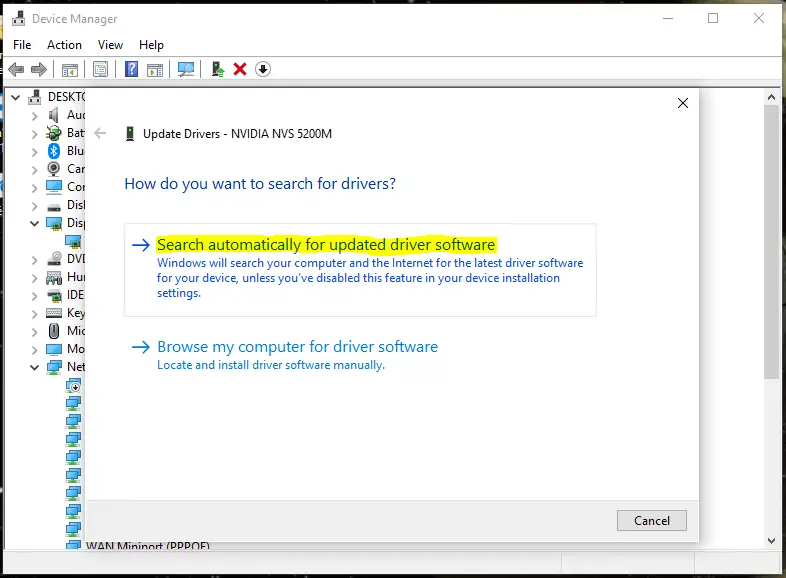
В този момент Windows ще потърси най-новия драйверен софтуер, достъпен онлайн, и ще го инсталира.След като процесът приключи, рестартирайте компютъра си и проверете дали грешката е отстранена.Ако не, преминете към следващия раздел за други решения.
Забележка: Ако сте извършили тези стъпки в безопасен режим, не забравяйте да влезете отново в безопасен режим, когато рестартирате компютъра си.
Деинсталирайте и инсталирайте отново драйверите на вашата видеокарта
Актуализирането на драйвера на графичната карта може да не реши проблема, тъй като източникът на проблема е файл, който не е презаписан от новата актуализация.В този случай трябва да деинсталирате драйвера на графичната карта и след това да изтеглите и инсталирате най-новата версия от официалния уебсайт на производителя.
Ето как да деинсталирате:
- По същия начин като предишния разделОтвориДиспечер на устройства на Windows.
- изберетеАдаптер за дисплей.
- Щракнете с десния бутон върху устройството и изберетеДеинсталиране на устройствотоНастроики.
След като приключите, изтеглете най-новата версия на драйвера от уебсайта на производителя на графичната карта.Най-вероятно ще бъде един от следните три:
- Nvidia:http://www.nvidia.com/Download/index.aspx選擇你的顯卡類型,點擊搜索按鈕,然後下載驅動。
- AMD: http: https://support.amd.com/en-us/download
Изберете от първата колона на диаграматаграфикиОпции, изберете типа на вашата графична карта, натиснете Търсене и изтеглете драйвера за графична карта, създаден за Windows 10. - Intel:https://www.intel.com/content/www/us/en/support/products/80939/graphics-drivers.html點擊开始, след което щракнетесвали сега.
След като изтеглите успешно драйвера, инсталирайте го и рестартирайте компютъра.Надяваме се, че това ще разреши грешката 0x00000116.
Заменете специфични системни файлове на драйвери с архивни файлове(Налично само за AMD графични карти)
Ако използвате графична карта на AMD, горните два метода не могат да разрешат проблема „Отказ на видео TDR“.Това е така, защото графичният драйвер на AMD не презаписва непременно всички важни системни файлове, дори след пълно преинсталиране.Следователно трябва ръчно да ги презапишете със запазената резервна версия на Windows.
Въпросният файл е с имеatikmpag.sys(AMD Multivendor Miniport Driver), който е драйверен софтуер, създаден от Windows.Той отговаря за установяването на връзката между компютъра и графичния драйвер на AMD.(Да, имате нужда от софтуер, за да свържете софтуера, който свързва машината с вашата видеокарта, с вашата машина. Е. Трудно за разбиране, поне записано.)
Ръчно презаписване на файлове:
- Първо влезтеC: драйвери за windowsи намерете файлаatikmpag.sys
- Преименувайте този файл наatikmpag.sys.old , като щракнете с десния бутон върху него и изберетеПреименувам.Можете просто да го изтриете, но бих ви препоръчал да не го правите, защото ако срещнете някакви проблеми по пътя, по-добре е да имате оригиналния проблем.
- След като преименувате файла, ще трябва да го замените с архива, направен от Windows.Отидете наC:ATIи намерете файла с имеatikmdag.sy_и го копирайте на работния плот.
- Отворете стартовото меню,В лентата за търсене въведете " cmd" и изберетеИзпълни като администратор.
- Въведете или копирайте и поставете следната команда и натиснете Enter:" chdir работен плот”
- След това въведете или копирайте и поставете " expand.exe atikmdag.sy_atikmdag.sys"И натиснете Enter.
- Когато сте готови, преместете файла от работния плот наC: драйвери за windows
След като изпълните горните стъпки, рестартирайте системата.
Отстраняване на проблеми с твърдия диск
„Повреда на видео TDR“ може да бъде причинена и от проблеми с твърдия диск.В тази ситуация Windows няма достъп до файла на драйвера или има достъп само до повредения файл на драйвера.За щастие има много просто решение на този проблем.Всичко, което трябва да направите, е да изпълните командата Hard Disk Repair през командния ред на Windows и операционната система ще сканира вашия твърд диск и ще поправи всички лоши сектори, които открие.
Ето как да го направите:
- Първо отворете стартовото меню и потърсете " cmd "(Команден ред) и щракнетеИзпълни като администраторБутон.
- в командния редВъведете или копирайте и поставете " chkdsk /f /r C: ” и натиснете Enter.(В командата "C:" е буквата на устройството на дяла, който командата ще провери. Това е операционната система по подразбиране, но ако вашата операционна система Windows е на друго устройство, заменете "C:" с тази буква на дяла.)
- Когато бъдете помолени да потвърдите стартирането на сканирането, натиснете клавиша "Y" и натиснете Enter.
- Оставете сканирането да работи и отстранете всички потенциални проблеми с твърдия диск.
- След като процесът приключи, рестартирайте компютъра си.
Прочетете дъмп файла
Ако нищо не е помогнало досега, проблемът трябва да е по-сериозен във вашия случай.За да разберете какъв точно е проблемът, можете да използвате нещо, наречено "думп файл".Дъмп файловете са подобни на регистрационните файлове и се генерират от Windows всеки път, когато се срине.От тях е възможно да се извлече кой файл е причината за срива.
Dump файловете са разделени на три типа:
- пълен дъмп на паметта
- Дъмп на паметта на ядрото
- малък дъмп на паметта
Сега имате нужда от "малки дъмпове на паметта".Предимството на този е, че не заема много място, но все пак съдържа цялата информация, от която се нуждаем.
Първо, трябва да конфигурирате Windows да създава дъмп файл при следващия срив:
- Отворете менюто "Старт" и въведете Търсене sysdm.cpl"И натиснете Enter.Като направите това, ще отворите "Свойства на системата"прозорец.
- Отидете нанапредналраздела, след това назареждане и възстановяванераздел, щракнете върхунастройвам.това е вътреStartup намлява възстановяванечаст от.
- 在напишете информация за отстраняване на грешкираздел, щракнете върху падащото меню и изберетеКалкулатор с малка памет (256 KB)Настроики.
- НатиснетеOKзапазите промените.
по подразбиране,ще бъдеСъздайте дъмп файл в папката C:\WindowsMinidump.
Когато компютърът ви отново срещне грешката „Отказ на видео TDR“, трябва да прегледате получения дъмп файл, за да разберете какво причинява грешката във вашия конкретен случай.За съжаление, дъмп файловете не могат просто да бъдат прочетени в текстов редактор.Трябва да имате софтуер, който да "преведе" дъмп файла в четим формат.
NirSoft прави безплатен софтуер, наречен BlueScreen Viewer, който прави точно това.Можете да го изтеглите от официалния сайт на NirSoft:https://www.nirsoft.net/utils/blue_screen_view.html#DownloadLinks
След като инсталирате BlueScreen Viewer, отворете дъмп файла и софтуерът ще освети файла на драйвера, причинил срива.В повечето случаи името на файла не съвпада с истинското име на драйвера.За да разберете кой драйвер трябва да поправите, потърсете в Google с даденото име на файл и потърсете решение как да поправите този конкретен драйвер.
Желаем ви успех в коригирането на грешката „Video TDR error“.Уведомете ни кой метод работи за вашата ситуация в секцията за коментари по-долу.






![Как да коригирам кода за грешка на Windows 10 Kernel Power 41? [решен] Как да коригирам кода за грешка на Windows 10 Kernel Power 41? [решен]](https://infoacetech.net/wp-content/uploads/2022/08/9568-Kernel-Power-Error-41-Feature-Image-150x150.png)



![Как да видите версията на Windows [много просто]](https://infoacetech.net/wp-content/uploads/2023/06/Windows%E7%89%88%E6%9C%AC%E6%80%8E%E9%BA%BC%E7%9C%8B-180x100.jpg)


