Малко неща са по-разочароващи от бавния интернет.Тъй като нашите потребители са все повече привлечени от технология, която доставя съдържанието, което търсим, възможно най-бързо, дори и най-малкото неочаквано забавяне е трудно да си представим.
Ако това ви се струва познато на вашата операционна система Windows 10, със сигурност не сте сами.Операционната система се превърна в една от най-широко използваните операционни системи в света, с повече от 4 милиона инсталации и значителна част от потребителите, които попълват различни форуми за отстраняване на неизправности, търсейки доказани начини за ускоряване на бавния интернет на Windows 10 отново.
Как да разберете, че скоростта на интернет внезапно се е забавила?
Всеки знае, че скоростта на интернет е ниска, но вашият компютър не ви дава изрично съобщение за грешка, което да го указва.Обратно, когато щракнете върху връзка, зареждането на която отнема повече от няколко секунди, скоростта на връзката може да изчезне сама.Или да ви накара да се взирате в това вечно въртящо се колело, когато видеоклиповете в YouTube се буферират многократно.Може би сте на разговор и всички замръзват и ви се казва: „Интернет връзката ви не е стабилна“.
Независимо от тези признаци, бързотест за скорост на мрежатаИ двете ще ви дадат измерими показатели за стабилност на връзката.Тази скорост зависи от количеството данни, което вашата връзка може да изтегли или качи за секунда, показани в битове за секунда (bps).Интернет връзките прехвърлят хиляди битове (най-малката единица данни) за секунда и ние използваме префиксите k, M и G, за да обозначим по-голям брой битове.
Що се отнася до скоростта на интернет, ще забележите, че Mbps е по-стандартен от kbps или Gbps, когато става въпрос за скорости на изтегляне или качване.широколентова връзка,Може да се счита за национално „ограничение на скоростта“ на интернет с минимална скорост на изтегляне от 25 Mbps и минимална скорост на качване от Mbps.
Докато широколентовите скорости могат да бъдат норма, знайте, че добрата интернет скорост обикновено е 25 Mbps или повече, което ви позволява да се наслаждавате на сърфиране, изтегляне на музика, онлайн игри и поточно предаване в HD без прекъсвания или прекъсвания.
Забавиотпричина
Windows 10 стартира за първи път през 2015 г. и стартира с огромен пакет от нови функции.Въпреки че е привлекателен по отношение на използваемост и функционалност, когато е в съседство с по-старите операционни системи на Microsoft, неговата натовареност изисква значителни системни ресурси и честотна лента на мрежата.
Windows 10 интелигентно изпълнява много фонови процеси и услуги едновременно и по своята същност запазва част от вашата ценна интернет честотна лента за функции за достъпност, от които може никога да не се нуждаете.
Бавният компютър с Windows 10 не е непреодолим проблем.Прочетете предварително някои съвети за отстраняване на неизправности, за да възстановите скоростта на връзката си.
Как да коригирате ниската скорост на интернет на Windows 7 в 10 лесни стъпки
1. Затворете работещите фонови приложения
Ако имате няколко отворени приложения във фонов режим, не само вашата интернет честотна лента, но и батерията ви ще се изтощи много по-бързо от обикновено.Стартирането на Skype, антивирусен софтуер или дори блокиран раздел на браузъра, докато играете, стриймвате или извършвате всякакъв друг вид интензивна честотна лента, може да повлияе на функционалността на вашия компютър.
Въпреки че можете да затворите всички отворени фонови приложения, можете също така конкретно да филтрирате приложенията, които най-много забавят вашия интернет:
- След като въведете в лентата за търсене на Windows 10избирам"Диспечер на задачите".
- отидете на "性能"Раздел.
- Кликнете върхудъно"Open Resource Monitor".
- избирам"Интернетът"Раздел.
- Щракнете с десния бутон върху приложение или програма с висока заявка за изпращане/получаване и изберетекрай на процеса".
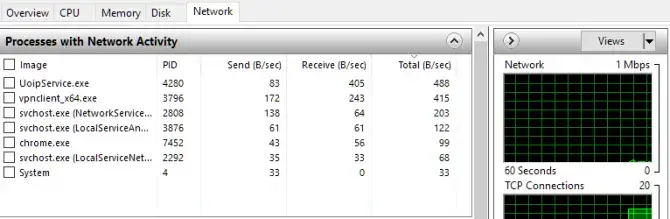
2. Регулирайте настройките на честотната лента на вашата мрежа
Windows 10 автоматично ще резервира около една пета от общата ви интернет честотна лента за свързани със системата програми.За щастие, има начин да персонализирате настройките по подразбиране, за да отговарят най-добре на вашите нужди за сърфиране в мрежата:
- Въведете в лентата за търсене на Windows 10"Изберете го, след като стартирате приложението.
- влезе" gpedit.msc "и натиснете" OK ".
- избирам"компютърна конфигурация".
- Намерете и отворете"Административни шаблони"
- избирам"Интернетъти след това изберете QoS планировчик на пакети"
- избирам"Ограничете резервираната честотна лента".
- При активиран радиален задайте ограничението на честотната лента от100% до 0%.
- щракнете върху "Потвърждение".
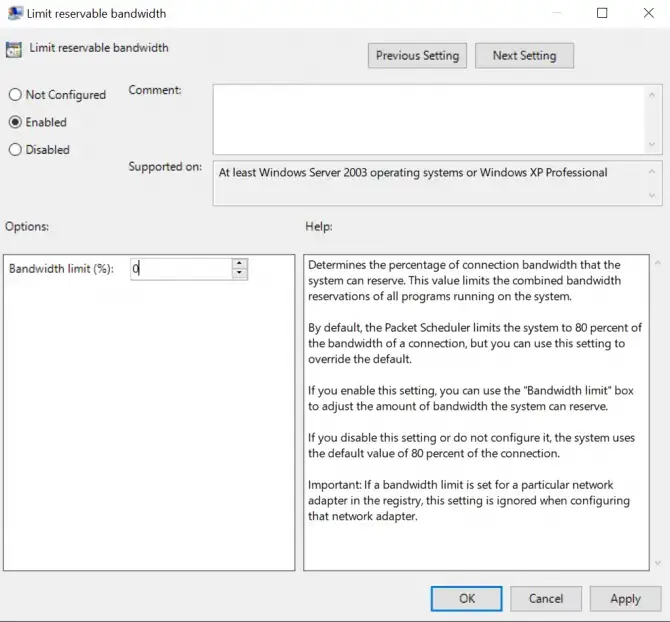
3. Планирайте или поставете на пауза актуализации на Windows 10
Въпреки че е полезна за забравяне, функцията за автоматични актуализации на Windows 10 е друга програма, която може да остане активна във фонов режим и да консумира ценна честотна лента на мрежата.Разбира се, поддържането на вашата операционна система актуална е важно за основната функционалност на вашия компютър, но тази функция може да бъде временно деактивирана, за да се избегнат ненужни проверки и изтегляния на актуализации:
- Като въведете в лентата за търсене на Windows 10"Настройки“, за да го включите.
- щракнете върху "Актуализиране и възстановяване" и след това щракнете върху " Актуализация на Windows".
- Когато не искате Windows да извършва актуализация, можете да коригирате активното време на този екран или дори да спрете изцяло актуализацията за няколко дни.
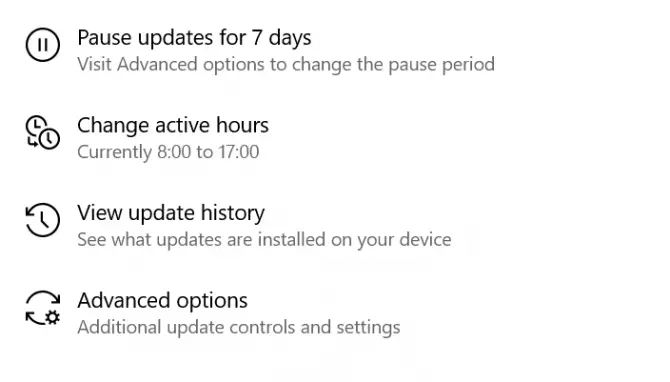
4. Деактивирайте функцията Large Send Offload (LSO).
Large Send Offload (LSO) е най-новата функция на Windows 10, предназначена да подобри цялостната производителност на мрежата.По ирония на съдбата функцията позволява на фоновите приложения да работят и да консумират мрежова честотна лента, което в крайна сметка забавя връзката.Въпреки това, подобно на другите елементи в този списък, той може да бъде деактивиран:
- Като напишете в лентата за търсене на Windows"Диспечер на устройства", за да го отворите.
- Като щракнете върху стрелката до иконатаразгъване"мрежов адаптер".
- Изберете този, който използвате за свързване с интернет網卡И щракнете двукратно върху него.
- отидете на "напреднали след това щракнете в списъкаГолямо разтоварване при изпращане V2 (IPv4) "вещ.
- Сложи " Стойност "настройката е променена на" Забранен ".
- Ако е налично, даГолямо разтоварване при изпращане V2 (IPv6)Направи същото.
- щракнете върху "Потвърждение"запазите промените.
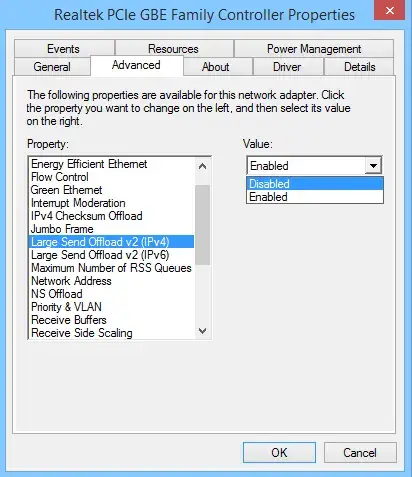
5. Деактивирайте процеса на актуализация peer-to-peer (P2P).
Подобно на функцията Large Send Offload (LSO), процесът на актуализация peer-to-peer (P2P) може значително да забави вашата интернет връзка.Това позволява на вашия компютър да споделя актуализации на Windows с други компютри през същия сървър, като същевременно се отразява на скоростта ви след последната актуализация.
Интересна функция обаче... но ето как да я деактивирате:
- Въведете в лентата за търсене на Windows 10"Отворете след настройка.
- избирам"Актуализация и сигурност".
- щракнете върху "разширени опции" и след това щракнете върху "Оптимизиране на доставката".
- Ще „Разреши изтегляния от други компютри“” синият превключвател превключва от включено на изключено.
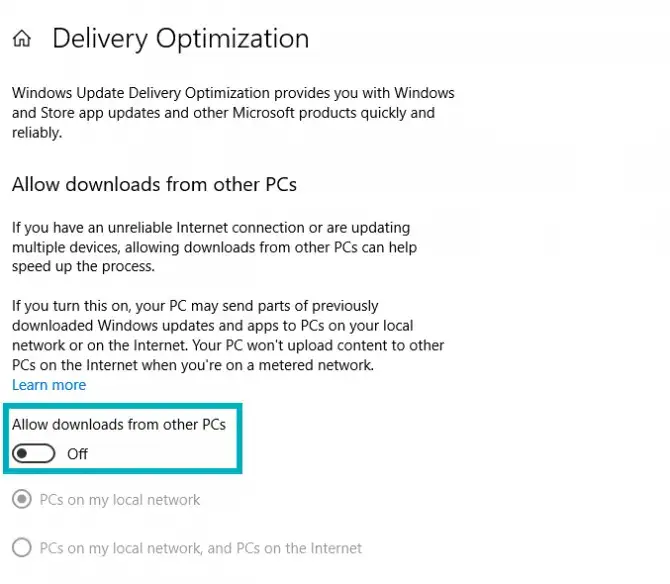
6. Актуализирайте вашия WiFi драйвер
Драйверът е софтуер, който позволява на хардуера на вашия компютър да работи заедно, но се използва неправилно или остарял WiFi Драйверите могат да причинят бавни връзки.
Извършването на това ръчно може да бъде трудна и отнемаща време задача за някой без технически опит, така че може да се направи и автоматично с помощта на много онлайн програми.Ако обаче сте готови за предизвикателството, ето необходимите стъпки:
- ОтвориКомандния ред(Win + R, въведете "cmd").
- въведете командата:netsh wlan шоу драйвери
- Определете кой безжичен драйвер работи на вашия компютър, включително неговата дата и версия.
- Копирайте името на драйвера и го поставете в лентата за търсене на Google.
- От сайта на производителяПоставете най-новия наличен драйвер за вашия Wifi адаптер като файл下载към вашия работен плот.
- стартирайте инсталатораи инсталирайте драйвера.
- След като инсталацията приключиРестартирайте компютъра си.
7. Деактивирайте автоматичната настройка на Windows
Windows 10 Auto-Tuning е друга нова функция, която позволява по-ефективни трансфери на данни, но в същото време пречи на стабилните връзки.Ето как да го деактивирате:
- Натиснете клавиша с емблемата на Windows и въведете " Cmd ".
- Кликнете с десния бутонКомандния ред, и след това щракнете върху "Изпълни като администратор"
- При искане на потвърждениеизбирам"Да".
- Въведете следната команда и натиснете Enter:netsh интерфейс tcp показва глобално
- в случай" Получаване на ниво на автоматична настройка на прозореца "Задай катоНормален, трябва да го деактивирате.
- Въведете тази команда и натиснете Enter:
netsh int tcp задаване на глобално autotuning = забранено
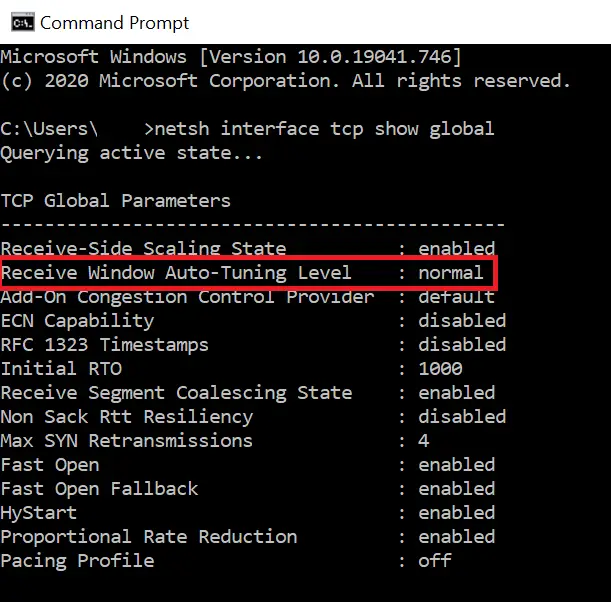
заключение
Техническите проблеми често плашат хората с особено бавна интернет скорост;Но с търпение и внимание към детайлите е лесно да се върнете към нормалните скорости на интернет връзката.
Независимо дали е толкова просто като сортиране на броя програми, изпълнявани в даден момент, или копаене във вътрешната работа на вашия компютър чрез актуализиране на остарели драйвери, има безброй начини да заобиколите проблемите, които идват с наскоро актуализирана операционна система.
Докато продължавате да отстранявате неизправности, не забравяйте да се обърнете към удобниятест за скорост на мрежата, като надежден индикатор за решаването на вашия проблем.

![Настройте имейл на Cox на Windows 10 [с помощта на приложението Windows Mail] Настройте имейл на Cox на Windows 10 [с помощта на приложението Windows Mail]](https://infoacetech.net/wp-content/uploads/2021/06/5796-photo-1570063578733-6a33b69d1439-150x150.jpg)
![Коригирайте проблеми с Windows Media Player [Ръководство за Windows 8 / 8.1] Коригирайте проблеми с Windows Media Player [Ръководство за Windows 8 / 8.1]](https://infoacetech.net/wp-content/uploads/2021/10/7576-search-troubleshooting-on-Windows-8-150x150.jpg)
![Поправете грешка при актуализиране на Windows 0x800703ee [Windows 11/10] Поправете грешка при актуализиране на Windows 0x800703ee [Windows 11/10]](https://infoacetech.net/wp-content/uploads/2021/10/7724-0x800703ee-e1635420429607-150x150.png)




![Стартирайте командния ред в Windows [7 методи] Стартирайте командния ред в Windows [7 методи]](https://infoacetech.net/wp-content/uploads/2021/09/%E5%95%9F%E5%8B%95%E5%91%BD%E4%BB%A4%E6%8F%90%E7%A4%BA%E7%AC%A6-150x150.png)

![Как да видите версията на Windows [много просто]](https://infoacetech.net/wp-content/uploads/2023/06/Windows%E7%89%88%E6%9C%AC%E6%80%8E%E9%BA%BC%E7%9C%8B-180x100.jpg)


