Необходимостта от работа на системата увеличи използването на създаване на все повече и повече папки.Както видяхме, самият Windows създава съответно архив на всяка информация.В ежедневието има много грешки, свързани с наличието на прозорци.Един от често задаваните въпроси, които хората задават, е "Как да изтрия файлове принудително?"
Е, има много файлове, които не могат просто да бъдат изтрити с конвенционални методи.Трябва да извършите определени действия, за да изтриете такива файлове.
Тази статия обсъжда как да изтриете принудително файлове или папки в Windows.
Защо не мога да изтрия определени файлове или папки?
Както всички знаем, самият Windows е куп команди.Поради това понякога е трудно да се използват няколко команди в Windows.Ето защо има някои грешки, които ще ни кажат, че и двата файла са били временно използвани в Windows.Някои често срещани грешки са причинени от следните причини: файлът не може да бъде изтрит поради използвания файл и файлът е отворен в друга програма;Файл с дълго име не може да бъде изтрит и файлът също изисква разрешения.Тези грешки също са причинени от лошата работа на Windows.
Някои потребители съобщават, че срещат тези грешки, когато използват антивирусен софтуер.Причината за грешката, причинена от използването на антивирусен софтуер, може да е, че вируси или троянски коне са атакували файла, унищожавайки съхранените му данни, и ние нямаме право да изтрием файла.Тъй като използването на антивирусен софтуер улавя местоположението на файла, този проблем обикновено се среща, така че не можем да изтрием файла, докато файлът не може да бъде неутрализиран от антивирусния софтуер.След завършване на този процес можем принудително да изтрием файла.
Как да изтриете файлове принудително
Както видяхме, Windows е причината за съпротивата.Ето защо има някои полезни съвети и трикове, които могат да се използват за изтриване на всички ограничени файлове.Тези методи са много лесни за изпълнение.Защото можете да опитате един или повече чрез няколко прости стъпки, за да принудите изтриването на файлове.
Използвайте командния ред, за да изтриете файла:
Това е най-ефективният начин за принудително изтриване на файлове.Ето защо ви препоръчваме да използвате този метод, изглежда, че няма ефект, оказва се, че е най-ефективният метод.Нека започнем да използваме командния ред за принудително изтриване на файлове.Моля, следвайте няколко прости стъпки, дадени по-долу.
步驟1:Отворете командния ред.(В Windows 7 можете да щракнете върху иконата на Windows и след това щракнете върху Команден ред в дадения списък. В Windows 8 отидете на началния екран и щракнете върху Всички приложения, след което превъртете, докато намерите Команден ред. Използвайте Run или потърсете инструмент за отваряне на команден ред.)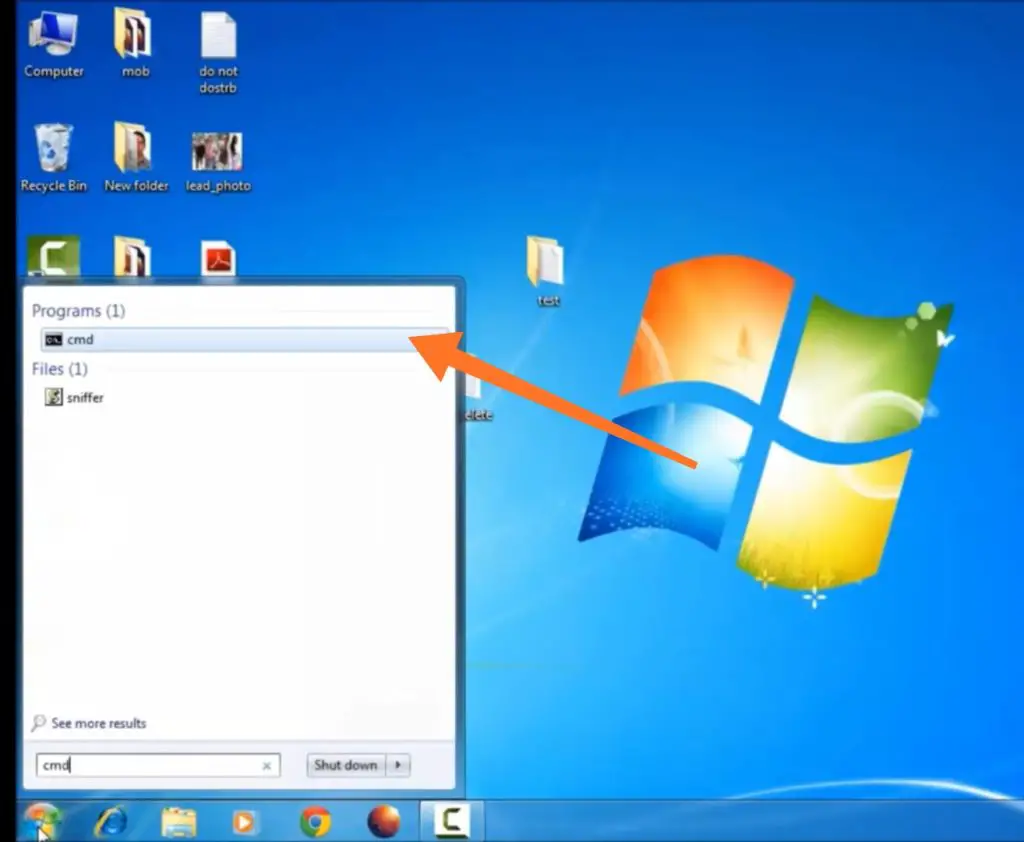
步驟2:въведетедел,ТогававъведетеМестоположение на файла, напримерC: usersMyPCDesktopasdf.txt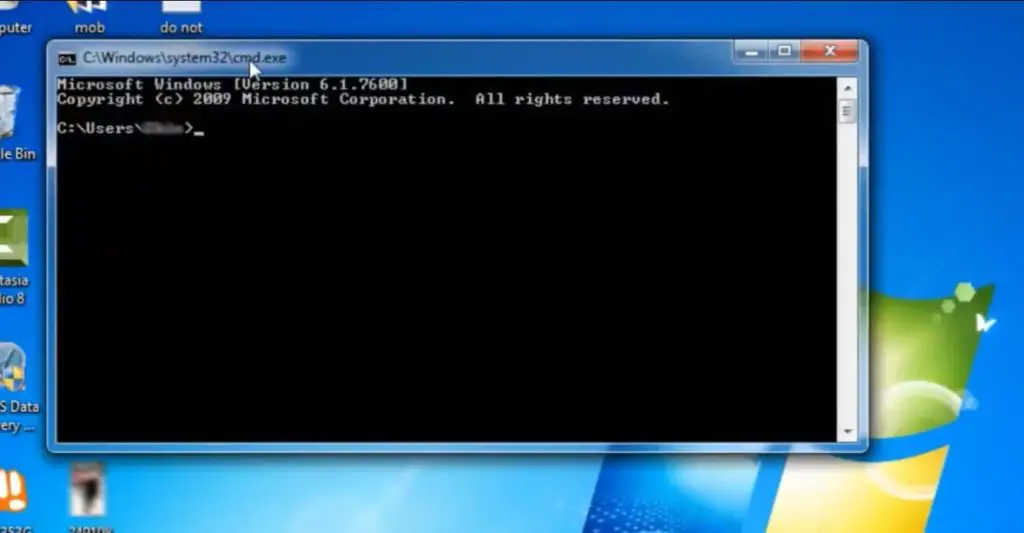
步驟3:Натиснете Enter.Вашите файлове трябва да бъдат изтрити. Не забравяйте, че това няма да запази изтритите файлове в кошчето.
步驟4:Въведете exit и командният ред ще се затвори.
Стартирайте компютъра в безопасен режим:
Преди да започнете да използвате този метод, трябва да разберете безопасния режим.Това е режимът на операционната система, който ни позволява да стартираме операционната система, използвайки само основни функции.Следователно, той се нарича още диагностичен режим, тъй като позволява да се изпълняват само определени основни програми.Той се използва широко за поправяне на грешки (ако има такива) в операционната система.Защото следвайте тези основни стъпки, за да принудите използването на безопасен режим за изтриване на файлове.
步驟1:За да влезете в безопасния режим на операционната система, включете или рестартирайте компютъра.
步驟2:Когато екранът ви мига за първи път, щракнете едновременно върху F8.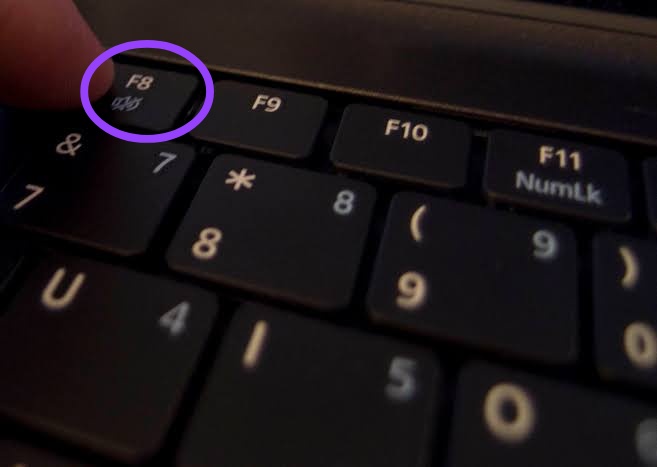
步驟3: Меню Разширени опции за зарежданеЩе се появи.Изберете безопасен режим и натиснете Enter.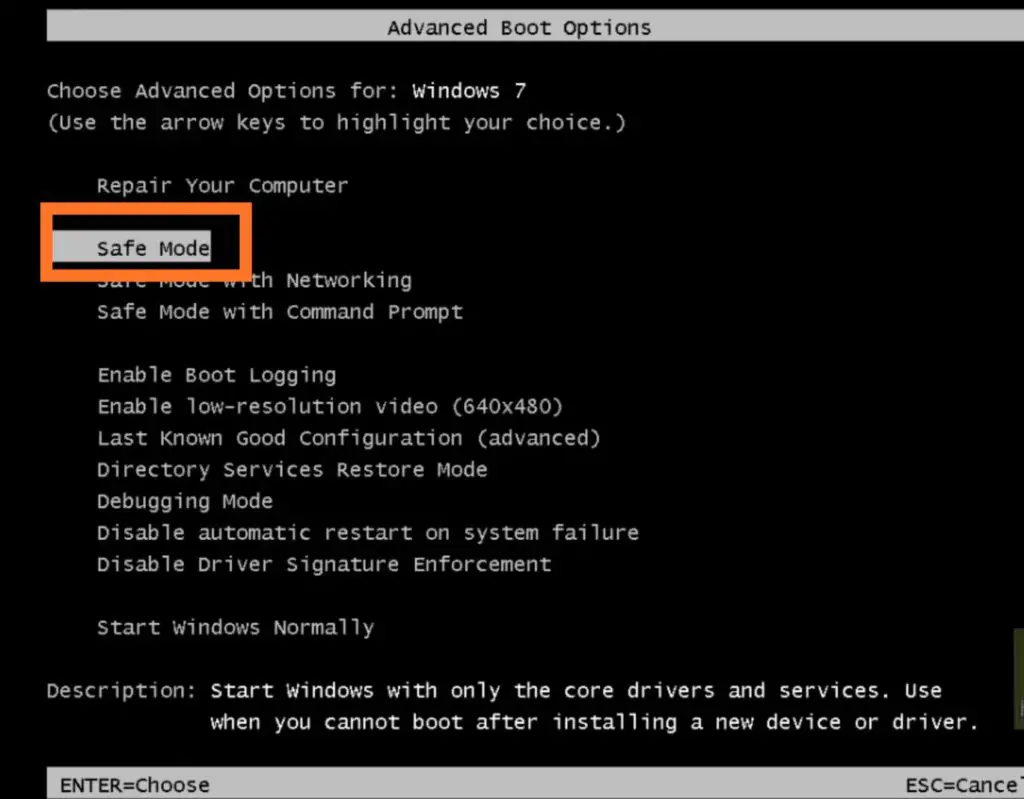
步驟4: Windows ще се отвори в безопасен режим.Сега опитайте да изтриете файла.След приключване на цялата работа.Рестартирайте компютъра.Натиснете отново F8 и ще се появи "Разширени опции за зареждане".Сега този път изберете "Стартирайте Windows нормално".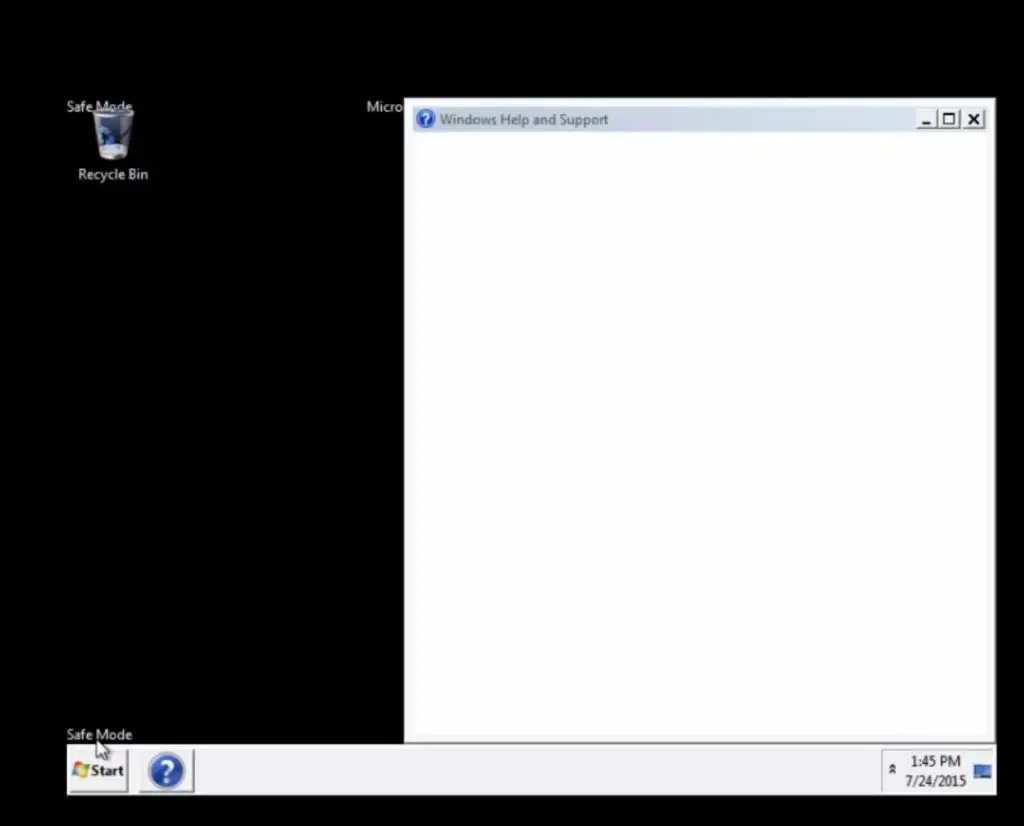
Промяна на собствеността на файловете:
Една от причините, поради които файлът не може да бъде изтрит, е, че нямаме необходимите разрешения.Следователно можем да получим пълните разрешения на файла, като получим собствеността върху файла.Моля, следвайте простите стъпки по-долу, за да получите пълна собственост върху файла.
Стъпка 1:Щракнете с десния бутон върху файла, който искате да лицензирате.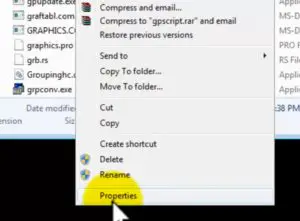
步驟2:В раздела Защита изберете опцията Разширени.Появява се менюто за разширена защита.
步驟3:Щракнете върху бутона "Редактиране".Появява се менюто с разрешения.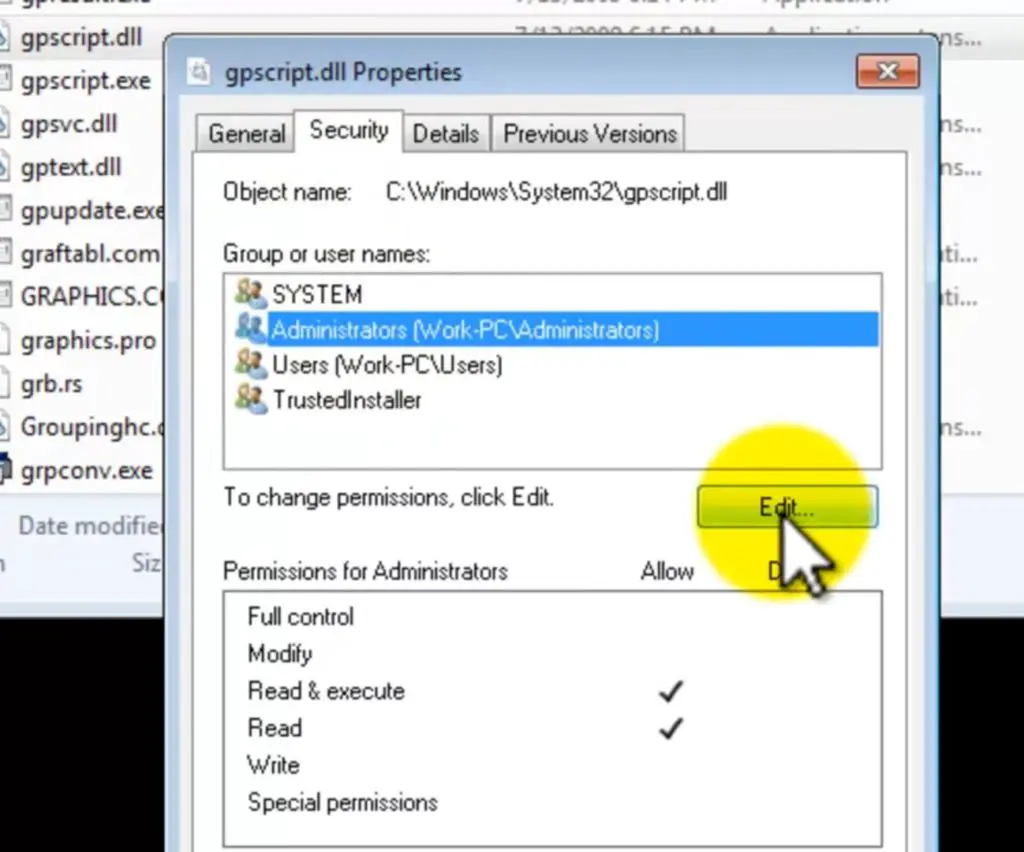
步驟4:В дадените квадратчета поставете отметка в квадратчето за разрешаване до Пълен контрол.Щракнете върху бутона OK.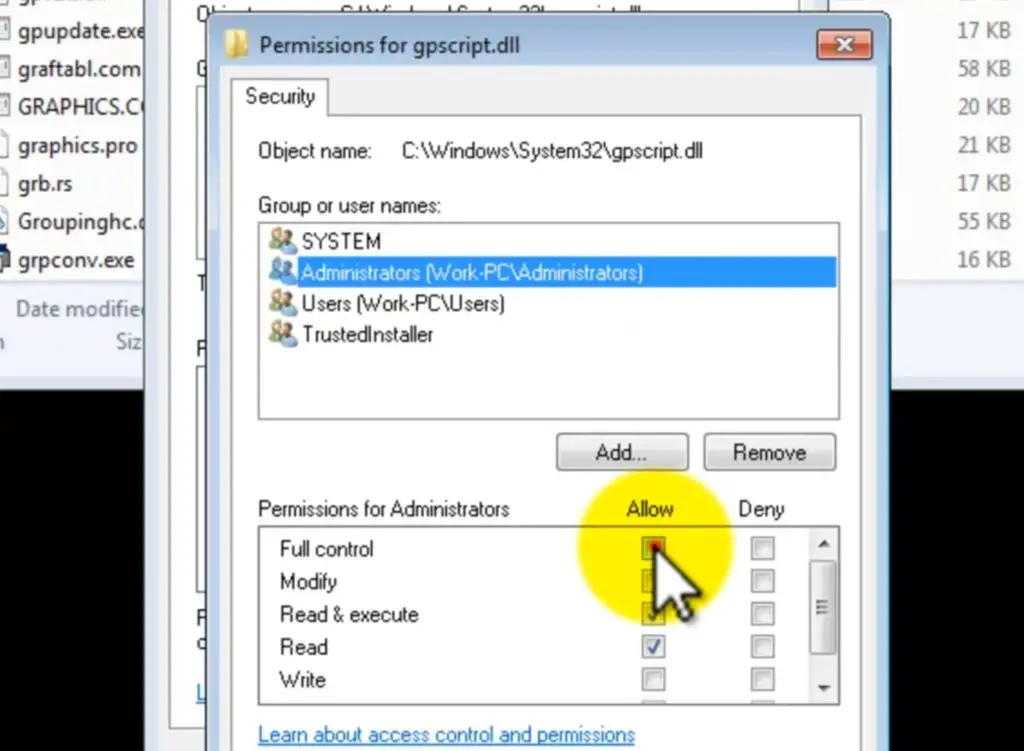
步驟5:Затворете прозореца и опитайте да изтриете файла отново.Сега ще откриете, че ще принуди изтриването на файлове след получаване на всички разрешения.
Принудително изтриване на файлове с помощта на инструмента за отстраняване на неизправности на Microsoft:
Понякога самият Windows отказва да изтрие всякакви файлове в него.Следователно в този случай трябва да използваме инструмента за отстраняване на неизправности на Windows, за да получим помощ от самия Windows.Тя може да ни помогне да изтрием файлове принудително чрез правилно отстраняване на неизправности.
Просто следвайте стъпките по-долу и ние ще ви покажем как работи.
Стъпка 1:Отворете инструмента за отстраняване на неизправности.(Изтеглете и инсталирайте (ако все още не е налично))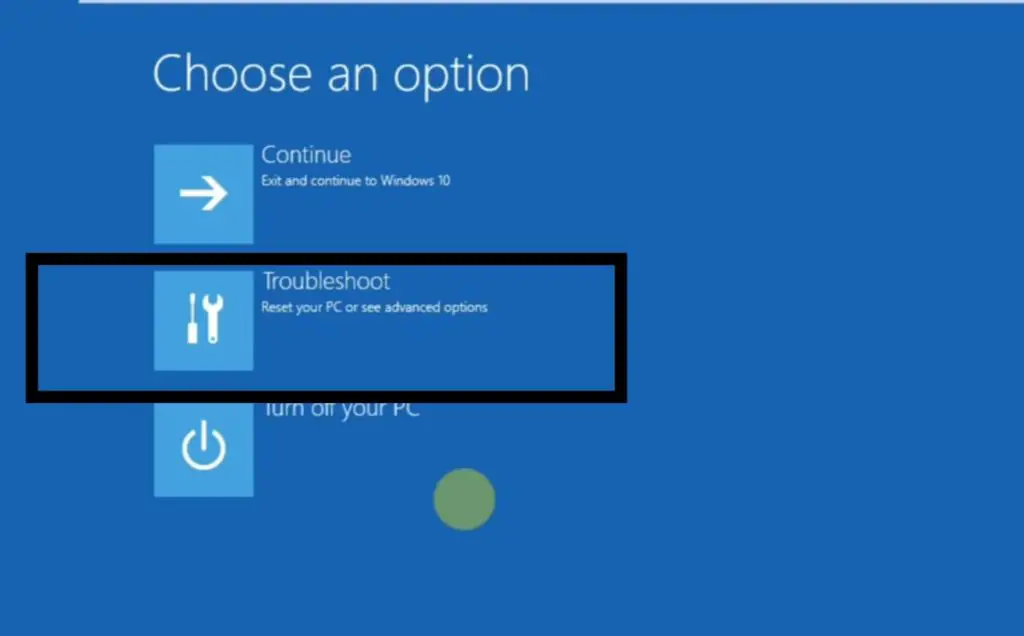
步驟2:Щракнете върху бутона "Напред".Моля, следвайте инструкциите, дадени от инструмента за отстраняване на неизправности на Windows.
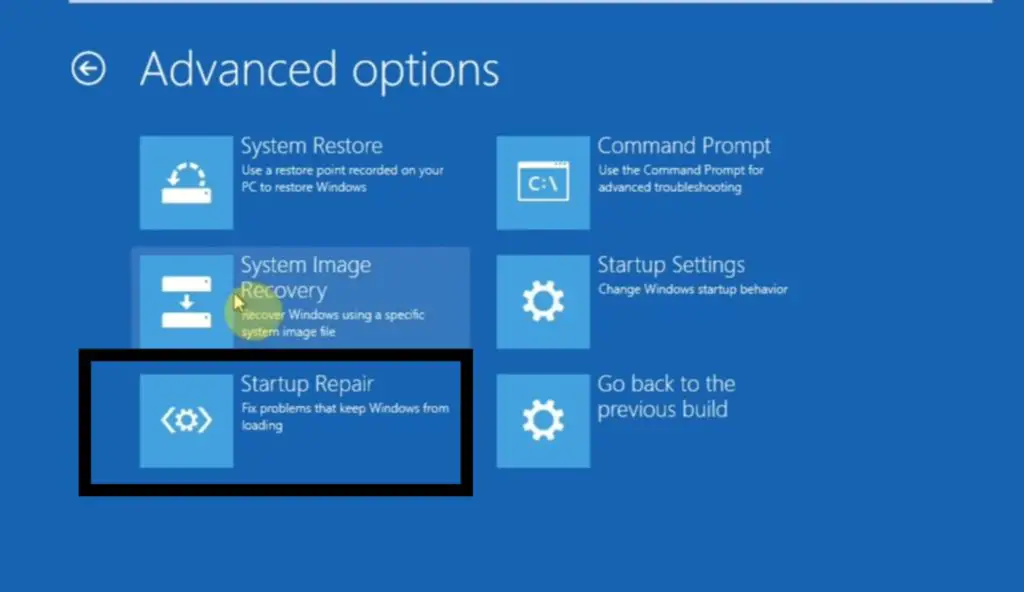 步驟3:След като завършите всички предложени прозорци, затворете прозореца на Windows за отстраняване на неизправности.
步驟3:След като завършите всички предложени прозорци, затворете прозореца на Windows за отстраняване на неизправности.
步驟4:Опитайте да изтриете файла отново.Сега ще откриете, че след отстраняване на всички грешки, това ще принуди изтриването на файлове.
Рестартирайте компютъра:
Понякога някои команди на Windows са много нестабилни.Следователно всичко, от което се нуждаем, е да рестартираме компютъра, за да може да рестартира всяка команда отново.В повечето случаи може да работи незабавно.Тя може да ни помогне да изтрием насилствено файлове, без да причиняваме объркване.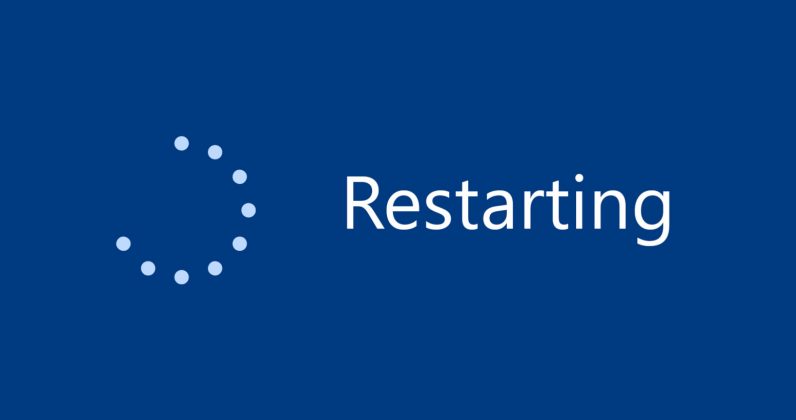
в заключение:
Това са някои прости и бързи трикове, можете да опитате да се отървете от тези файлове или папки, които не могат да бъдат изтрити.Всички методи са уникални по своя начин.Ето защо, ако не можете да използвате друг метод, моля, опитайте друг метод.Бих искал да ви предложа да опитате първо да рестартирате компютъра си, за да разрешите проблема, и след това да изпълните други стъпки.


![Как да видите версията на Windows [много просто]](https://infoacetech.net/wp-content/uploads/2023/06/Windows%E7%89%88%E6%9C%AC%E6%80%8E%E9%BA%BC%E7%9C%8B-180x100.jpg)


