И така, какво е статичен IP?Как да го настроя?Ще отговорим на всички тези въпроси в тази статия.
Какво е статичен IP адрес?
IP адресът е уникален низ от числа, който се предоставя на всички устройства, свързани към мрежата.По същество това е като вашия домашен адрес, което позволява на други мрежови устройства да споделят информация с вашия компютър.Статичният IP адрес е непроменен IP адрес, който се присвоява ръчно на устройството, вместо автоматично от DHCP.
Задаването на статичен IP може да намали разходите и да намали разходите за поддръжка.Той също е много подходящ за онлайн игри, мрежови принтери и пренасочване на портове към определени устройства.Това е така, защото тъй като IP адресът никога не се променя, другите устройства знаят как лесно да комуникират с вашето устройство.
Как да задам статичен IP?
Направихме много изследвания, за да ви предоставим най-добрия начин да зададете статичен IP в Windows 10.Дори ако използвате някои по-стари версии на Windows, ние все още можем да ви обслужим.Знам, че този метод изглежда много дълъг, но много прост.
Метод 1: Използвайте контролния панел
Това е най-лесният начин да зададете статичен IP.Това ще работи на Windows 10, 8.1, 8 и 7.Просто следвайте простите стъпки по-долу.
- Натиснете клавишите Windows и R едновременно, за да стартирате диалоговия прозорец за изпълнение.Въведете cmd и натиснете Enter, за да стартирате командния ред.Като алтернатива можете да търсите и стартирате командния ред от менюто "Старт".
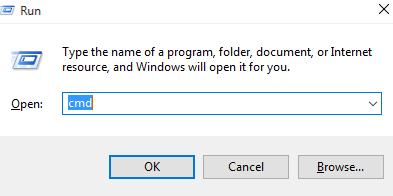
- След отваряне влезтеipconfig / всички.
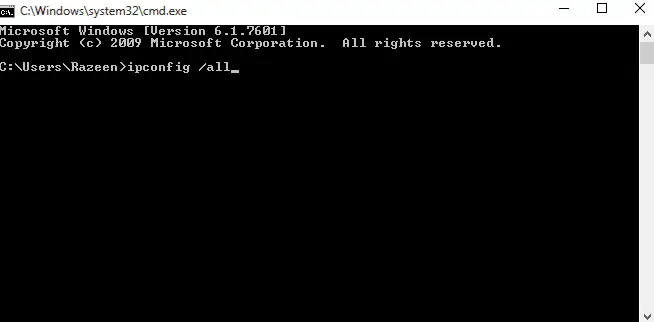
- В командния ред се уверете, че можете да намерите IPV4 адреса, маската на подмрежата, шлюза по подразбиране и DNS сървъра.Ако DNS сървърът е същият като шлюза по подразбиране, трябва да се намери правилният DNS IP.Обадете се на вашия местен интернет доставчик, за да разберете.
- Преместете командния ред в който и да е ъгъл на екрана, за да направите справка в стъпка 10.
- Отидете в стартовото меню, намерете контролния панел и го стартирайте.
- Под „Мрежа и интернет“ можете да намерите „Преглед на състоянието на мрежата и задачите“.
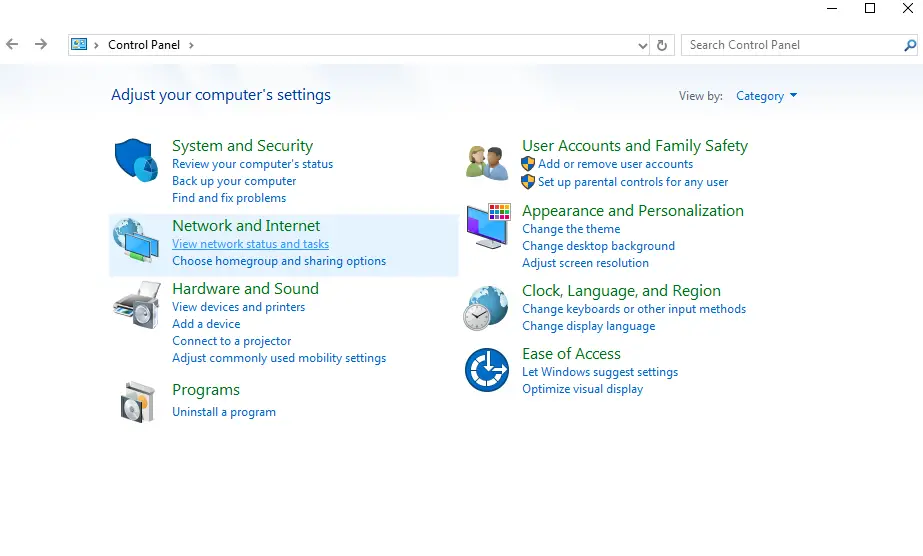
- От лявата страна на прозореца, който се показва, можете да намерите опцията за промяна на настройките на адаптера.
- Щракнете с десния бутон върху вашата интернет връзка и изберете Свойства.
- Под свойства можете да намерите Интернет протокол версия 4 (TCP/IPv4).Изберете го и отворете свойствата.Уверете се, че съдържанието на командния ред е видимо за вас.
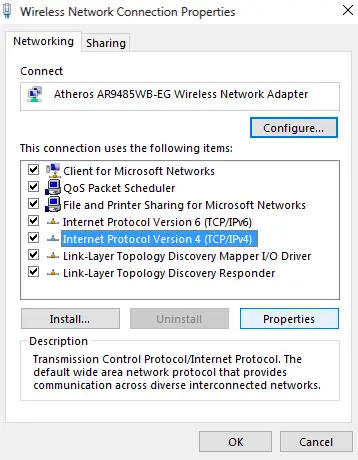
- щракнете върху "Използвайте следния IP адрес".
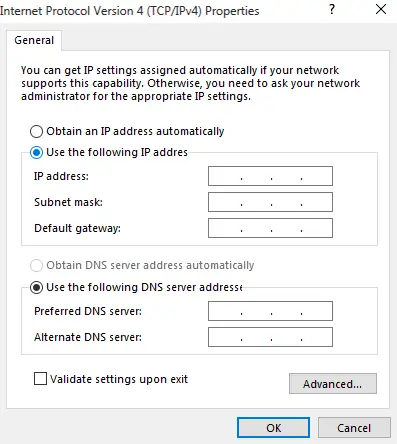
- Попълнете съответните данни в полетата.За IP адреса, моля, използвайте същия IP адрес, с изключение на последните три цифри.Променете го на 200, защото е малко вероятно да бъде присвоен автоматично по този начин.Например; Ако вашият динамично присвоен IPV4 адрес е192.168.43.8, Можете да влезете192.168.43.200.
- Когато щракнете върху полето за въвеждане на маската на подмрежата, маската на подмрежата ще бъде попълнена автоматично.Можете да потвърдите в прозореца на командния ред.
- Попълнете шлюза по подразбиране без никакви промени.
- Можете да използвате DNS сървъра в командния прозорец.Но можете да използвате и Open DNS сървър.за тази цел,請В полето за предпочитан DNS сървърВъведете 208.67.222.222和208.67.220.220.
- Моля, проверете настройките за проверка, преди да приложите каквито и да било промени.
Това е видео, което показва същия процес.
Метод 2: Използвайте командния ред
Ако искате да знаете как да зададете статичен IP в командния ред, моля, следвайте стъпките по-долу.
- Както при предишния метод, стартирайте диалоговия прозорец за изпълнение.Въведете cmd и натиснете Enter, за да стартирате командния ред.Като алтернатива можете да търсите и стартирате командния ред от менюто "Старт".
- След отваряне влезтеipconfig / всички.
- В командния ред се уверете, че можете да намерите IPV4 адреса, маската на подмрежата, шлюза по подразбиране и DNS сървъра.Ако DNS сървърът е същият като шлюза по подразбиране, трябва да се намери правилният DNS IP.Обадете се на вашия местен интернет доставчик, за да разберете.
- въведете командата netsh интерфейс ip set address name = "Безжична LAN адаптер безжична мрежова връзка" статичен 192.168.43.200 255.255.255.0 192.168.43.31 .Моля, уверете се, че вашият мрежов адаптер е в командата, а не „Безжична мрежова връзка за безжичен LAN адаптер“.Въведете също така предпочитания от вас IP адрес, маска на подмрежата и адрес на шлюз по подразбиране вместо " 192.168.43.200 255.255.255.0 192.168.43.41 ".Въведете командата и натиснете Enter.

- Типnetsh интерфейс ip set dns name = "безжична LAN адаптер безжична мрежова връзка" статичен 208.67.222.222И натиснете Enter.Уверете се отново, че имате предпочитаното име на адаптер и DNS сървър.

- въведете командатаnetsh интерфейс ip add dns name = "Безжична LAN адаптер безжична мрежова връзка" 208.67.220.220 индекс = 2.

- Затворете командния ред и се уверете, че вашият интернет работи нормално.Сега можете да използвате статични IP адреси според нуждите.
Метод 3: Използвайте PowerShell
Ако искате да използвате PowerShell, за да зададете статичен IP, просто изпълнете следните стъпки.Но имайте предвид, че работи само на Windows 10, 8.1 и 8.Въпреки че PowerShell е инсталиран, той не работи на Windows 7 или по-стара версия.
- Потърсете powershell в стартовото меню.Щракнете с десния бутон върху него и го отворете като администратор.
- въведетекоманда Get-NetIPConfigurationИ натиснете Enter.
- Под InterfaceAlias можете да намерите InterfaceIndex,IPv4Address, IPv4DefaultGateway和DNSS сървър.Запишете тези.
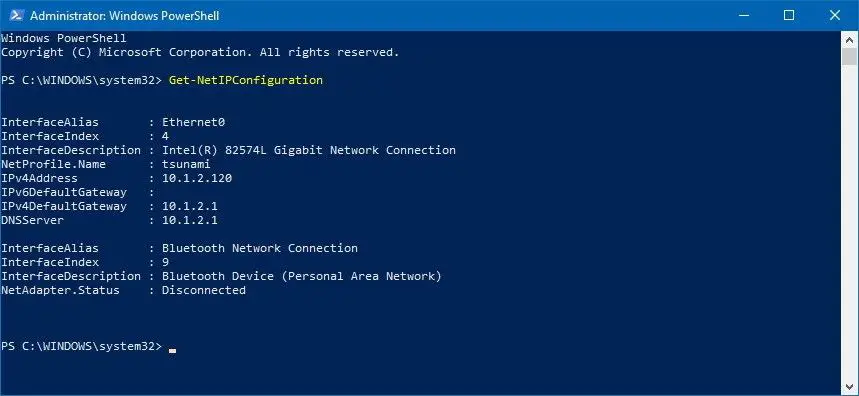
- Тип New-NetIPAddress -InterfaceIndex 4 -IPAddress 192.168.43.200 -PrefixLength 24 -DefaultGateway 192.168.43.31.Не забравяйте да замените с вашата стойност InterfaceIndex,IPv4Address和IPv4DefaultGateway Стойност.
- За да настроите DNS сървър, просто въведете Set-DnsClientServerAddress -InterfaceIndex 4 -ServerAddresses 208.67.222.222.За да настроите алтернативен DNS, въведете предишната команда, разделена със запетаи, и след това въведете алтернативния DNS.Примерът ми изглежда така Set-DnsClientServerAddress -InterfaceIndex 4 -ServerAddresses 208.67.222.222, 208.67.220.220.
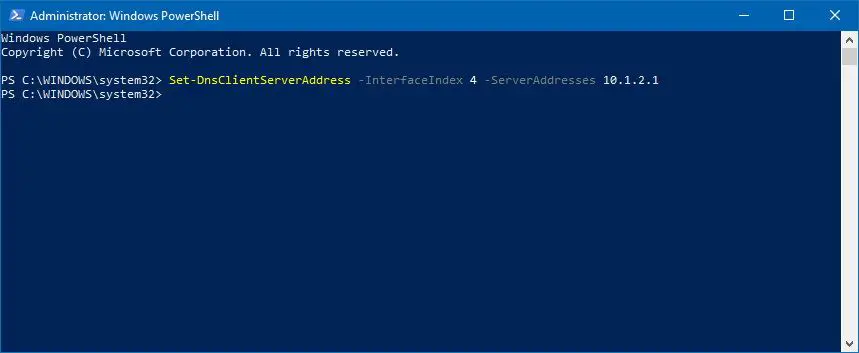
- Всичко тук е свое.
Метод 4: Използвайте настройките в Windows 10
- Отворете Настройки и щракнете върху Мрежа и Интернет.
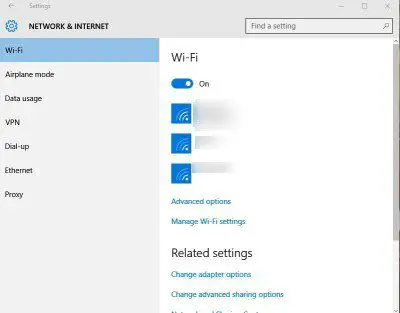
- Ако използвате WiFi, моля, отворете WiFi настройките.Ако използвате Ethernet, отворете неговите настройки.
- Изберете желаната връзка и щракнете върху Редактиране под IP Assignment.
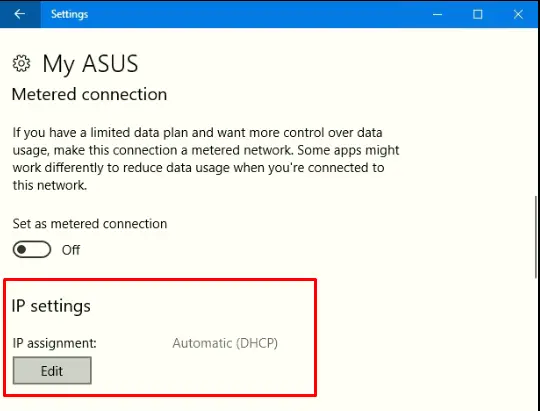
- Изберете ръчно.
- След това отворете IPV4.

- Задайте всички стойности, както всички други методи.За дължината на префикса на подмрежата, ако маската на подмрежата е 255.255.255.0, задайте я на 24.
- Натиснете Save и след това проверете дали вашият интернет е наличен.
Най-накрая взети
Това са всички методи, които могат да се използват за задаване на статичен IP.Не забравяйте, че ако нещо се обърка и вече нямате достъп до интернет, моля, следвайте стъпки 1-5 от Метод 9 и след това изберете „Получаване на IP адрес автоматично“.В този случай, ако имате други въпроси или предложения, моля, задайте ги в секцията за коментари по-долу.


![Как да видите версията на Windows [много просто]](https://infoacetech.net/wp-content/uploads/2023/06/Windows%E7%89%88%E6%9C%AC%E6%80%8E%E9%BA%BC%E7%9C%8B-180x100.jpg)


