Понякога компютърът с Windows 10 ще има някои проблеми.Точно както в крайна сметка инсталирате софтуер на трети страни, компютърът ви започва да се държи необичайно.В този случай какво бихте направили?Възможно е да архивирате цялата си система и да извършите преинсталиране.Но предимството на Windows 10 е, че има функция за възстановяване на системата, която може да намали целия процес.
Следователно въпросът е как да извършите възстановяване на системата на Windows 10 и други предишни версии?
Възстановяването на системата е процес, който ви позволява да почиствате Windows, без изобщо да изтривате файлове.Работи чрез откриване на системни промени.Това е като разследване на системни файлове и настройки, регистър, приложения и устройства и търсене на точки за възстановяване.
Следователно, ако компютърът ви започне да работи необичайно поради някаква неправилна конфигурация, можете да използвате точка за възстановяване, за да отмените промените и да разрешите проблема.Както и да е, нека обсъдим сегаКак да извършите възстановяване на системата:
Как да възстановим системата?
Преди да започнете процеса, трябва да активирате Windows 10.Тъй като Windows 10 е деактивиран в Windows 10 по подразбиране, предимството е, че може да бъде конфигуриран правилно.След това можете да го използвате за създаване на контролни точки и други.
Както и да е, нека сега започнем с ръководството:
Как да активирам възстановяването на системата?
步驟1:Първо отворете, за да започнете.
步驟2:След това потърсете, за да създадете точка за възстановяване, и след това щракнете върху Свойства на системата.
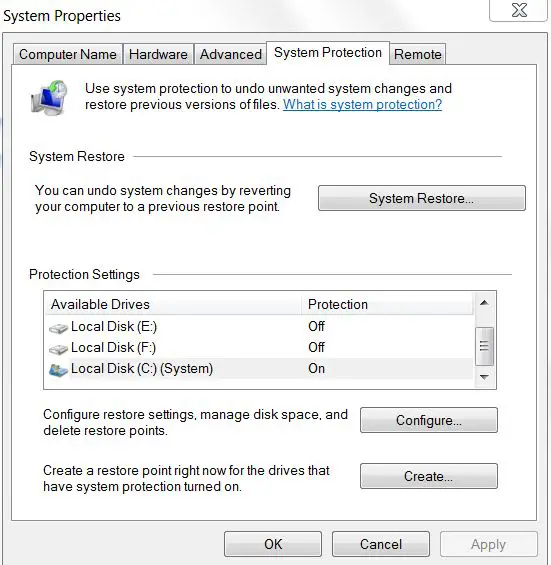
步驟3:За да формирате настройка за защита, трябва да изберете основното системно устройство.След това щракнете върху бутона Конфигуриране.
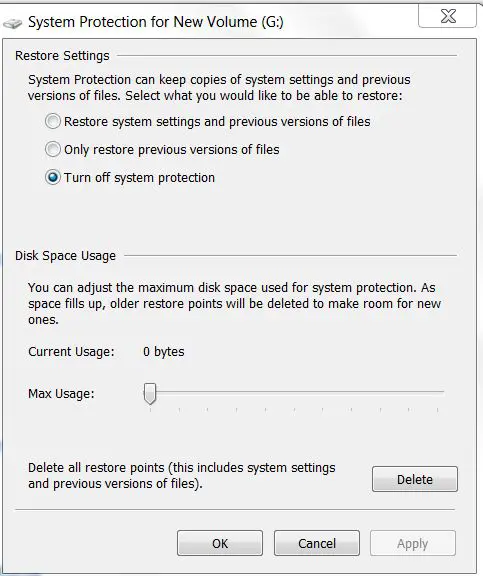
步驟4:Изберете опцията, която показва опцията „Включване на защитата на системата“ и след това щракнете върху бутоните „Приложи“ и „OK“.
След завършване на всички горни стъпки, когато настъпят важни системни промени, точка за възстановяване ще бъде създадена автоматично.Например, преди да инсталирате актуализацията на Windows 10.Освен това можете да изтриете контролни точки от тази страница.
Как да създадете точка за възстановяване на системата?
Да, горните стъпки автоматично ще създадат точка за възстановяване на системата, което е правилно.Понякога обаче трябва ръчно да създадете точка за възстановяване.Неща като това могат да бъдат полезни, когато искате да модифицирате системни файлове.За да направите това, трябва да следвате стъпките по-долу:
步驟1:Отворете, за да започнете.
步驟2:След това трябва да търсите, за да създадете точка за възстановяване, и след това да щракнете върху Свойства на системата.
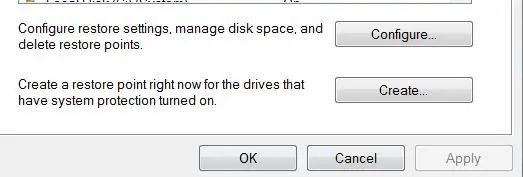
步驟3:От настройките за защита трябва да изберете основното системно устройство.След това щракнете върху бутона Създаване.(Можете също да добавите описание, за да идентифицирате точката за възстановяване.)
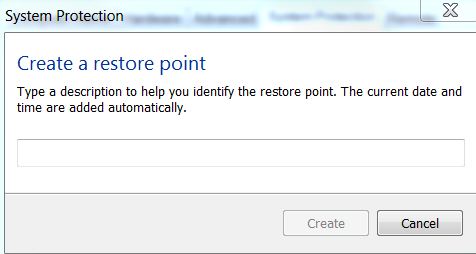
步驟4:След това щракнете върху бутона Създаване.
Как да извършите възстановяване на системата на Windows 10
Основният въпрос, който искаме да зададем сега, е как да извършим възстановяване на системата.Този процес ще бъде полезен, когато срещнете компютърен проблем с Windows 10.По-добре е от преинсталиране на Windows 10.Защото ще можете да използвате точката за възстановяване, за да върнете промените назад и да се спасите от целия процес.За да направите това, просто изпълнете следните стъпки:
步驟1:Отворете, за да започнете.
步驟2:След това трябва да потърсите опцията "Създаване на точка за възстановяване".
步驟3:След това щракнете върху "Свойства на системата".
步驟4:Отидете на бутона Възстановяване на системата и щракнете върху бутона Напред.
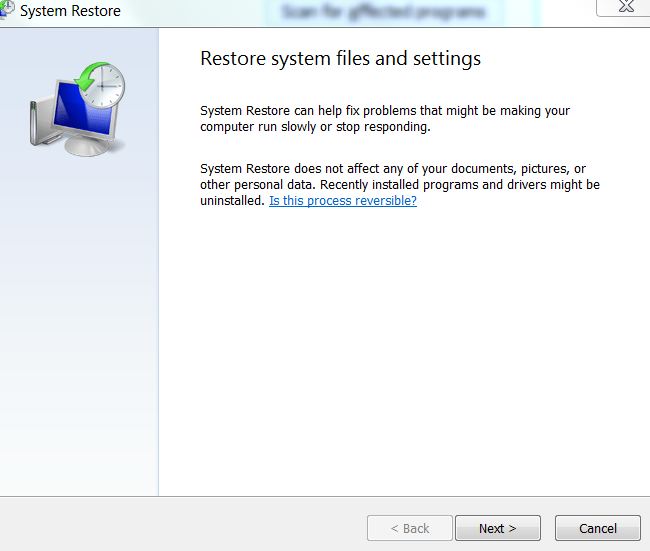 步驟5:Тук ще намерите най-новите известни работещи точки за възстановяване, които ще ви помогнат да разрешите проблемите, пред които сте изправени.
步驟5:Тук ще намерите най-новите известни работещи точки за възстановяване, които ще ви помогнат да разрешите проблемите, пред които сте изправени.
步驟6:След това трябва да сканирате бутоните на засегнатата програма.Следователно можете да намерите инсталираните приложения.Следвайте стъпките по-долу, ако засегнатото приложение е инсталирано след създаването на точката за възстановяване, приложението ще бъде изтрито.
步驟7:Накрая щракнете върху Close>Click>Next>Finish.
След като завършите всички стъпки, вашето устройство ще се върне в предишното си състояние и в момента всичко е нормално за компютъра.Накратко, възстановяването на системата е една от животоспасяващите функции на Windows 10.Трябва да продължите и да го активирате сега.
Какви типове файлове ще бъдат засегнати от възстановяването на системата?
От една страна, възстановяването на системата е животоспасяваща функция.От друга страна, възстановяването на системата ще засегне някои от вашите системни програми и файлове.Предимството обаче е, че можете лесно да ги намерите, като извършите някои проверки.Ето стъпките, които трябва да следвате:
步驟1:Първо влезте в менюто "Старт", въведете rstrui.exe и след това натиснете Enter.
步驟2:След това отворете Възстановяване на системата.
步驟3:След това трябва да изберете да изберете друга опция за точка за възстановяване и да щракнете върху Напред.
步驟4:След това просто щракнете върху „Сканиране за засегнати програми“.Това ще започне да сканира за програми, които са били засегнати и изтрити поради възстановяване на системата.
Ако загубите важни файлове или документи, можетеВъзстановяване на изтрити файлове. може да използва EaseUs Data Recovery и др.РазличниСофтуер за възстановяване на данниЗа да завършите тази операция,софтуерПредоставя много функции, вклВъзстановяване на твърдия дискФункция.
увивам
Това е въпросът, който искате да зададете, той обяснява как да извършите възстановяване на системата.Възстановяването на системата е страхотна помощна програма, която може да ви помогне от време на време.Ето защо ви предлагам да създавате контролни точки за възстановяване на системата за компютър с Windows 10 от време на време.
Следователно, ако възникнат някакви проблеми, ще можете да ги възстановите.В допълнение, System Restore не е достъпно само за Windows 10, можете да го намерите и на компютри с Windows 7 и Windows 8 и 8.1.Така че продължавайте да проверявате, за да научите повече.


![Как да видите версията на Windows [много просто]](https://infoacetech.net/wp-content/uploads/2023/06/Windows%E7%89%88%E6%9C%AC%E6%80%8E%E9%BA%BC%E7%9C%8B-180x100.jpg)


