Вчера инсталирахте Windows 10 на вашия лаптоп/компютър.Но сега, когато включите системата, ще получите кода за грешка 0xc0000034, „Липсващ файл с конфигурационни данни за стартиране“ и ще бъдете добре дошли.
Единствената добра новина е, че вашите данни няма да бъдат загубени, можете да ги върнете обратно (ние ще ви покажем как да го направите).Лошата новина е, че трябва да свършите известна работа, за да възстановите изгубените файлове.Това е методът за решаване на грешката при стартиране на "файла с конфигурационни данни" в операционната система Windows 10:
Каква е грешката "0xc0000034"?
Някои потребители съобщават за досадни проблеми с техните компютри или лаптопи.Тези споменати компютри не се стартираха в Windows, но възникна мистериозна неизправност и не поздравиха потребителя, а само показаха грешка Във файла с данни за конфигурация при стартиране липсва важна информация, а кодът за грешка е "0xc0000034"
Каква е причината за тази грешка?
Следват някои от причините за тази грешка в системата.
- Кодът за грешка 0xc0000034 е свързан с BCD.Ако файлът BootBCD е повреден или липсва някаква важна информация, на екрана ще се появи грешка 0xc0000034.
- Нечетимите системни файлове се съхраняват в лоши сектори на твърдия диск.
- Може да инсталирате някакъв хардуер или софтуер, който не е съвместим с компютърната система.
- В този случай трябва да възстановите или преинсталирате операционната система Windows.
Как да коригирам 0xc0000034 в Windows?
За съжаление няма опция за решаване на този проблем и няма удобно обяснение, което да обясни какво да се прави по-нататък, или дори действителното значение на грешката и защо е възникнала.Трябва да знаете, че компютърът (без значение каква операционна система е инсталирана) се състои от различни части.
Код на грешка 0xc0000034: Това е код за грешка при възстановяване, показва, че файлът с данни за конфигурация за зареждане не съдържа валидна операционна система.這篇文章向您展示瞭如何處理Windows 10/8/7的錯誤代碼0xc0000034。
Ето някои методи, които могат да се използват за решаване на този проблем.
1. Ръчен ремонт
Едно поколение. Стартирайте от инсталационния носител и след това, когато видите Когато натиснете произволен клавиш, за да стартирате от CD или DVD, Щракнете върху произволен клавиш на клавиатурата.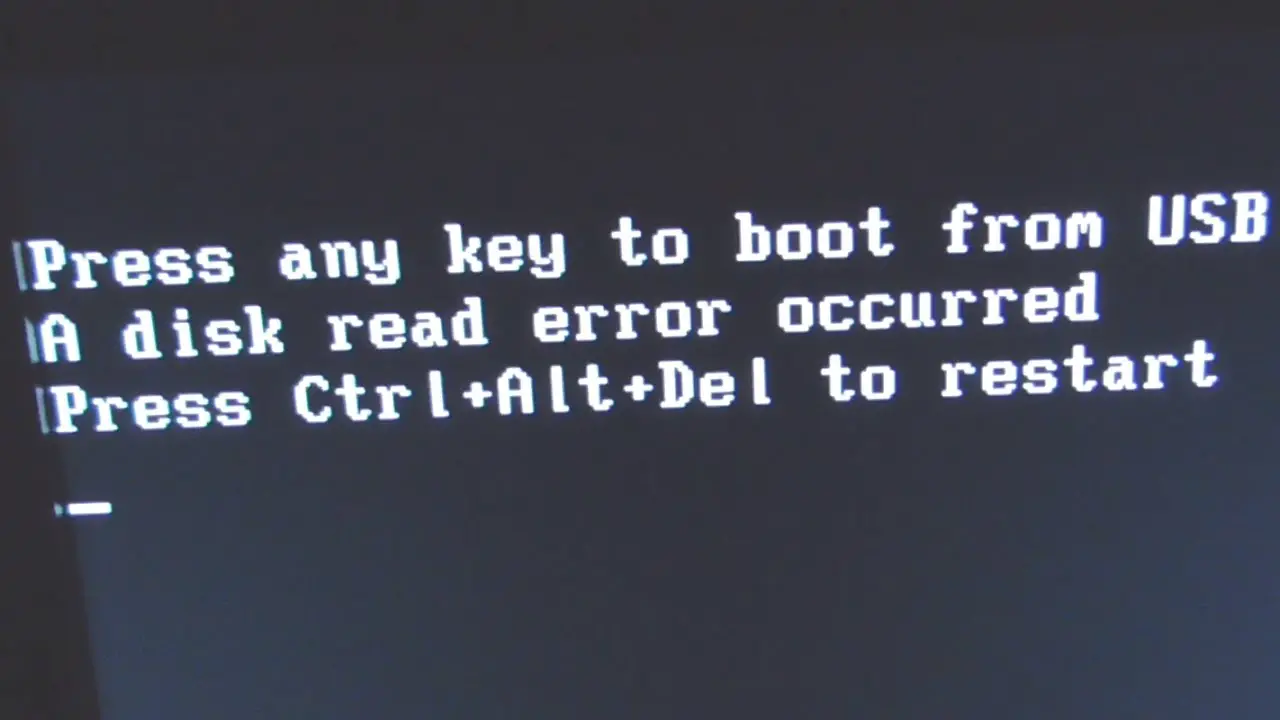
ii.Сега щракнете върху "Следваща стъпка",Тогава Кликнете върху" Поправете компютъра".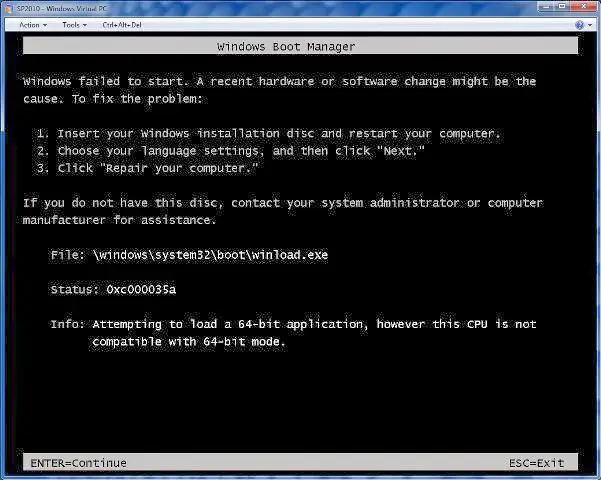
iii.До Отстраняване на неизправности>Разширени опции.токНатиснете在 Командния ред.
iv. Ще се отвори нов черен прозорец.След това въведете следната командаВъв всеки редСлед това натиснетеВъведете.
Bootrec/Fixmbr
Bootrec/Revision Boot
Bootrec/Scanos
Bootrec/rebuild
Bootrec/scanos команда Всички намерени Windows системи ще бъдат изброени за вас.Моля, кликнетеA , след това натиснете Въведете Инсталирайте го в съобщението за зареждане и след това продължете да изпълнявате следните команди.
След това опитайте да рестартирате компютъра и проверете дали проблемът продължава.
2. Използвайте автоматичен ремонт на Windows, за да коригирате грешка 0xc0000034
Инструментът за автоматичен ремонт на Windows, предоставен от Microsoft на потребителите на Windows.Той автоматично ще поправи незначителни грешки в Windows.Най-добрата част е вграденият му Windows, не е необходимо да изтегляте допълнителни, но се нуждаем от инсталационен носител на Windows, като USB за стартиране на Windows или DVD.Моля, следвайте стъпките по-долу.
- Рестартирайте системата Windows и поставете инсталационния носител на Windows.Когато ключът се покаже на екрана, натиснете бутона "само за лаптоп", за да стартирате (този клавиш зависи от марката и модела на лаптопа).
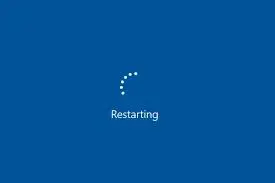 2. Щракнете върху Напред в менюто за зареждане и след това изберетеРемонтирайте компютъра.
2. Щракнете върху Напред в менюто за зареждане и след това изберетеРемонтирайте компютъра.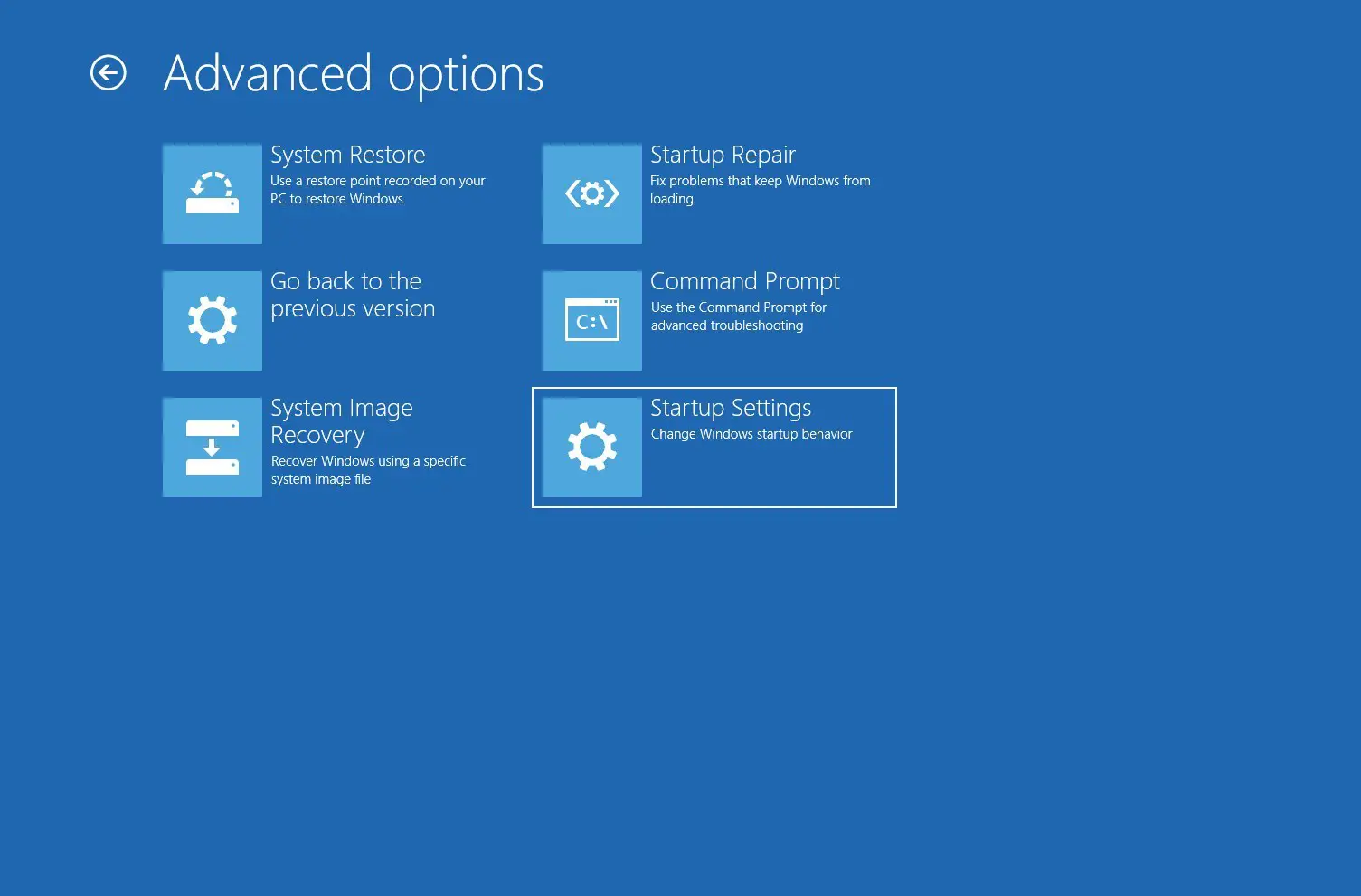 3. Сега щракнете върху „Отстраняване на неизправности“ и изберете „Автоматичен ремонт“.
3. Сега щракнете върху „Отстраняване на неизправности“ и изберете „Автоматичен ремонт“.
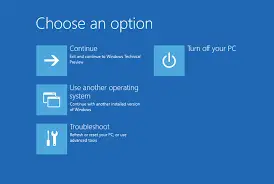 4. Щракнете върху „Операционна система“, тя ще провери системните ви проблеми с Windows и ще ги поправи.
4. Щракнете върху „Операционна система“, тя ще провери системните ви проблеми с Windows и ще ги поправи.
5. Инструментът за автоматичен ремонт на Windows отнема време, за да завърши.
6. Ако инструментът за автоматичен ремонт не може да разреши тази грешка, моля, опитайте следващото решение.
3. Обновете компютъра си
Оперативното опресняване на Windows 10 няма да засегне вашите лични файлове.За да стартирате операцията за опресняване, изпълнете следните стъпки:
- Рестартирайте компютъра си.
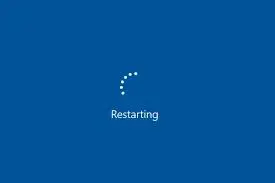
- Натиснете F8 Клавиш или клавиш F11
- Кликнете върху Отстраняване на неизправности.
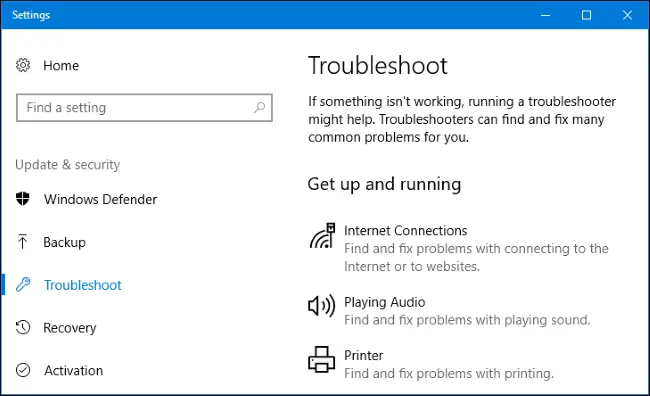
- Кликнете върху Обновете вашия компютър.
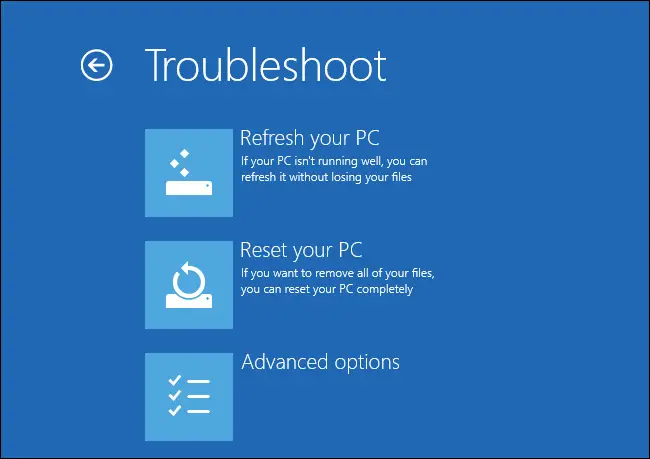
- Следвайте инструкциите, за да завършите процеса
4. Проверете и поправете лоши сектори
Ако грешката се появява често, можете да проверите и поправите повредените сектори на твърдия диск.За тази цел има много инструменти.
Ето някои инструменти, които можете да използвате.
- Тестов диск
- WinDirStat
- EaseUS Partition Master Безплатно издание
- Регенератор на твърдия диск
- Активен монитор на твърдия диск
- Сканиране на твърдия диск
- Data Lifeguard на WD
注意: Поправянето на лош сектор ще повреди данните, съхранени на или близо до лошия сектор. Ето защо трябва да архивирате файла, преди да се опитате да поправите файла.Ако лошият сектор не може да бъде поправен със софтуер, той трябва да бъде изпратен в център за ремонт или да бъде заменен с нов твърд диск.
заключение
上面提到的所有方法必定會幫助您修復Windows 10、8、7上的0xc0000034錯誤。如果在實現上述方法時遇到任何問題,請在評論中告知我。
Ако все още имате нужда от помощ, моля, уведомете ни в секцията за коментари по-долу и ние ще ви предоставим решение възможно най-скоро.


![Как да видите версията на Windows [много просто]](https://infoacetech.net/wp-content/uploads/2023/06/Windows%E7%89%88%E6%9C%AC%E6%80%8E%E9%BA%BC%E7%9C%8B-180x100.jpg)

