Вашият интернет браузър действа като мост, свързващ устройството, което използвате, с уеб сървъра на уеб страницата, до която се опитвате да получите достъп.Той прави това чрез изпращане на пакети напред и назад между браузъра и маршрутизираната мрежа, която се управлява и дефинира от IP (Интернет протокол) и TCP (Протокол за контрол на предаването).
Когато вашият уеб браузър срещне грешка по време на предаване, браузърът няма да ви позволи да преминете и да се свържете.За използванеGoogle Chromeпотребител,err_internet_disconnectedИма няколко виновника зад съобщението и ние ще ви помогнем да ги коригирате в това ръководство.
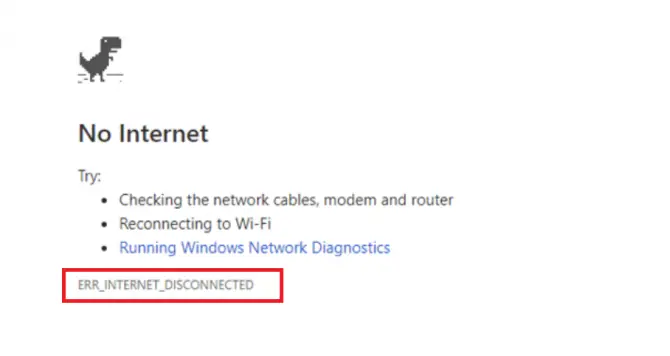
Какво означава съобщението Err_Internet_Disconnected?
в Google Chromeerr_internet_disconnectedКодът за грешка ще бъде придружен от съобщение: „Google Chrome не може да покаже уеб страницата, тъй като компютърът ви не е свързан с интернет“. Това всъщност ви казва, че Google Chrome не може да установи интернет връзка с хост сървъра на уеб страницата, до която се опитвате да получите достъп, така че не можете да се свържете и да влезете онлайн.
Какво причинява проблема?
- Проблеми с мрежовата връзка – вашият интернет е офлайн
- Остарели или несъвместими мрежови драйвери.
- Защитна стена или антивирусен софтуер, който блокира връзката.
- Вашите мрежови настройки са неправилно конфигурирани.
Или може просто да е рутер, който се повреди или се нуждае от рестартиране.защотоerr_internet_disconnectedИма много потенциални виновници и ние имаме много решения, които можете да опитате.
10 решения за коригиране на грешка Err_Internet_Disconnected в Google Chrome
1. Проверете отново вашия интернет кабел.
Първото решение просто включва проверка на интернет кабела от рутера/модема до настолния компютър или лаптопа.Ако наскоро сте преместили мебели, почистили сте района или сте си взели нов домашен любимец, тези кабели може да бъдат удряни или бутнати, което води до нестабилна връзка.Ако всичките ви кабели са на мястото си и все още получавате грешката при опресняване на браузъра, преминете към следващото решение по-долу.
2. Проверете вашата WIFI връзка - премахнете и свържете отново.
Второто решение е да проверите дали вашата WIFI връзка не е прекъсната по някаква причина.Когато работите с Windows 10 или използвате по-стар лаптоп, WIFI хардуерът на вашия компютър може да стане нестабилен или да причини колебания във връзката.Уверете се, че сте проверили действителната връзка, не търсете само символа WIFI в лентата на задачите, тъй като това не е надеждна индикация за стабилна и защитена връзка.Ако не сте сигурни, можете да проверите мобилното си устройство, за да видите дали WIFI работи на него.Ако не, имате проблеми с безжичната връзка, които причиняватerr_internet_disconnectedгрешка.
3. Изключете уеб проксито.
Въпреки че може да не използвате VPN, компютърът ви има вградена опция за прокси сървър, която може да блокира вашия доставчик на интернет услуги.Този прокси обикновено се настройва чрез вашите мрежови настройки и може да бъде деактивиран по един от двата начина.Първият метод е с помощта на Google Chrome, а вторият метод е в настройките на Windows 10.
Метод на Google Chrome
- в Google ChromeОтворете нов раздел.
- въведетеChrome: // настройки / [Въведете].
- Превъртете надолу, докато намеритеразширени настройки.Кликнете.
- Намерете настройките на прокси под системата.
- изберетеОтворете прокси настройките на вашия компютър.
- закриванепълномощник или гарантиранеавтоматично разпознатОтвори.
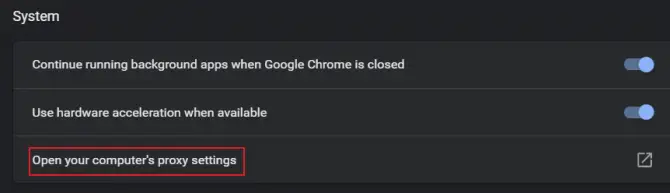
Настройка чрез Windows 10
- В лентата за търсене на вашия компютър въведетенастройвам.
- Отидете наИнтернет и мрежови опции.
- наляво,намерени в менютопълномощник.Кликнете.
- закриванеили го кажиАвтоматично откриване на настройките.
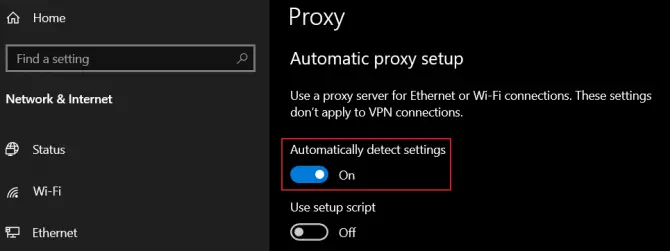
4. Стартирайте програмата за отстраняване на неизправности в интернет мрежата.
Ако имате интернет връзка, но все още получаватеerr_internet_disconnectedгрешка, можете да опитате да стартирате инструмента за отстраняване на неизправности при интернет връзката, за да видите дали има други причини за блокирането.Това винаги работи добре, защото ако открие проблем, автоматично се опитва да го поправи.
- В лентата за търсене на вашия компютър въведетенастройвам.
- Отидете наАктуализация и сигурностНастроики.
- В лявото меню намеретеОтстраняване на неизправностии щракнете върху него.
- бягайОтстраняване на неизправности във вашата интернет връзка.
- Следвайте инструкциите на екрана.
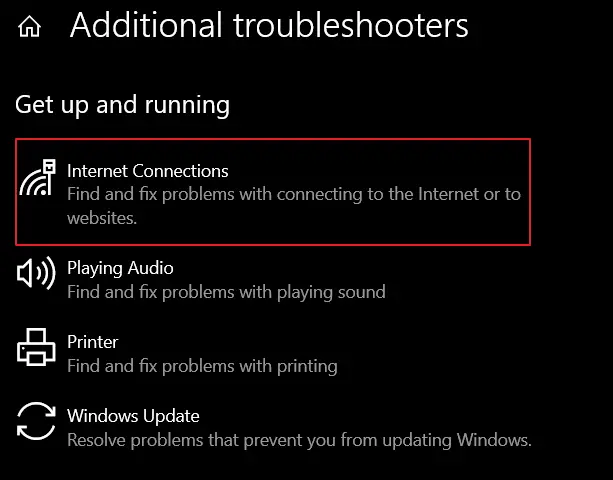
Ако грешката продължава, преминете към следващото решение в това ръководство.
5. Изчистете данните/кеша за сърфиране в Google Chrome.
Тъй като Google Chrome събира информация в кеша на вашия компютър или устройство, като например данни за автоматично попълване, бисквитки, информация за влизане и вашата хронология на сърфиране, той може да уловиЗлонамерени бисквитки, които причиняват проблеми с прекъсването на връзката.Лесно решение е да изчистите данните си за сърфиране и кеша в Google Chrome.
- в Google ChromeОтвори еднаНов раздел.
- Кликнете върхуБургер менюи от списъкаизберетенастройвам.
- Кликнете върхуИзчистване на хронологията на сърфиране.
- В падащото меню за времеви диапазон изберете"през цялото време".
- проверкавсичко в списъка.
- ясни даннии рестартирайте Google Chrome.
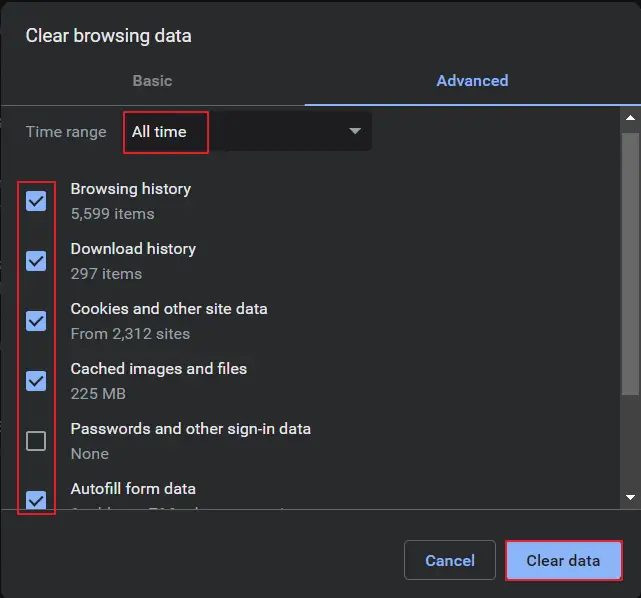
Или, ако искате наистина бърз начин да го изчистите, въведете този URL адрес в адресната лента на нов раздел на Google Chrome:chrome://settings/clearBrowserData.
6. Нулирайте Google Chrome до настройките по подразбиране.
Ако изчистването на данните и кеша на браузъра в Google Chrome не работи, опитайтеНулирайте настройките на браузъра си по подразбиране.Това ще помогне за премахване на всички включени настройки, които са в конфликт с вашата мрежова връзка.
- в Google ChromeОтвори еднаНов раздел.
- Кликнете върхуБургер менюи от списъкаизберетенастройвам.
- превъртете надолу донапреднали щракнете.
- 在„Нулиране и почистване“изберетеВъзстановете настройките до първоначалните им настройки по подразбиране.
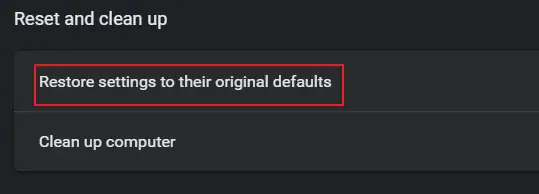
7. Деактивирайте разширенията на Google Chrome.
Ако използвате много разширения на Google Chrome, тези разширения може да крият злонамерен код или просто да са кодирани по начин, който причинява проблеми с вашата мрежа.Ако забележите, че разширение е актуализирано наскоро иerr_internet_disconnectedСъобщенията за грешка съвпадат, тогава това може да е източникът на вашия проблем.
- в Google ChromeОтвори еднаНов раздел.
- Кликнете върхуБургер менюИ изберетеОще инструменти, разширения.
- закриваневсички разширенияза да ги деактивирате или премахнете изцяло.
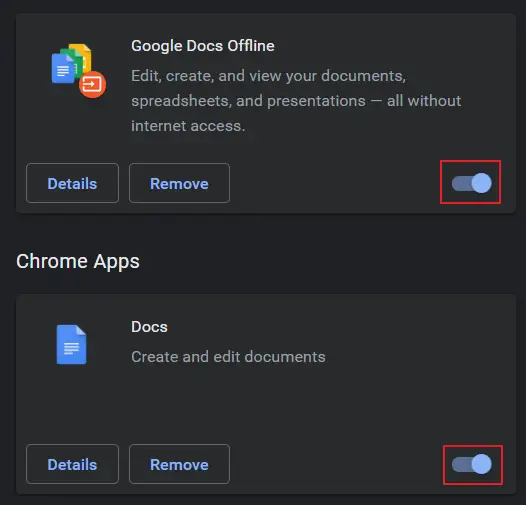
Рестартирайте Google Chrome, вижте дали вече можете да се свържете.
8. Преинсталирайте вашия мрежов адаптер.
Ако наскоро сте актуализирали компютъра си с най-новата актуализация на операционната система или сте инсталирали голям брой нови драйвери, вашият мрежов адаптер може да не е съвместим с вашата операционна система.Или може да е инсталиран неправилно.要 查看err_internet_disconnectedАко проблемът е свързан с вашия мрежов адаптер, можете да го преинсталирате чрез диспечера на устройства.
- Кликнете с десния бутонСтарт меню на Windows.
- От списъкаизберетеДиспечер на устройства.
- намерени в списъка с устройствамрежов адаптери го разширете.
- намерени от списъкаправилен мрежов адаптери щракнете с десния бутон.
- изберетеДеинсталиране на драйвераи рестартирайте системата
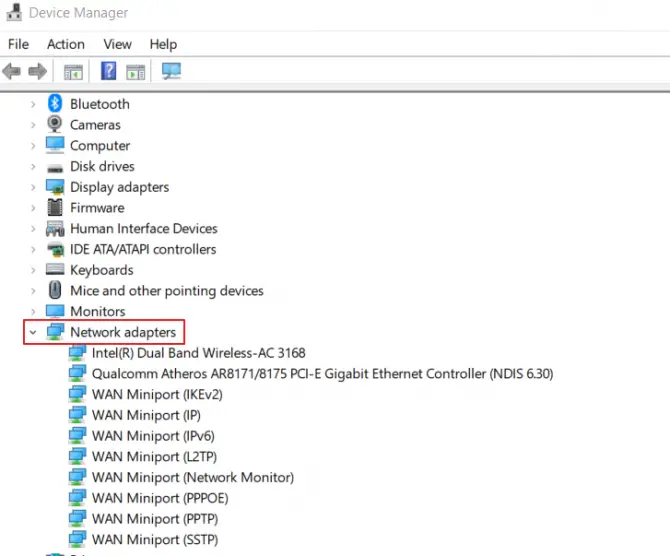
Когато компютърът ви се рестартира, той ще инсталира отново мрежовия адаптер в състоянието му по подразбиране.Ако не работи или не работи, ще трябва да изтеглите правилния мрежов адаптер от производителя на дънната платка, като използвате USB памет и друг компютър с интернет връзка.
9. Обновете вашата DNS конфигурация.
Вградените във вашия компютър клиентски услуги за домейни автоматично ще разрешат мрежови грешки поради проблеми с кеширането.Услугата също е отговорна за ускоряването на сърфирането ви в мрежата (помислете за автоматично свързване към сайтове, които вече сте посетили), но когато се обърка, може да предизвикаerr_internet_disconnectedпроблем.
- В лентата за търсене на вашия компютър въведете Командния ред.
- Щракнете с десния бутон върху него и изберетеИзпълни като администратор.
- Когато се отвори, въведете:Ipconfig / flushdns След това влезте.
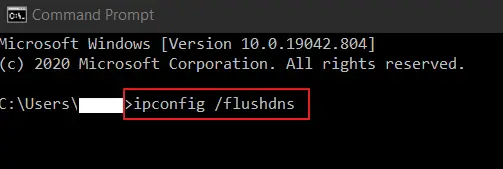
След опресняване затворете командния ред и рестартирайте компютъра.ТогаваОтворете отново Google Chrome и опитайте отново да се свържете с любимия си уебсайт.Просто се уверете, че вашата интернет връзка е на първо място!
10. Изтрийте WLAN профила (безжичен профил).
Ако използвате лаптоп и пътувате често с него и трябва да се свържете към WIFI мрежа, различна от вашата домашна мрежа, тогаваМоже да възникне поради противоречива информация в множество запазени безжични профили в систематагрешка err_internet_disconnected.Обърнете внимание, че това решение ще изтрие напълно тези безжични профили, така че ще трябва да се свържете отново с тях с вашето мрежово име и парола следващия път, когато имате нужда от тях.
- В лентата за търсене на вашия компютър въведетеКомандния ред.
- Щракнете с десния бутон върху него и изберетеИзпълни като администратор.
- След отваряне въведете:Netsh WLAN покажи профили
- Натиснете Enter.
- Това ще ви покаже всичкоЗапазени безжични профили.
- Сега въведете:netsh wlan изтриване име на профил = [Име на профил]
- Натиснете Enter.
- това щеИзтрийте посочения безжичен профил.
- За всички запазени безжични профилиПовторете тази операция.
- **НЕДЕЙИзползвайте [ ] около името на профила.
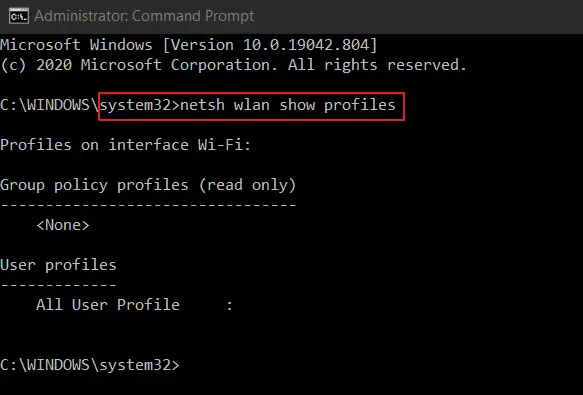
След като изтриете всички безжични профили, свържете се отново към вашата домашна WIFI мрежа.
заключение
Ако нито едно от решенията в списъка по-горе не ви е помогналоerr_internet_disconnectedгрешка, тогава проблемът може да се дължи на антивирусен софтуер или вашата защитна стена, блокираща връзката.Можете да опитате да ги деактивирате, за да видите дали ви позволява да се свържете, но ако можете да се свържете, посещавайте само сайтове, за които знаете, че са безопасни, за да избегнете получаване на зловреден софтуер или вируси.
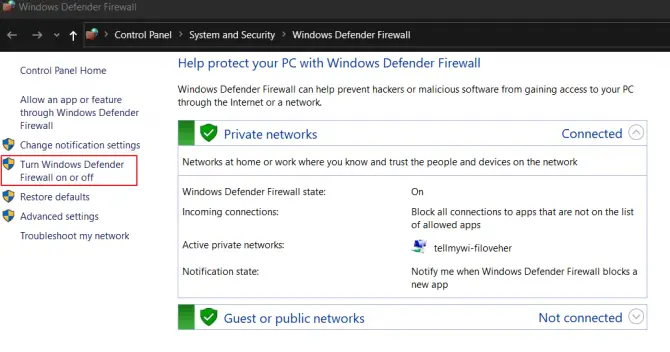
За да деактивирате временно защитната стена на Windows, потърсете защитната стена на Windows Defender в компютърните програми и я изключете от лявото меню на контролния панел.направено до err_internet_disconnectedгрешна информацияСлед отстраняване на неизправности не забравяйте да го активирате отново.


![Промяна на имейл адреса по подразбиране на браузъра Google Chrome [Променено] Промяна на имейл адреса по подразбиране на браузъра Google Chrome [Променено]](https://infoacetech.net/wp-content/uploads/2021/06/5706-photo-1578589315522-9e5521b9c158-150x150.jpg)

![Как да получите парола за Google Chrome на iPhone и iPad [Парола за автоматично попълване] Как да получите парола за Google Chrome на iPhone и iPad [Парола за автоматично попълване]](https://infoacetech.net/wp-content/uploads/2021/07/5885-How-to-Get-Google-Chrome-Passwords-on-iPhone-iPad-AutoFill-from-any-app-150x150.png)





![Как да видите версията на Windows [много просто]](https://infoacetech.net/wp-content/uploads/2023/06/Windows%E7%89%88%E6%9C%AC%E6%80%8E%E9%BA%BC%E7%9C%8B-180x100.jpg)

