категория грешка"Син екран на смърттаДруга грешка в списъка с грешки в " . Да, ако получитеКод за грешка "Изключение за проверка на машината"Син екран на смъртта" , Тогава тази статия е за вас и след като изпробвате решенията, предоставени в тази статия, със сигурност ще решите проблема.
Най-Ненормална грешка при проверка на машинатаПоявява се главно при стартиране и понякога в работещ прозорец.Може да се дължи на някоиПроблем с драйвера或хардуерен проблем,Или по други причини, можете да откриете тези проблеми, като прочетете следното.Без значение коя версия на прозореца се използва, в Windows 7, Windows 8, Windows 8.1 илиWindows 10Тази грешка може да се случи.
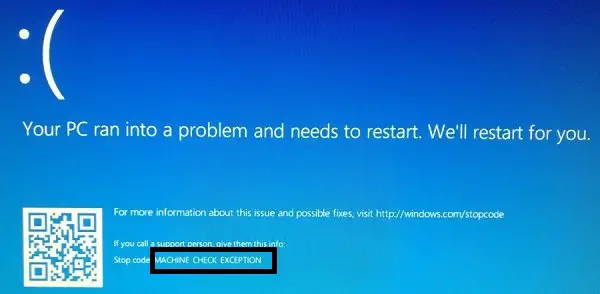
Как да коригирам необичайна грешка при проверка на компютъра в Windows?
Грешката може да бъде причинена не само от 1 грешка, която ни накара да използваме метода проба и грешка споредМоже да причиниГрешка в синия екран на изключение при проверка на машинатаНякои причини за отстраняване на грешката.Така че нека видим какви са всички решения, които можем да опитаме и да разрешим грешката.Първо ще опитаме прости методи и след това ще въведем повече технически решения стъпка по стъпка.
1. Премахнете целия новосвързан хардуер
Ако наскоро сте свързали нов хардуер или DVD към системата и сте срещнали грешка след поставяне или свързване на хардуера, моля, премахнете хардуера и проверете Грешката евсе още съществува.Ако няма грешка, хардуерът, който сте свързали, може да е дефектен или повреден и трябва да бъде проверен.
2. Актуализирайте драйвера
Тази стъпка е друга проста стъпка.Можете да актуализирате драйвера по два начина – да изтеглите софтуер, който може да ви помогне да актуализирате всички остарели драйвери във вашата система, или да използвате вградения мениджър на устройства, за да актуализирате драйверите, които смятате, че трябва да бъдат актуализирани.Тук ще ви помогна да актуализирате драйвера с помощта на диспечера на устройства на вашия компютър.
- Първо, натиснетеклавиатураот Windows Клавиш, след това потърсете и щракнете върху "Диспечер на устройства".
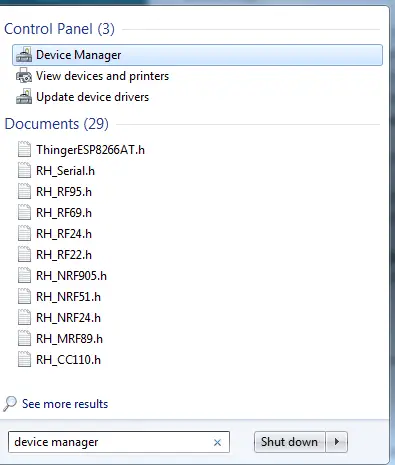
- След това изберете конкретния драйвер, който смятате, че може да бъде засегнат, или щракнете върху " други устройства"Настроики.
- В него можете да видите устройства без инсталирани драйвери.
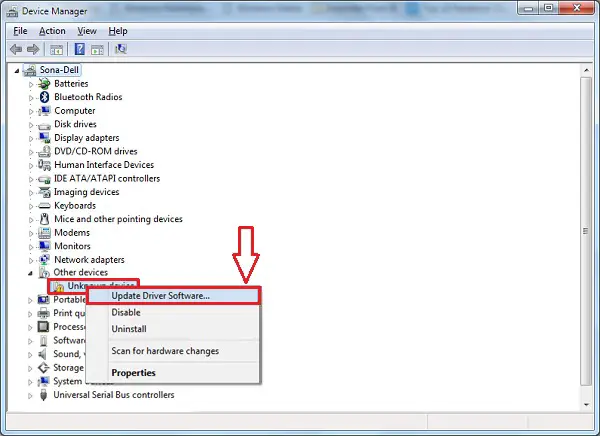
- Щракнете с десния бутон върху името на устройството и изберете " Актуализиране на драйвер"Настроики.
- След това изберете Автоматично търсене на актуализиран софтуер на драйвери Настроики.
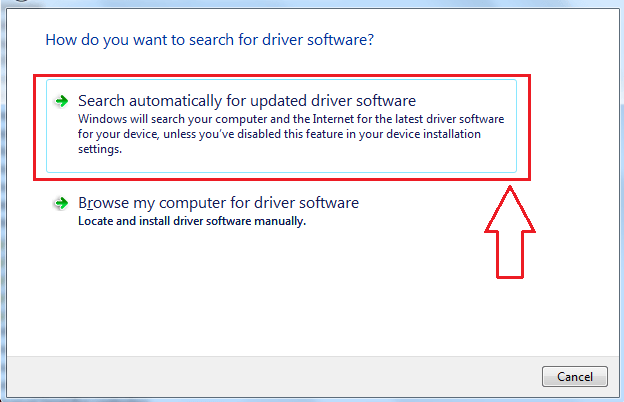
- Нека процесът на актуализиране завърши.
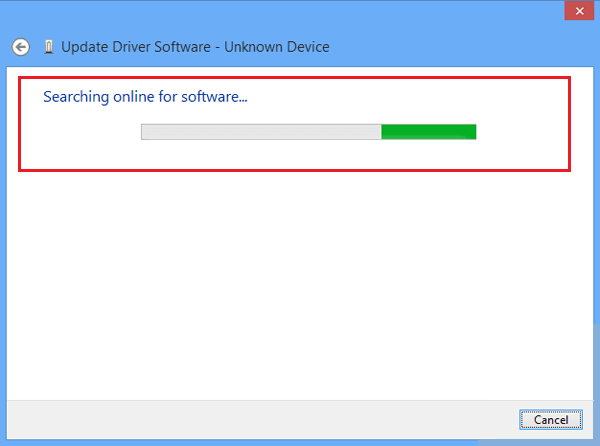
Рестартирайте и стартирайте системата, за да проверите за грешки.
Забележка: Ако проблемът все още не е разрешен, моляВ безопасен режимИзпълнете процеса. МожешС натискане на бутона F8 при стартиранеПревключете компютър на Безопасен режим, След това изберете опцията за безопасен режим с мрежова връзка.
Ако се изправите предМашинна проверка на необичаен контур, 則При зарежданеИзключете компютъра и превключете наБезопасен режим .
3. Проверете вашата RAM памет
Понякога може да има грешки, базирани на паметта в Windows, които могат да причинят различни грешки.Моля, следвайте дадените стъпки, за да разрешите този проблем.
След рестартиране на компютъра ще откриете, че грешката е отстранена и се дължи на проблем с паметта.Така че следващия път, когато срещнете подобна грешка, моля, опитайте първо тази стъпка.Ако няма решение, бъдете сигурни, че имаме няколко други метода, които можете да изберете.
4. Извършете SFC сканиране
Вероятността е голяма, но е възможно файлът ви да е повреден, което може да е причинило грешка.Тъй като системата не знае какъв е проблемът, ние трябва да му помогнем да ни помогне да решим проблема.Така че ще се опитаме да минемПроверка на системни файловеСканирайте за решаванеWindowsотГрешка със син екран.Просто изпълнете следните стъпки:
Sfc (т.е. System File Checker) ще провери всички повредени файлове в системата и ще ви помогне да се отървете от тях (ако съществуват).Следователно, след рестартиране, повредените файлове ще бъдат изтрити и можете да стартирате системата по същия начин, както преди да е възникнала грешката.
5. Проверка на твърдия диск за грешки на диска
Твърдият диск е много важен за функционирането на системата и повредата й. Както хардуерът, така и софтуерът могат да причинят проблеми в работата на системата.Поради проблеми със софтуера ще продължимСканиране на твърдия диск. Да, използвайте "Проверете грешките на диска" Метод, можем да открием дали твърдият диск е повреден, това е, с което сме изправени Компютърът проверява причината за необичайната грешка. Позволете ми да ви водя през изпълнението"Проверете грешките на диска"Прост процес.
- С помощта на клавиатурата натиснетеWindowsНатиснете, след това потърсете и изберете "Команден ред (администратор)" или" Windows PowerShell (администратор)".
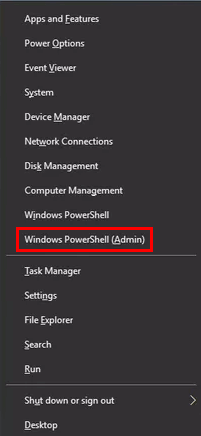
- В диалоговия прозорец на командния ред въведете командата – chkdsk /f /r , след което натиснете Въведете.
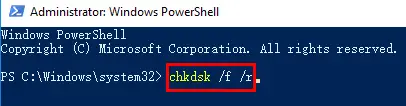
- Системата автоматично ще провери диска иПоправете грешки в твърдия диск (Ако има).
- След като сканирането приключи, моляРестартирамPC, за да влязат в сила промените в сканирането.
Твърдият диск може да причини Ненормална хардуерна грешка при проверка на машината , И синият екран не ви позволява да използвате Windows правилно.Тъй като грешката е отстранена, можете да използвате Windows без никакви проблеми.
6. Проверете изображението на Windows и го разрешете
Този метод се нарича "Обслужване и управление на изображението за внедряване".Той ще разположи образа на системата и ще разреши грешки (ако бъдат открити), така чеСъщо така ще се разрешиНенормална грешка при компютърна проверка.
- Както е описано в предишните стъпки, отворете командния ред в режим на администратор.
- Сега напишете следната команда, както е показано на фигурата по-долу.
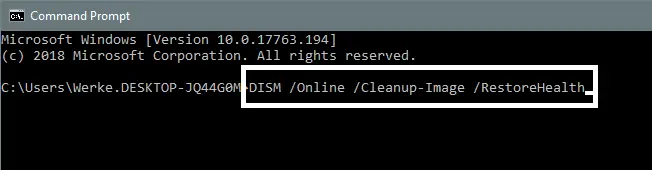
- НатиснетеВъведете ключИ изчакайте, докато сканирането приключи.
- Ако е необходимо рестартиране, моляНатиснете Y, В противен случай, моля, рестартирайте сами.
Този метод в крайна сметка ще поправи файла с изображение на Windows и ще разреши грешката.
7. Актуализирайте Windows
Проверете за актуализации на вашата версия на Windows, тъй като последният път, когато Windows е бил актуализиран, можеСлед актуализация на WindowsПоследния пътПроверката на компютъра е ненормална. Освен това някои файлове може да бъдат загубени и не могат да бъдат изтеглени, инсталирани или повредени.Затова актуализирайте отново Windows, което може да ви помогне да разрешите грешката.
8. Актуализирайте настройките на BIOS
Препоръчително е да изпълнявате тази стъпка само ако сте изпълнили тази стъпка сами преди това, тъй като промяната на настройките на BIOS ще промени настройките на дънната ви платка и ако не ги изпълните правилно, това може да повреди настройките на дънната ви платка или дори компютъра.
За да актуализирате настройките на BIOS, можете да рестартирате компютъра и да натиснете клавиша F8, за да влезете в зареждането.
9. Нулиране на Windows
Сега бих могъл да препоръчам тази стъпка преди предишната стъпка, но ако промяната на настройките на BIOS е най-добрият ви вариант, тогава лесно ще разреши грешката.Ако това не е това, което искате да направите, тогава ще преминете към следващата стъпка, която е тази.Ето защо, тук просто проверете дали всички стъпки, които сте изпълнили преди, са изпълнени правилно.Също така, моля, проверете дали наскоро сте инсталирали нов софтуер и имате въпроси относно него, след което опитайте да го премахнете.
Ако сте проверили всичко и имате силното усещане, че всички методи са изпълнени правилно, можете да нулирате Windows, за да разрешите грешката.
Проработи ли?
грешкаНенормална грешка в синия екран при проверка на машината Трудно е за решаване.Въпреки че е трудно, но не и невъзможно, имаме 8 начина да разрешим грешката.Грешката може да е причинена от проблем в паметта, твърдия диск или файла с изображение или други обсъждани грешки.
Надявам се, че можете да намеритеЗа Windows 10Или други версии на WindowsНенормална компютърна грешкаs решение.Ако срещнете някакви проблеми или срещнете проблеми при разрешаването на грешки, можете да ме попитате в секцията за коментари по-долу.Освен това всички нови предложения са добре дошли за отстраняване на грешката.


![Как да видите версията на Windows [много просто]](https://infoacetech.net/wp-content/uploads/2023/06/Windows%E7%89%88%E6%9C%AC%E6%80%8E%E9%BA%BC%E7%9C%8B-180x100.jpg)


