Невъзможността да влезете в Windows е много неприятно нещо.Софтуерните грешки са основната причина за това.
В тази статия ще проучим един такъв проблем.Най-Windows 10 сканира и поправя блокиран диск在0, 10%, 100,%НРъководство по въпроса.Екранът може да е заседнал при произволен процент между 0 и 100, затова написах "n".
В по-ранни версии на Windows тази грешка също може да възникне, но предимството е, че можете да разрешите проблема по същия начин.ще ви осигуряСканирайте и поправете грешка при блокиране на дискаотТоп 4 метода.
Просто прочетете това съдържание и можете да си помогнете.
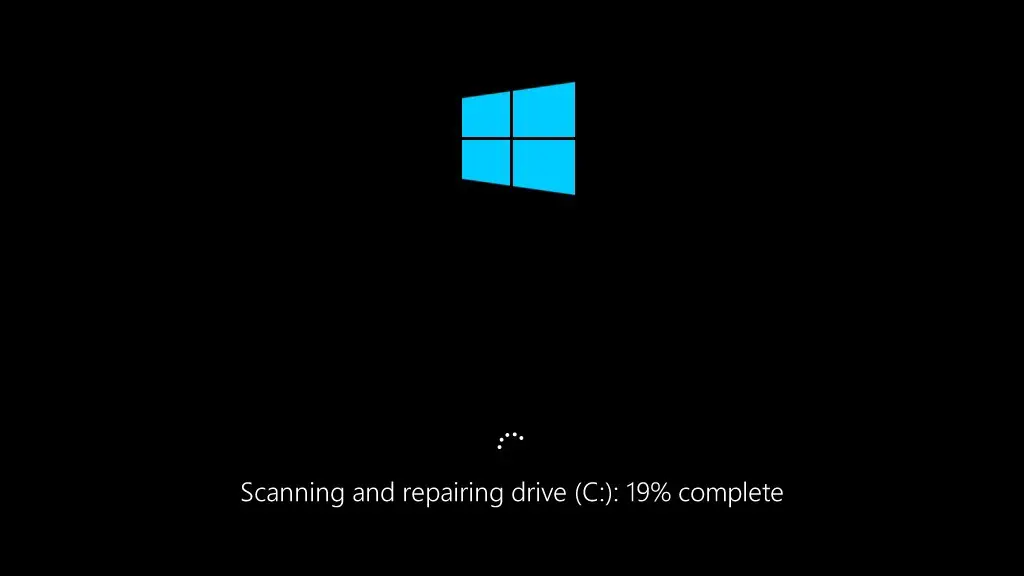
Относно проблема: Windows 10 сканира и поправя блокираното устройство при стартиране
Сканирайте и поправете устройството по време на зарежданеОперационна система WindowsотЗащитно отражение.Въпреки това, поради някои причини, този процес не може да бъде завършен правилно.В резултат на това има проблем със сканирането и ремонта на устройството при стартиране на Windows 10.Когато възникне тази грешка, екранът ви ще покаже следното съобщение за грешка:
Сканиране и ремонт на устройство (C:): n% завършено
(Където n може да бъде произволно число между 0 и 100)
За да научим как да разрешим този проблем, първо ще разберем защо този проблем възниква.Това ще ни помогне да разберем и решим проблема.
Причината за блокираната грешка?
Ако компютърът ви внезапно се изключи поради прекъсване на захранването или принудително изключване без предупреждение, може да видите следното съобщение:Следващия път, когато стартирате компютъра,Сканирайте и поправете устройството (C 🙂.
Това се случва, защото когато Windows работи,твърд диск和RAM(Памет с произволен достъп) Непрекъснато записване и четене на данни.Внезапното изключване на машината може да доведе до загуба на данни, съхранявани в RAM.Може дори да причини повреда на твърдия диск.Следователно, следващия път, когато стартирате компютъра, Windows автоматично ще започне да сканира устройството и ще се опита да отстрани проблеми, които могат да възникнат поради внезапно изключване на компютъра.

Понякога поради някоиПовреден файл,дневникДоризловреден софтуер, Този процес е заседнал в средата, така че ще се сблъскате с този досаден проблем.Сега нека продължим да учим частта, която може да реши проблема.
Как да поправите сканирането на Windows 10 и да отстраните проблема със блокиране по време на стартиране?
Има много начини да разрешите разочароващото сканиране на Windows 10 и да поправите проблема със заседналото устройство.ще ви осигуряТоп 4 метода.Просто трябва да следвате ръководството стъпка по стъпка, което идва с всеки метод, за да разрешите проблема.Нищо сложно.Продължете да изпробвате тези методи един по един, докато проблемът не бъде решен.
1. Стартирайте компютъра в безопасен режим
Това е най-лесният начин да разрешите сканирането на Windows 10 и поправянето на блокираното устройство при стартиране.В този ред:
Стъпка 1: ЗадръжБутон за включваненадолу5 секундиДо компютъразакриване.
步驟2:токоще веднъжНатиснетеБутон за включванеВключи го.
步驟3: Компютърът сега ще уведомиWindows не може да стартира или нещо подобно.
步驟4:След това изберете "Разширени опции за ремонт",Тогава"Отстраняване на неизправности",след това"разширени опции",Най-накрая"Настройки за стартиране".
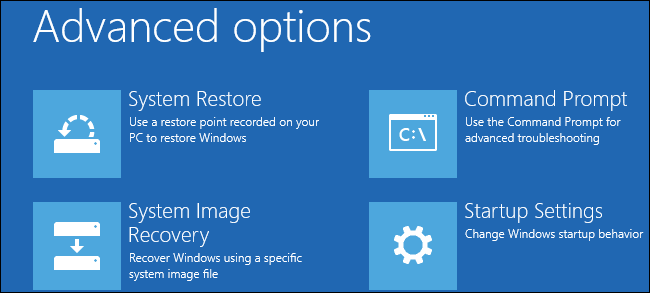
步驟5: Сега щракнетеРестартирам,След това изберетеБезопасен режимЗа да влезете в безопасен режим.
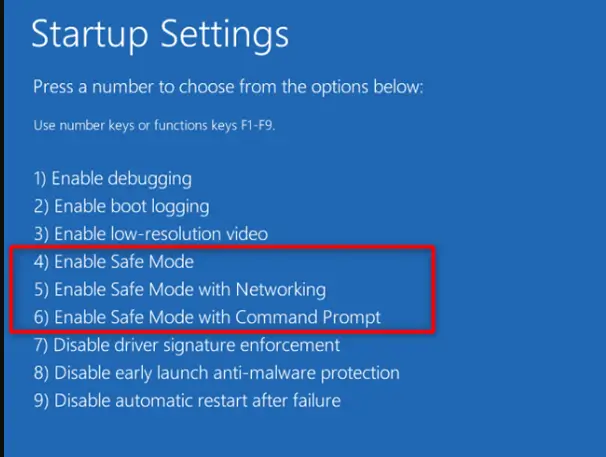
步驟6:накрая,Влизане並Рестартирам.
завършен Сега проверете дали проблемът е разрешен.Ако не, моля, продължете.
2. Задайте твърдия диск като зареждащо устройство
Този сложен метод е добър начин да поправите сканирането на Windows 10 и да коригирате устройството, блокирано при стартиране.В този ред:
步驟1:Първо влезтеBIOSИ след това влезтеРаздел за зарежданеИ след това проверете свояСтартиране на списък с приоритети.
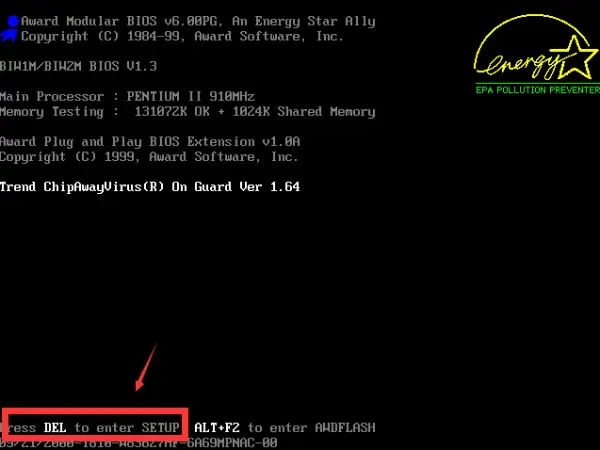
步驟2:Сега акоЗареждащо устройство (SSD / HDD)Не на върха, моля, направете гопървиПриоритет вместоWindows Boot Manager或USB HDD或DVD ROM.
步驟3:Просто保存並отпадатBIOS.
步驟4:Най-накрая,Рестартирамкомпютър.
завършен Това е много кратък и ефективен метод.Проверете дали това също е разрешено за вас.
3. Деактивирайте автоматичния ремонт
За да използвате този метод, имате нужда от Windows 10 DVD/USB инсталационен носител.Макар и много точно.Моля, следвайте стъпките по-долу, за да разрешите проблема със сканирането и поправката на Windows 10, заседнал при стартиране:
Стъпка 1:Преди всичко,вмъкваневашиятИнсталационен носител和стартиранеОт него.
Стъпка 2:Сега долу вляво от него можете да видите "Ремонт на компютър"Настроики.Следващия,Кликнете върхуто.
步驟3:След това изберете "Отстраняване на неизправности",След това изберете "Командния ред".
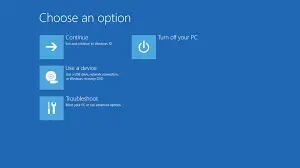
步驟4:сега,В прозореца "Команден ред".Тип BCDEDIT.
步驟5:След това напишете: В него същоотпадат.
步驟6:Най-накрая,РестартирамКомпютър и го накарайте да стартира спокойно.
завършен Сега проверете дали досадният проблем изчезва.
4. Използвайте командата CHKDSK
Използването на командния ред за решаване на проблеми с Windows 10 е като чар за повечето потребители.Този метод се основава на същия принцип.Следвайте стъпките по-долу, за да проверите диска с помощта на командния ред:
步驟1:Преди всичко,се чувства катоВторият метод(Задайте твърдия диск като стартов диск) вЕдин и същ, Придвижете се до "Отстраняване на неизправности"прозорец.
步驟2:Изберете сегаРазширени опцииИ изберетеCommand Prompt.
步驟3:Следваща стъпка.Тип fsutil мръсна заявка C:
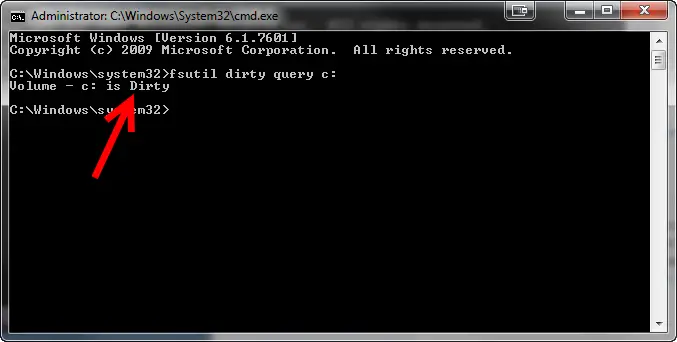
注意:ще C:Заменете със собствен етикет за стартиращо устройство.
步驟4:въведете chkntfs /x C:
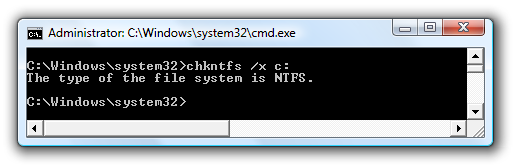
注意: Тук също заменете C: с вашия собствен етикет за стартиращо устройство.
步驟5:Сега въведете: изход.
步驟6:Завършете всичкостъпкаСлед и накраяРестартирамКомпютър за завършване на процеса.
завършен Сега грешката при проверката ще изчезне.
Също така, моля, проверетеПодходящ за CPU, RAM и GPUот10 най-добър софтуер за часовник.
заключение
това сарезолюцияWindows 10 сканира и поправя диск, блокиран при стартиранепроблем上отТоп 4 метода.Има и други методи, като например използването на "възстановяване на системата"и използвайтеWindows OS "Обновяване на системата"Функция.
Въпреки че не препоръчвам да ги използвате, защотоТова може да ви накара да загубите ценни данни.Затова силно препоръчвам да обмислите да опитате горните четири метода само ако те не могат да решат проблема ви.В противен случай не ги използвайте.
Можете също да посетитеСвързани с този въпросMicrosoft官方Конец.Ако имате въпроси, въпроси или предложения, моля не се колебайте да посетите "коментар"раздел.много се радвам да чуя от вас.


![Как да видите версията на Windows [много просто]](https://infoacetech.net/wp-content/uploads/2023/06/Windows%E7%89%88%E6%9C%AC%E6%80%8E%E9%BA%BC%E7%9C%8B-180x100.jpg)


