Имате ли проблеми с изобразяването на аудио в YouTube?Може да получите това съобщение, когато се опитате да гледате видеоклип в YouTube.За по-голяма яснота, това не е специфично за конкретна версия на Windows, конкретен браузър или конкретен модел компютър.
Е, ако си правГрешка при изобразяване на аудио, моля, рестартирайте компютъра си"информациясе чувстват депресирани,Моля продължетеПрочетете, за да научите как да го премахнете!
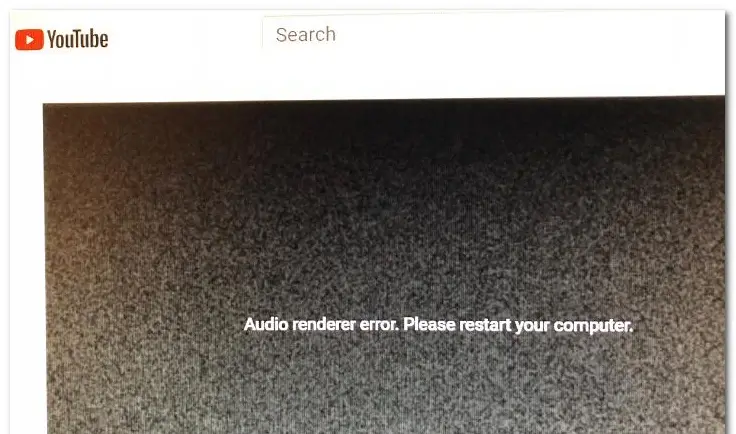
Продължете да решавате Грешка в Audio RendererПреди метода, Моля, рестартирайте вашия компютър Youtube Грешка, нека да разберем по-дълбоко и да се опитаме да открием причината за проблема.Ако се интересувате само от самия метод, моля, не се колебайте да пропуснете този раздел и да отидете директно в секцията „Как да“.
Каква може да е причината?
Подкана „Грешка при изобразяване на аудио, моля, рестартирайте компютъра си“ може да има различни причини.Нека разгледаме някои от тях.
1. Неизправност в аудио драйвера
Ако има грешка в аудио драйвера, вероятно компютърът ви има проблеми с изобразяването на аудио
2. Разликата между звуков драйвер на Windows и звуков драйвер ASIO
Ако използвате драйвера за звук на Windows и драйвера ASIO, за да използвате различни честоти на звуков формат едновременно, може да срещнете проблеми с изобразяването на аудио.В този случай синхронизирането на двете честоти е идеалното решение.
3. Грешки в BIOS
Особено на компютрите Dell, най-вероятната причина е дефектна актуализация на софтуера.След като Dell отстрани грешката, актуализирането на версията на BIOS до най-новата версия трябва напълно да разреши проблема.
Как да коригирам грешката на Audi Renderer в Youtube?
Опитайте някои методи в списъка по-долу, за да коригиратеНа Windows 10, 8 и 7на"Грешка при изобразяване на аудио, моля, рестартирайте компютъра си„Грешка:
1. Изключете и включете отново слушалките
Знам, че това може да звучи глупаво, но повярвайте ми, работи.Много потребители вярват, че след изключване и повторно включване на слушалките, грешката в аудио рендеринга е изчезнала.
Това обаче е само временен начин за решаване на проблема и ако не се предприемат необходимите стъпки, проблемът вероятно ще се появи отново.
2. Рестартирайте компютъра
Вероятно най-клишираното решение на проблеми, свързани с компютъра, в който случай рестартирането на компютъра също може да бъде полезно.Освен това самото съобщение за грешка се показва като "Рестартиране на компютъра".Повечето потребители обаче се оплакват, че този метод работи само 30-40 секунди след рестартиране.След това грешката се появи отново.
За грешки това също е много временно решение, така че ако имате нужда от по-трайна корекция, моля, продължете да четете.
3. Опитайте да отстраните неизправности
Най-логичното решение на грешката в Audio Renderer е да стартирате вградения инструмент за отстраняване на неизправности в звука.Вграденият инструмент за отстраняване на неизправности в аудиото не само може да реши този тип грешки.Въпреки че може да има много възможни причини зад тази грешка, ако причината е обща и известна на Microsoft, вграденият инструмент за отстраняване на неизправности със звука ще реши проблема вместо вас.
- Натиснете Windows клавиш + R
- влезе" ms-настройки: отстраняване на неизправности "
- Натиснете Въведете ключ.
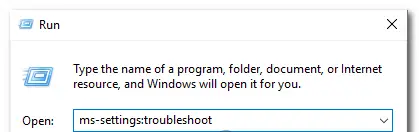
- Превъртете надолу до Работи и работи.
- Кликнете върху Пуснете аудио.
- Сега щракнете върху " Стартирайте инструмента за отстраняване на неизправности" За да отворите помощната програма.
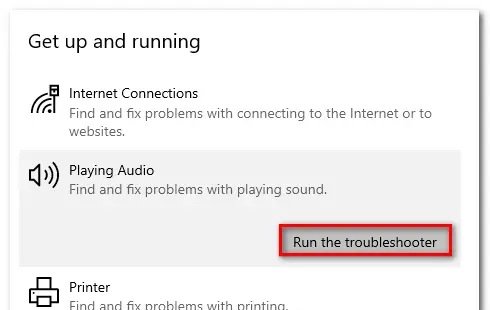
- Изчакайте да завърши първоначалната фаза на разследване.
- Изберете да срещнете Устройство „Грешка при изобразяване на звук“.Моля, рестартирайте компютъра си. " Грешка, след което щракнете върху " Следваща стъпка".
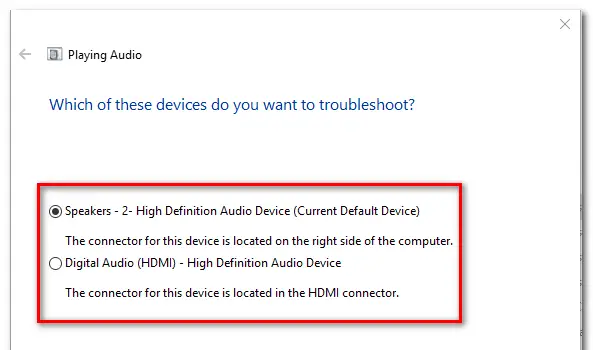
- Изчакайте помощната програма да анализира дали има проблем с вашето аудио устройство.Ако се открие проблем, ще се препоръча да приемете стратегия за ремонт.
- Щракнете върху „Да, приложи ремонт“ или „Да, отворете менюто *“
- Следвайте препоръките.
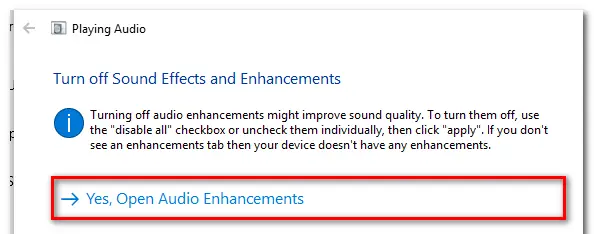
- Рестартирайте компютъра.
4. Деактивирайте и включете отново аудио драйвера
- Натиснете Windows клавиш + R Отворете диалоговия прозорец "Изпълнение".
- Тип " devmgmt.msc “, след това натиснете Въведете Отворете диспечера на устройства.
- изберете Меню на контролера за звук, видео и игри.
- Щракнете с десния бутон и изберете "Деактивиране на устройството"За да деактивирате всеки от тези аудио адаптери .
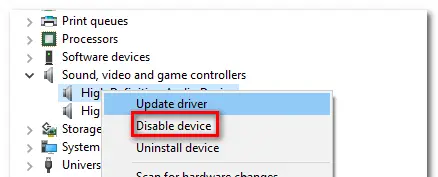
- След като деактивирате всички аудио адаптери, моля, изчакайте няколко секунди, след което щракнете с десния бутон и изберете "Активиране на устройството"За да ги активирате отново .
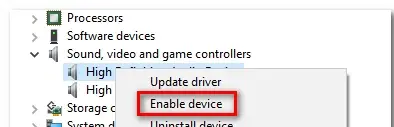
- Рестартирайте компютъра си.
5. Отмяна/деинсталиране на аудио драйвер
- Натиснете Windows клавиш + R Отворете диалоговия прозорец "Изпълнение".
- Тип " devmgmt.msc “, след това натиснете Въведете Отворете диспечера на устройства.
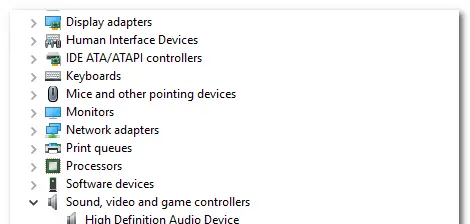
- изберете Меню на контролера за звук, видео и игри.
- Под свойствата на аудио адаптера отидете на " шофьор" Раздел.
- щракнете върху " Връщане на драйвера".
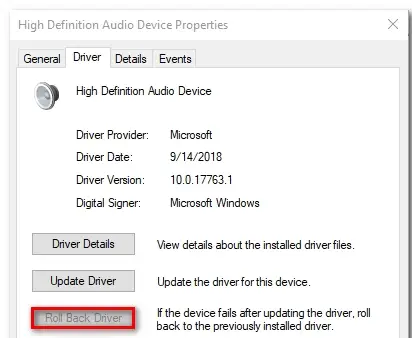
- Ако не е налично, моля щракнете Деинсталиране на устройството.
- Рестартирайте компютъра си.
6. Задайте една и съща честота на дискретизация за Windows Sound драйвер и ASIO драйвер
- Натиснете Windows клавиш + R Отворете диалоговия прозорец "Изпълнение".
- въведете" mmsys.cpl “, след това натиснете Въведете.
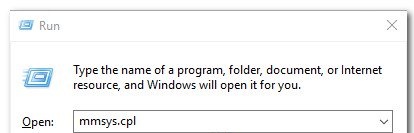
- в " звук" Под менюто отидете до " играй" Раздел.
- Изберете аудио устройството, което изпитва проблем
- Кликнете върху Конфигурация.
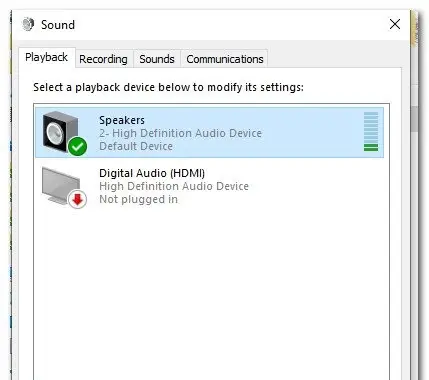
- 在 Аудио оборудванена" Атрибути"На екрана отидете на " напреднал".
- 將Формат по подразбиранепромяна 16 бита 44100 (Или друг стандартен формат, който искате да използвате).
- щракнете върху " приложение" Запазете текущата конфигурация.
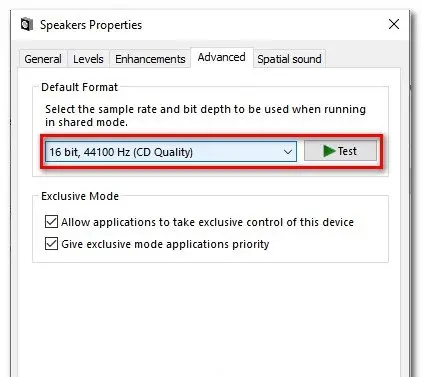
- След това отворете настройките на вашия ASIO драйвер и отидете на " аудио" Раздел.
- Променете честотата на дискретизация на честота като Създадохте в стъпка XNUMXот аудио формат.
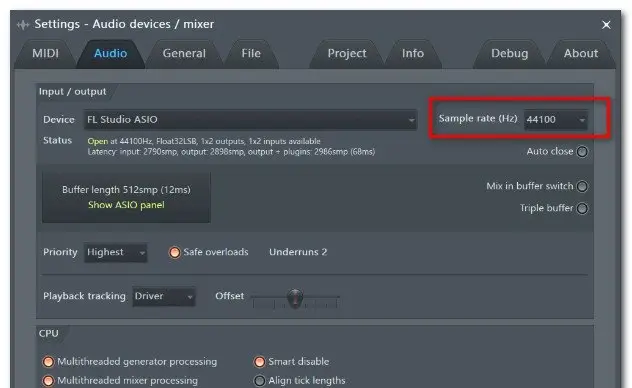
- Рестартирайте компютъра си.
7. Актуализирайте BIOS (потвърдено само за компютри DELL)
Обновяването на BIOS изглежда е друго решение.Особено някои потребители, които са се сблъскали с този проблем на компютрите Dell, съобщават, че след като фърмуерът на BIOS е актуализиран, този проблем е разрешен.
протест: Ако не следвате инструкциите в писмото, актуализирането на фърмуера на BIOS може да бъде трудно.Ако решите да го използвате, моля, имайте предвид свързаните с това рискове.
Най-накрая взети
Надявам се, че можеш да го поправиш"Грешка при изобразяване на аудио, моля, рестартирайте компютъра си„Грешка.


![Как да видите версията на Windows [много просто]](https://infoacetech.net/wp-content/uploads/2023/06/Windows%E7%89%88%E6%9C%AC%E6%80%8E%E9%BA%BC%E7%9C%8B-180x100.jpg)


