Когато стартираме компютър с Windows 10, независимо дали е лаптоп или настолен компютър, първото нещо, което очакваме, е да чуем звук.За съжаление, много потребители на Windows са се натъкнали на грешки, които причиняват неуспех на Windows Audio Service.
Повечето потребители ще съобщят, че имат червен „x“ върху иконата за звук в лентата на задачите си и ще видят съобщение за грешка „Аудио услугата не работи“, когато задържат курсора на мишката над нея.Това просто означава, че вашето звуково устройство не реагира и трябва да бъде поправено.
Какъв е основният проблем зад грешката на аудио услугата?
В повечето случаи основният проблем е, че една от зависимостите, от които зависи Windows Audio Service, е деактивирана или не успява да се стартира автоматично по време на стартиране.Временно решение е да рестартирате компютъра, но това може бързо да стане досадно.Вместо това използвайте методите по-долу, за да възстановите звука си за постоянно.
ремонтаудио услуга7 начина за грешка и възстановяване на аудио.
1. Променете силата на звука на вашия компютър.
Да, звучи глупаво, но просто увеличаване или намаляване на силата на звука на вашия компютър може да е достатъчно, за да разрешите проблема.Причината за това е, че ако аудиото не се държи или не работи както трябва, увеличаването или намаляването на звука ще стартира аудио услугата
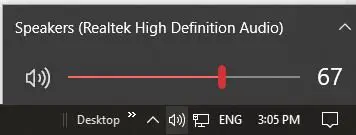
- Ако иконата за звук в лентата на задачите ви е червена"Х", вашата аудио услуга не работи.Щракнете върху иконата за звук, за да изведете плъзгача за сила на звука.
- Използвайте плъзгача за сила на звука, за да намалите или увеличите звука.Не е нужно да е огромен, но няколко децибела ще свършат работа.
- Ако червеното върху иконата за звук"Х"Изчезна, вече не трябва да получавате грешката „Аудио услугата не работи“, когато задържите курсора на мишката над „x“, защото тя изчезва.
Тествайте гласа си сега.Трябва да работи според очакванията.
2. Рестартирайте вашата Windows Audio Service и всички зависимости.
Понякога спирането и рестартирането на програма е лесно решение, защото ви позволява да се уверите, че всички компоненти на програмата работят в реда, в който трябва.Ако зависимост, от която зависи Windows Audio Service, е спряла да работи, рестартирането ще помогне за разрешаването на проблема.
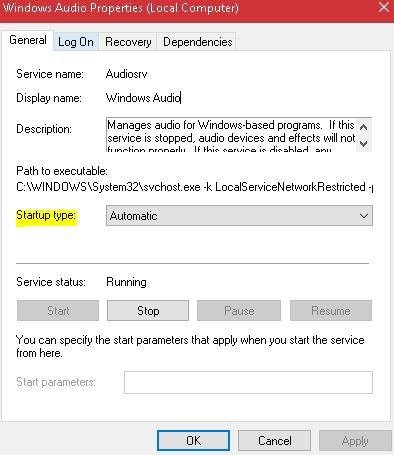
-
- отвори сиДиалоговият прозорец Изпълнение.Можете да потърсите „Run“, да щракнете с десния бутон върху стартовото меню и да го отворите от там или да натиснете клавиша Windows на клавиатурата и да натиснете „R“.
- въведетеservices.mscи щракнете върху бутона OK.
- 在изскочиВ прозореца за конфигуриране на услугата намерете:
- Windows Audio Services,
- Услуга Windows Audio Endpoint Builder,
- и услуги за планиране на мултимедийни курсове (ако има такива).
- Щракнете с десния бутон върху всеки от тях, изберетеАтрибутии се уверете, че стартирането е настроено на автоматично.
- След като всички настройки са зададени на Автоматично при стартиране, можете или да щракнете върху всяка от тях в прозореца за конфигурация и да щракнете върху Рестартиране, или да щракнете с десния бутон върху тях и да щракнете върху Рестартиране.
От тук можете да излезете от прозореца, в който се намирате, и вече не трябва да виждате грешката „Аудио услугата не работи“, а малкото червено „x“ трябва да бъде премахнато от иконата за звук в лентата на задачите.
3. Преинсталирайте драйверите или изберете да ги върнете назад или да ги актуализирате.
Ако наскоро сте актуализирали вашите аудио драйвери, е безопасно да се заключи, че проблемът може да е от неправилна инсталация или несъвместим аудио драйвер.Всеки от тези проблеми може да попречи на драйвера да комуникира с вашия хардуер, което води до липса на звук.За да преинсталирате, върнете назад или актуализирате драйвери, трябва да използвате диспечера на устройствата.
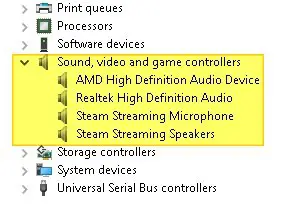
-
- В лентата за търсене на Windows (до стартовото ви меню) потърсете „диспечер на устройства“ и щракнете върху приложението, което се показва.Можете също да използвате диалоговия прозорец Изпълнение и да въведетеdevmgmt.mscОтворете диспечера на устройства.
- В прозореца на диспечера на устройства намерете в списъка„Контролери за звук, видео и игри“опция и след това щракнете върху стрелката, за да я разгънете.
- Изберете този, който използватеАудио драйверИ щракнете с десния бутон върху него.Кликнете върху опцията за деинсталиране.
- След като деинсталирате, щракнете отново с десния бутон и изберете„Сканиране за промени в хардуера“, тъй като това ще ви подкани да преинсталирате аудио драйвера.
- Ако повторното инсталиране не реши проблема, щракнете с десния бутон върху драйвера, щракнете върху Свойства и изберете от раздела Подробности за драйвера"Отмяна на драйвера"Завъртете водача напред и назад.
- Ако връщането назад на устройството не работи и преинсталирането му също не работи, щракнете с десния бутон върху аудио устройството за последен път и опитайтеактуализирайте го.
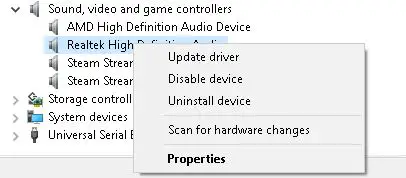
Ако актуализирането на драйвера не работи, отидете на друга корекция в този списък.
4. Използвайте опцията за отстраняване на неизправности в настройките на Windows.
Ако наскоро сте правили ръчни или автоматични хардуерни или софтуерни промени на вашия компютър, тези настройки за конфигурация може да причинят грешката „Аудио услугата не работи“.За да определите дали случаят е такъв, използвайте опцията за отстраняване на неизправности в настройките на Windows.
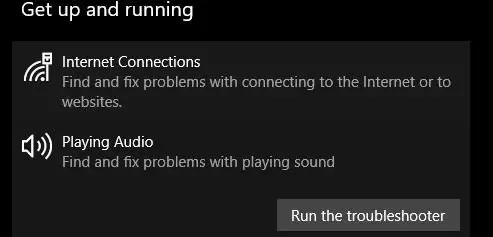
- Търсете с помощта на лентата за търсене на Windows"настройвам"Или натиснете клавиша Windows на клавиатурата с „I“, за да отворите прозореца с настройки.
- намерени в списъкаОпция „Актуализиране и сигурност“.и щракнете върху него.
- от левия панел на менютопояви сеОпции за отстраняване на неизправности и щракнете върху него.
- 在Секция „Изпълнение и работа“., намерете опцията „Възпроизвеждане на аудио“ и щракнете върху нея.След това щракнете върху „Стартиране на инструмента за отстраняване на неизправности“.
След като отстраняването на неизправностите приключи, вижте дали проблемът продължава.
5. Използвайте командния ред, за да поправите конфигурацията на локалния акаунт.
Ако смятате, че сте объркали конфигурацията на вашия локален акаунт, можете да използвате инструмента за команден ред, за да ги поправите и автоматично да стартирате аудио услугата.
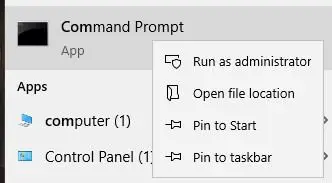
- Потърсете командния ред в менюто за търсене и щракнете с десния бутон върху него, за даСтартирайте го "като администратор".
- Въведете следната команда в инструмента за команден ред,След всяка командаНатиснете Enter.
- net localgroup администратори /добавете мрежова услуга
- net localgroup Administrators / добавете localservice
- SC config Audiosrv start = auto
- REG ADD „HKLMSYSTEMCurrentControlSetServicesAudiosr“ /V start /T REG_DWord /D 2 /F secedit /configure /cfg %windir%infdefltbase.inf /db defltbase.sdb /verbose
Вижте дали проблемът все още съществува.
6. Опитайте се да промените системния регистър на компютъра [Разширено].
Винаги можете да проверите дали проблемът е във вашия регистър.Ако е така, можете да промените системния регистър, за да коригирате проблема.Имайте предвид, че това трябва да се прави само от потребители, които разбират, че редактирането на системния регистър може да причини сериозни проблеми.Ето конкретните стъпки:
- Отворете отново„Текущ разговор“програмирайте и влезтерегентствоза да отворите редактора на системния регистър.
- Намерете HKEY за вашата локална система.Трябва да бъде: HKEY_Local_MachineSystemCurrentControlSetServicesAudioEndPointBuilderParameter.
- Намерете ServiceDll.Гледайки колоната с данни, ако тя чете %SystemRoot%System32Audiosrv.dll, тогава това е причината за грешката „Аудио услугата не работи“.
- Заменете горната стойност с %SystemRoot%System32AudioEndPointBuilder.dll
- Приложете промените, затворете редактора на системния регистър и рестартирайте компютъра.
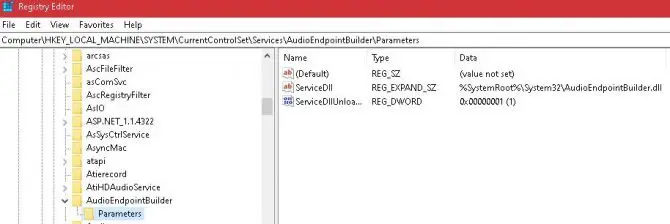
7. Ако използвате различен потребителски акаунт – променете настройките за влизане.
Въпреки че има смисъл всички потребителски акаунти на локалния компютър да имат една и съща аудио конфигурация, понякога това не е така.За да проверите дали аудиото е конфигурирано за потребителския акаунт, който използвате, ще трябва да прегледате настройките си за влизане.
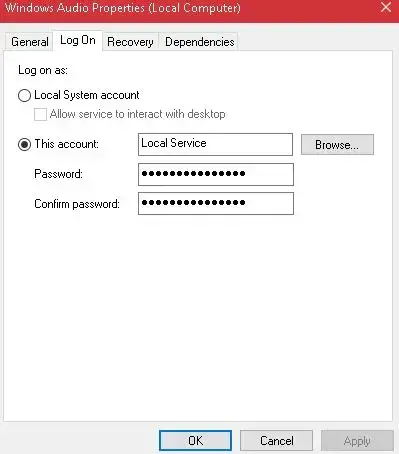
- Отворете диалоговия прозорец Изпълнение и въведетеservices.mscкоманда.
- Щракнете върху Enter и в новия прозорец, който се отваря, намерете"Windows Audio"сервизни опции.Щракнете с десния бутон върху него и щракнете върху Свойства.
- намери върхаРаздел за влизанеи проверете опцията „Локален системен акаунт“.
- Излезте и вижте дали все още получавате грешката „Аудио услугата не работи“.Ако го направите, отворете отново настройките си за вход, като използвате стъпките по-горе, след това проверете опцията „Акаунти“ и въведете „Местни услуги“ в полето под нея.
- Създайте парола за това и я потвърдете.
- Прилага промени.
- Вижте дали проблемът все още съществува.
Ако сте изчерпали този списък с решения и проблемът продължава, може да искате да видите дали проблемът е във вашия хардуер.Може би WIFI чипсетът в дънната платка ви създава проблеми или има проблем с Ethernet порта или WIFI LAN картата.
За да проверите отново това, стартирайте компютъра си в безопасен режим, за да изключите проблеми от трети страни, и ако проблемът продължава, проверете хардуера си от експерт.

![Настройте имейл на Cox на Windows 10 [с помощта на приложението Windows Mail] Настройте имейл на Cox на Windows 10 [с помощта на приложението Windows Mail]](https://infoacetech.net/wp-content/uploads/2021/06/5796-photo-1570063578733-6a33b69d1439-150x150.jpg)
![Коригирайте проблеми с Windows Media Player [Ръководство за Windows 8 / 8.1] Коригирайте проблеми с Windows Media Player [Ръководство за Windows 8 / 8.1]](https://infoacetech.net/wp-content/uploads/2021/10/7576-search-troubleshooting-on-Windows-8-150x150.jpg)
![Поправете грешка при актуализиране на Windows 0x800703ee [Windows 11/10] Поправете грешка при актуализиране на Windows 0x800703ee [Windows 11/10]](https://infoacetech.net/wp-content/uploads/2021/10/7724-0x800703ee-e1635420429607-150x150.png)




![Стартирайте командния ред в Windows [7 методи] Стартирайте командния ред в Windows [7 методи]](https://infoacetech.net/wp-content/uploads/2021/09/%E5%95%9F%E5%8B%95%E5%91%BD%E4%BB%A4%E6%8F%90%E7%A4%BA%E7%AC%A6-150x150.png)

![Как да видите версията на Windows [много просто]](https://infoacetech.net/wp-content/uploads/2023/06/Windows%E7%89%88%E6%9C%AC%E6%80%8E%E9%BA%BC%E7%9C%8B-180x100.jpg)

