Въпреки че Windows често прави грешки, Windows е широко използвана платформа.
През последните месеци много често срещана грешка, често срещана от потребителите на преносими компютри, е проблемът „включете, без такса“.В тази статия ще обясня Как да решите проблема с "включването без зареждане" в Windows 10 и дори Windows 7, Window 8 и други версии.
Каква е грешката "включете, не зареждайте"?
След като включите лаптопа, екранът на лаптопа ще светне с обичайния индикатор за зареждане, а индикаторът за батерията ще започне да свети.Въпреки това, когато някои потребители на лаптопи надстроят операционната система до Windows 10, техните лаптопи имат следните проблеми:
„XX% наличен (включен, не таксуван)
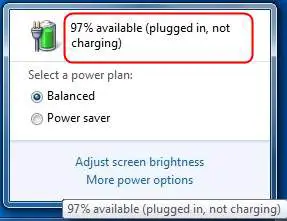
Този проблем не позволява на лаптопа да се зарежда.Може да си помислите, че проблемът е причинен от неизправност на някаква вътрешна част на лаптопа, но не е така.
На първо място, ако срещнете този проблем, не сте сами.Много хора също се сблъскват със същия проблем, когато надграждат лаптопите си до Windows 10.По същия начин те също вярваха, че батерията на лаптопа има проблем и купиха нова батерия.Новият сървър работеше нормално няколко дни, но след това започна да се появява същият проблем.
Причини за „включване, а не зареждане“ в Windows 10
Има няколко различни причини за повреда на батерията в лаптоп компютри.При надграждане до Windows 10, следните са съответните функции:
● Остарели, повредени или неправилно конфигурирани драйвери на устройства.
●Настройки на системата за смущения.
●Вирус, злонамерен софтуер или шпионски софтуер.
●Някакъв софтуер или хардуер прекъсна нормалната работа на батерията.
Как да поправя грешка при включено не зареждане
това ерезолюцияПоявява се в лаптопи с Windows 10, 8, 7от„Включете без зареждане“от5 най-добри начина за работа.Независимо от причината, можете да опитате някой от следните методи за решаване на този проблем.Просто следвайте кратките стъпки, споменати, за да разрешите проблема.
1. Рестартирайте лаптопа
Това е най-често срещаният, но широко използван метод.Ето стъпките, които трябва да следвате:
步驟1:закриванеЛаптоп иИзключете от контактазахранващ кабел.
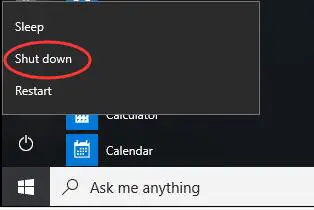
步驟2:вадяБатерия и я сложиБлизо до AC захранване или охладител3 минути.

Стъпка 3: След това поставете батерията обратно на мястото сиРестартирамсистема.още веднъжвмъкванеЗахранващ кабел и след това проверете дали проблемът е разрешен.
Това е.Това може да е решило проблема.Ако проблемът продължава, превъртете надолу до следващия метод.
2. Актуализирайте драйвера на батерията, за да разрешите проблема със зареждането
Това е най-ефективният метод.Трябва да опитате това, за да разрешите проблема със запушването, вместо да зареждате в лаптоп с Windows 10.Това е стъпката, която трябва да следвате.За удобство стъпките са разделени на две части:
първа част
Стъпка 1: Първо щракнете с десния бутон"Windows"Икона за разширяване на контекстното меню.След това намерете и щракнете"Диспечер на устройства".Това ще отвори прозорец, наречен "Диспечер на устройства".
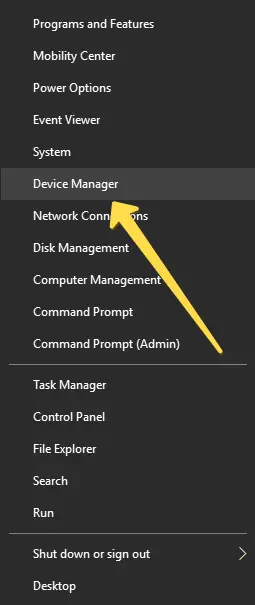
Стъпка 2: В"Диспечер на устройства"в прозореца,Като щракнете върху съответната странична стрелкаекспанзия"батерия"Настроики.
Стъпка 3: Сега щракнете с десния бутон„Батерия, която отговаря на метода за управление на Microsoft ACPI“, След това щракнете"Деинсталиране"Настроики.
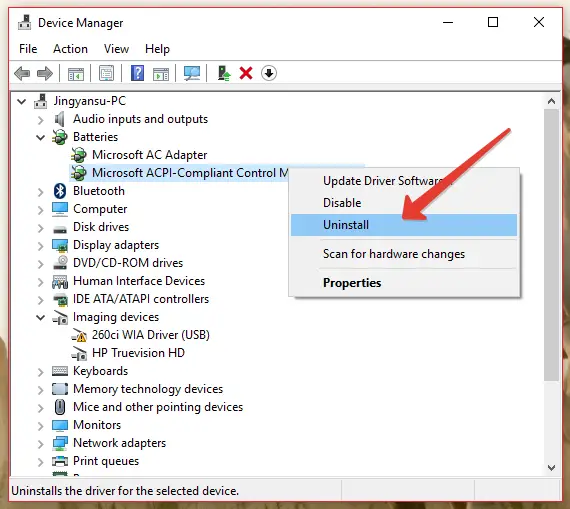
втората част
Стъпка 1: Преместете очите си малко нагоре, след което щракнете„До „Файл“оперирам"Настроики.След това щракнете„Сканиране за промени в хардуера“Настроики.
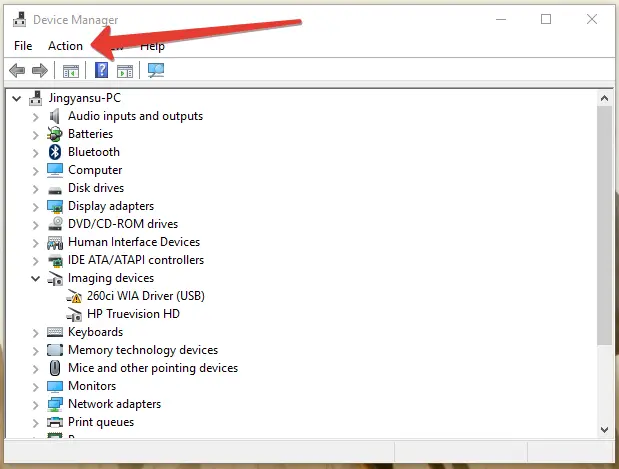
Стъпка 2: Сега, Както преди, отновоекспанзия"батерия"Настроики.След това щракнете с десния бутон отново"Батерия, съвместима с ACPI метод на управление на Microsoft",След това щракнете"Актуализиране на софтуера на драйвери"Настроики.
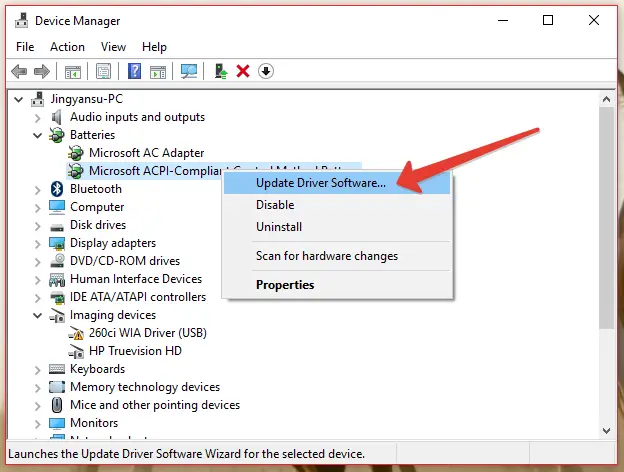
Стъпка 3: Ако имате необходимия драйвер във вашата система, щракнете„Преглед на моя компютър за софтуер за драйвери“Опция и след това изберете драйвера.Ако не, моля, оставете Windows „Автоматично търсене на актуализиран софтуер на драйвери“.
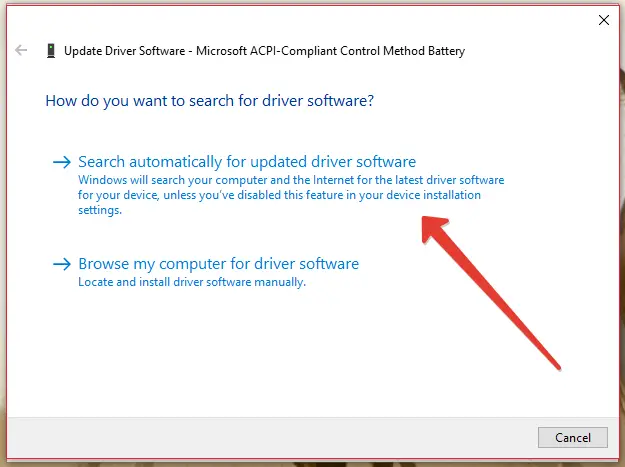
Стъпка 4: Изчакайте търпеливо, докато процесът приключи.след това,Рестартирамлаптоп.
завършен Това е най-добрият начин за решаване на проблема с "включването без зареждане" в лаптоп.Сега можете да използвате лаптопа си колкото искате, без да се притеснявате за батерията.
3. Сканирайте и изтрийте вируси
Ако вирус или злонамерен софтуер е заразил вашата система и е причинил повреда на батерията на системата, този метод е идеален за вас.В допълнение, това ще подобри сигурността на системата.Ето стъпките, които трябва да следвате:
Стъпка 1:Изтеглете и инсталирайте антивирусна програмаСъщото и на вашия лаптопСпри се,Нортън,360 обща сигурност,Ако все още не сте го инсталирали, в случай, че имате нужда от него.
步驟2:Ако антивирусният софтуер вече е инсталиран в системата, тогаваПропуснете стъпка 1.ОтвориАнтивирусен софтуер.
步驟3:На лаптопкачи се"Цялостно сканиране"並ремонтВсички заплахи.
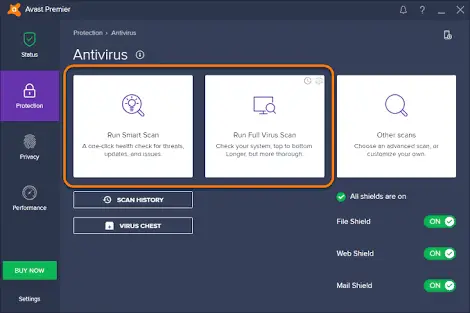
步驟4:Рестартирамлаптоп и след това проверете дали проблемът е разрешен.
4. Изпълнете командата sfc /scannow, за да отстраните проблема с зареждането
Препоръчително е да използвате този метод за поправяне на системни файлове на лаптопа, тези файлове могат да причинят проблеми с "щепсел без зареждане" в лаптопи Lenovo, Toshiba, Sony, Dell и HP.Моля, следвайте стъпките по-долу:
Стъпка 1: Натиснете едновременноWindows + клавиша XЗа достъп до менюто за разширени потребители.
Стъпка 2: Сега изберете"Команден ред (администратор)"За да стартирате SFC.
Стъпка 3: ВКомандния ред, Въведете следната команда и след това натиснетеВъведете:
sfc / scannow
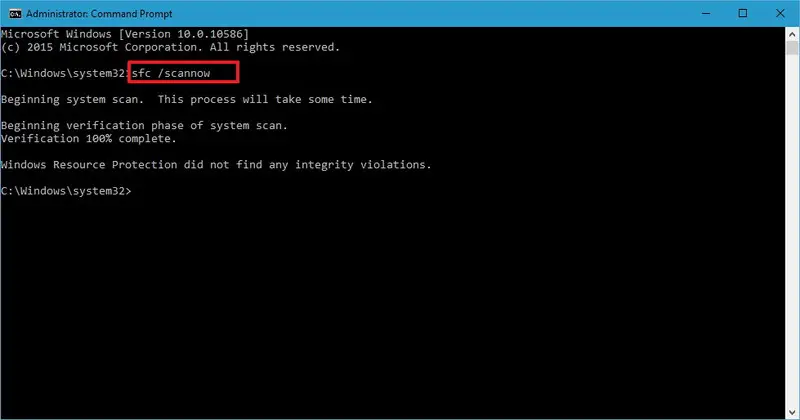
Стъпка 4: Изчакайте търпеливо, докатоПроцесът е завършен.
Това ще поправи системните файлове на лаптопа, които могат да причинят повреда на батерията.Ако по някакъв начин все още имате нужда от друг начин за решаване на проблема, моля, превъртете за повече.
5. Възстановете настройките по подразбиране
Понякога промените, които правите в настройките на вашия лаптоп, могат да причинят проблема „включен без зареждане“.Този метод решава проблема ви, като възстановява настройките до стойностите по подразбиране.Ето стъпките, които трябва да следвате:
Стъпка 1: Отидете на"контролен панел", След това отворете"Опции за захранване".
Стъпка 2: ОтворетеНастройка на планаИ проверете дали всички настройки са конфигурирани правилно.
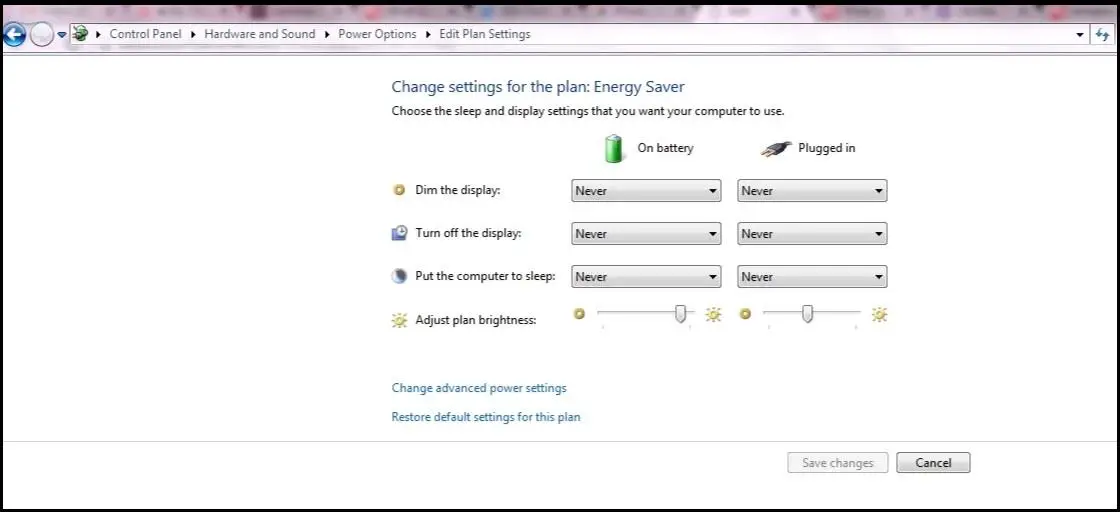
Стъпка 3: Намерете„Възстановяване на настройките по подразбиране на плана“Опция и щракнете върху нея.
завършен Това ще възстанови настройките до техните стойности по подразбиране, точно както когато за първи път сте купили лаптопа.Сега не е нужно да се притеснявате за проблеми с батерията, можете да се забавлявате, докато използвате лаптопа си.
заключение
Това са 10 опита и най-добрите работни методи, за да се опитате да решите проблема с „включването, но не зареждането“ на лаптопи с Windows 5.Ако все още срещате проблеми с батерията, може да има проблеми с батерията, кабела или други части на устройството.Ще бъде по-добре, ако не объркате вътрешните функции на лаптопа и се свържете със сервиза възможно най-скоро.Надявам се да мога да ви помогна по някакъв начин.Приятен ден на всички!


![Как да видите версията на Windows [много просто]](https://infoacetech.net/wp-content/uploads/2023/06/Windows%E7%89%88%E6%9C%AC%E6%80%8E%E9%BA%BC%E7%9C%8B-180x100.jpg)

