Компютърът, който използвате у дома, е вашидеаленизбирам.Той е изцяло персонализиран според вашите точни нужди.Стартирайте всички необходими и желани приложения и запазете всеки важен файл, до който имате нужда.Това е всичко, от което се нуждаете на работа или в свободното време.
Понякога ще срещнете ситуации, в които трябва да получите достъп до домашния си компютър от другаде.Или просто искате да използвате компютър, поставен на друго място, на съвсем различно място.В този случай можетеИзползвайте „Връзка с отдалечен работен плот".
В тази статия ще го направяЧрез няколко прости стъпкиДемонстрацияКак да се свържете с компютър с Windows 10 с помощта на отдалечен работен плот.
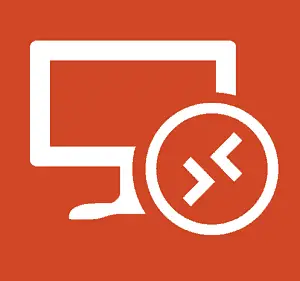
Какво представлява връзката с отдалечен работен плот?
自XP ProепохаВръзка с отдалечен работен плот(RDP)винагиОперационна система WindowsФункция на.Тази функция позволява на Windows да се свързва от един компютър или устройство към друг компютър или устройство, за да извлича файлове или да предоставя поддръжка на компютър.Има различни безплатни програми, за да настроите отдалечена връзка.Най-популярният е присъедини се към мен, TeamViewer和 Отдалечен работен плот на Chrome.Тези функции са особено полезни при свързване между различни платформи.
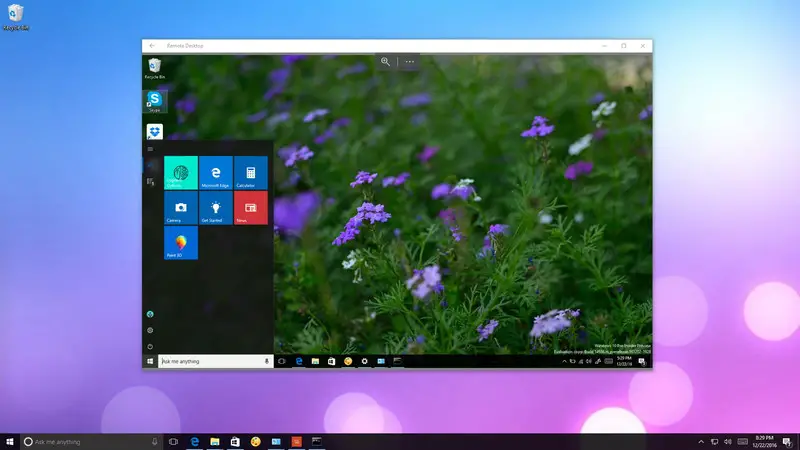
Но когатоWindows 10, Microsoft представи нов отдалечен работен плотприложение.Можете да започнете отМагазин на WindowsИзтегли го.Основната цел на приложението е да улесни всеки да се свърже с друг компютър чрез локална мрежа или интернет връзка.въпрекиПриложението е не по-малко от пъзел.Ако искате да се свържете успешно отдалечено с други устройства с Windows, трябва правилно да конфигурирате компютъра, до който се опитвате да получите достъп, и да препратите правилния порт на рутера.След като го настроите правилно,Използвайте приложение за отдалечен работен плотЩе бъде невероятно преживяване.
Как да настроите отдалечен работен плот на компютър с Windows 10?
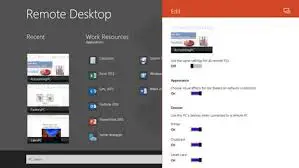
Използвайте отдалечен работен плотприложениеТова е прост процес, но необходимите настройки зависят от това дали се опитвате да преминетеЛокална мрежа或ИнтернетСтартирайте връзката с отдалечен работен плот.Въз основа на тези две ситуации има два налични метода.Едното обяснение е свързано през локалната мрежа, докато другото ръководство е свързано през Интернет.Ще ги демонстрирам чрез тяхното ръководство стъпка по стъпка.Просто следвайте правилните стъпки и ще научите как да използвате приложението за отдалечен работен плот на вашия компютър с Windows 10.
Как да настроя връзка с отдалечен работен плот чрез локална мрежа?
Ако искате да инициирате отдалечена връзка в локалната мрежа, трябва само да се уверите, че компютърът, до който се опитвате да осъществите достъп, е конфигуриран да позволява обработка на отдалечени настолни компютри.
注意: Windows 10 Home Edition не поддържа връзка с отдалечен работен плот. Можете да активирате тази функция само в Windows 10 Pro и търговската версия на операционната система.
В този ред:
步驟1:Първо, отворете " контролен панел".Кликнете върху Система и сигурност.По-късно щракнете Разрешете отдалечен достъп.
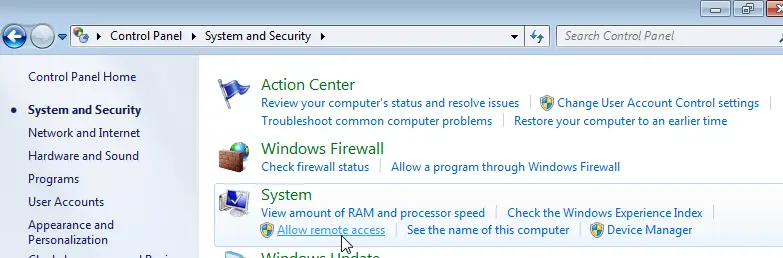
步驟2:Превключете на „Дистанционно"Раздел.Под „Отдалечен работен плот“ изберете „ Разрешаване на отдалечени връзки към този компютър".
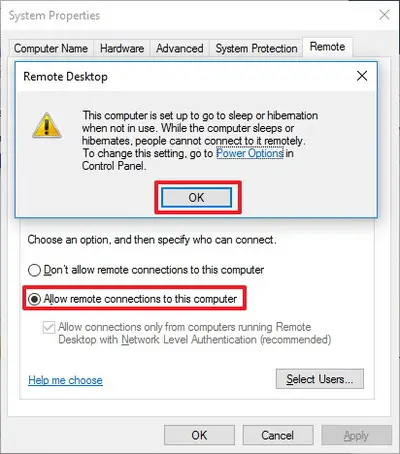
步驟3:Кликнете върхуOK,ТогаваКликнете върхуДобавете Обява.Накрая щракнетеПотвърждениеЗа да запазите промените.
След като изпълните тези стъпки, вашият компютър ще позволи връзки от отдалечен работен плот.По същия начин Windows 10 дори ще добави необходимите правила към защитната стена.
Как да настроите връзка с отдалечен работен плот чрез интернет?
Ако искате да настроите и използвате отдалечения работен плот чрез интернет връзката, освен да конфигурирате системните свойства, трябва същоНастройте локален рутер, за да разрешите отдалечени връзкипреминават през.Освен това имате нужда отзнаете своя публичен IP адрес,За да комуникирате с вашето устройство чрез интернет иПренасочващ порт на рутера.Не се притеснявайте, ще обясня всичко това с прости стъпки.
注意: Ако не искате да настроите чрез интернет, можете да преминете директно към следващата част, за да се научите да използвате връзката с отдалечен работен плот.
Как да конфигурирам статичен IP адрес?
Ако трябва да използвате отдалечения работен плот редовно, се препоръчва да конфигурирате компютъра със статичен IP адрес.По този начин не е нужно да преконфигурирате настройките за пренасочване на портове всеки път, когато устройството получи нов IP адрес.В този ред:
步驟1:Първо отидете на " контролен панел".Кликнете върху Мрежа и интернет.След това щракнете върху " Център за мрежи и споделяне".
步驟2:В левия панел щракнете Промяна на настройките на адаптер Връзка.сега,Кликнете с десния бутонВашият мрежов адаптер, след което изберете "Атрибути".
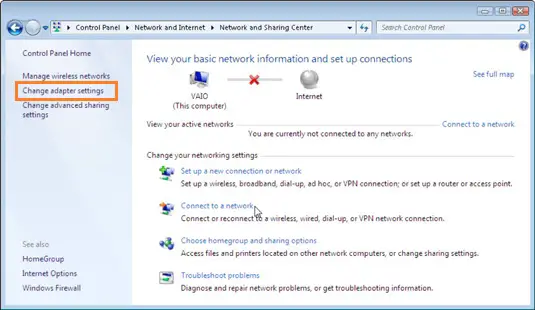
步驟3:изберете Интернет протокол версия 4 (TCP/IPv4) , След това щракнете Атрибути Бутон.
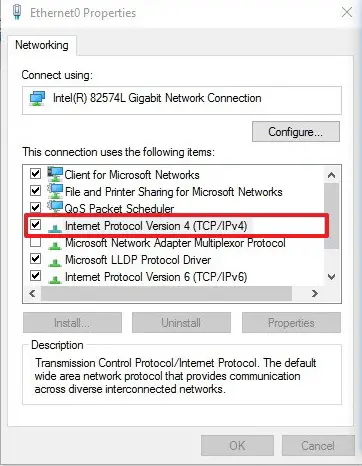
步驟4:在конвенционаленПод раздела изберете Използвайте следния IP адрес.
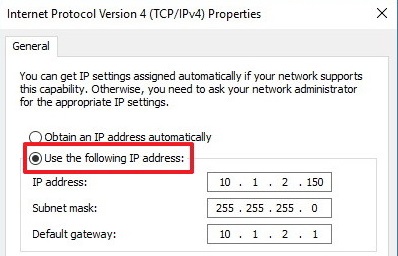
步驟5:въведетеDHCPОбхватНавънВалидно местноIP адрес,За предотвратяване на конфликти на IP адреси в мрежата.Напр 10.1.2.150.(Можете да намерите тази информация в раздела за настройки на DHCP на рутера).
步驟6:въведетеИнтернетътотМаска на подмрежата.В повечето домашни мрежи маската на подмрежата обикновено е 255.255.255.0.
步驟7:въведетеШлюз по подразбиранеИнформация, тоест IP адреса на рутера.Напр 10.1.2.1.
步驟8:Изберете сега„Използвайте следния адрес на DNS сървър“.
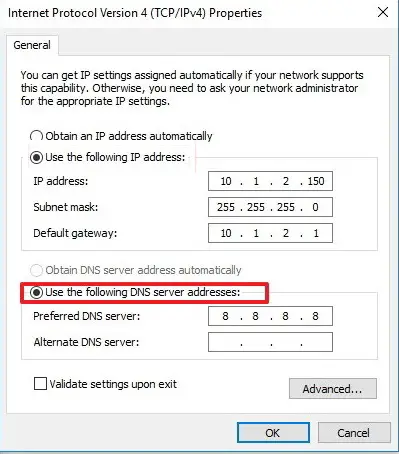
Стъпка XNUMX:въведетеIP адрес,ВашиятDNS сървър, В повечето случаи това е IP адресът на вашия рутер.(Ако не можете да се свържете с интернет, може да искате да опитате публичния DNS адрес на Google: 8.8.4.4 和 8.8.8.8. )
步驟10:щракнете върху "Сигурен",Тогаващракнете върху "закриване"За да завършите тази операция.
Как да разбера публичния си IP адрес?
Ако се опитвате да използвате компютър отдалечено през интернет, трябва да знаете публичния IP адрес за достъп до устройството.Моля, следвайте стъпките по-долу:
步驟1:Отворена мрежаБраузър.Препоръчвам да използватеChrome.
步驟2:В лентата за търсене напишете "Какво е моето IP".Търсете, първият резултат ще бъде вашПубличен IP адрес.
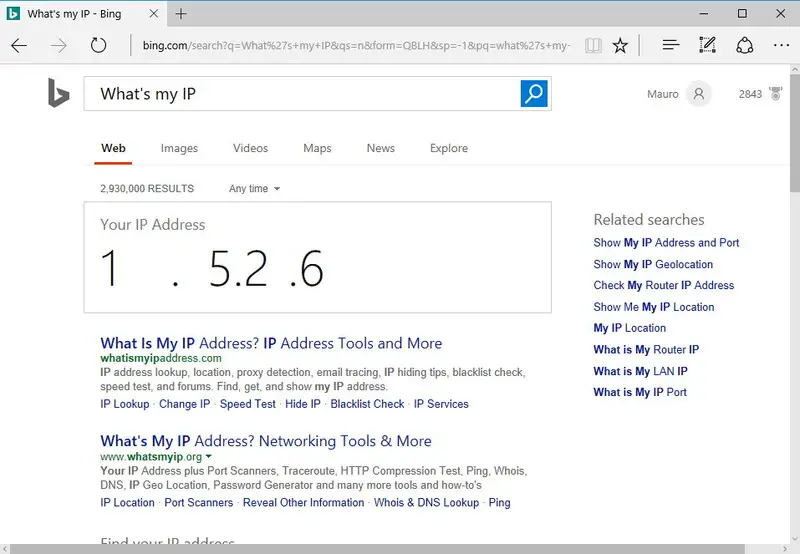
注意: Имайте предвид, че повечето интернет доставчици предоставят динамични публични IP адреси за частни клиенти.Това означава, че вашият публичен IP адрес може да се променя от време на време.
Как да препращам портове на локалния рутер?
Ще трябва да пренасочите TCP порт 3389 на рутера, за да позволите отдалечени връзки към определени компютри в частната мрежа чрез интернет.В този ред:
步驟1:Първо, отворете " Командния ред".въведетеТогава следната команда Натиснете Enter:
ipconfig
步驟2:Запишете сега IPv4 адрес Информация, информацията е за идентифициране на адреса на вашия компютър в локалната мрежа.Също така, моля, имайте предвид Шлюз по подразбиране, Това е IPv4 адресът на рутера.
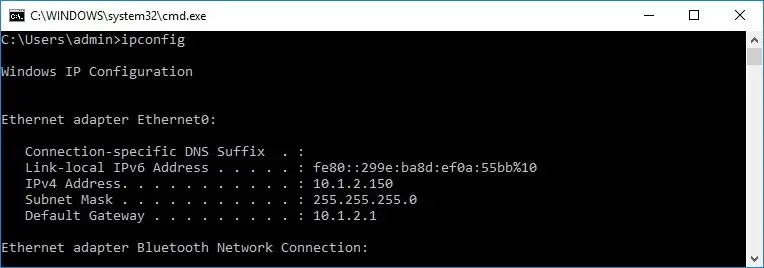
步驟3:Отворена мрежаБраузър.въведетеRouterотIPv4 адрес, след което натиснете Въведете.Тогава,Използвайте вашето потребителско име и паролаВлизанеКъм рутера.
步驟4:Разгледайте наличните настройки и намерете " Пренасочване на порт" раздел.уверете се активиранПренасочване на портове.
步驟5:Под списъка за пренасочване на портове добавете следната информация:
име на услугата: Това име е само за справка, можете да използвате всяко име, което искате.
Диапазон на портовете: Въведете номера на TCP порта 3389.
Локален IP: Въведете IPv4 адреса на компютъра.Напр 10.1.2.150.
Локално пристанище: Въведете същия номер на TCP порт 3389.
протокол: изберете TCP.
步驟6:Не забравяйте да добавите новото правило към рутера.Накрая запазете конфигурацията, за да приложите новите настройки.
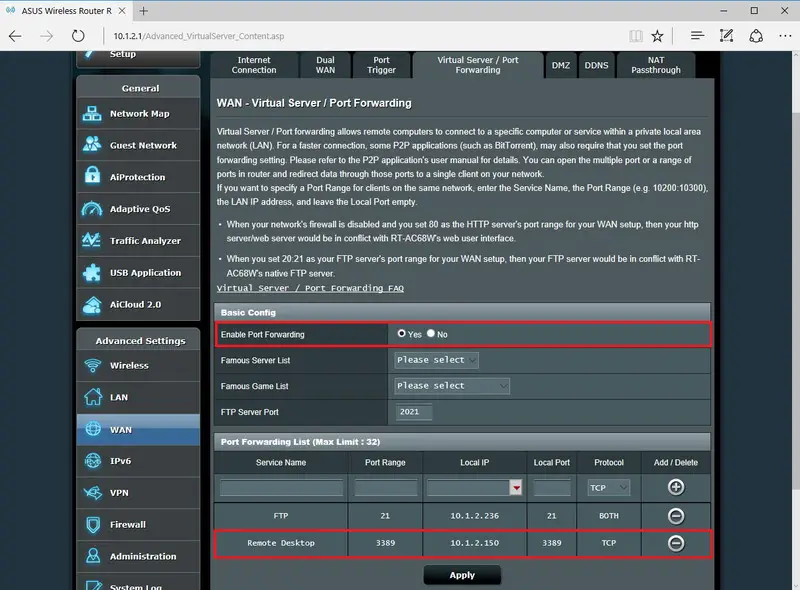
注意: Повечето рутери имат собствен интерфейс.Проверете ръководството за потребителя на вашия рутер, за да разберете къде да промените настройките за пренасочване на портове.
Как да използвам връзката с отдалечен работен плот?
Сега сте настроили правилно отдалечения работен плот.Сега е време да използвате връзката с отдалечен работен плот.Моля, следвайте простите стъпки по-долу:
步驟1:На устройството, което ще се използва за дистанционно свързване с компютъраОтворете „Отдалечен работен плот"приложение .Ако нямате приложението.Оттук下载.
步驟2:В приложението щракнете в горния десен ъгъл Добавяне (+) Бутон.След това щракнете върху " работен плот" Настроики.
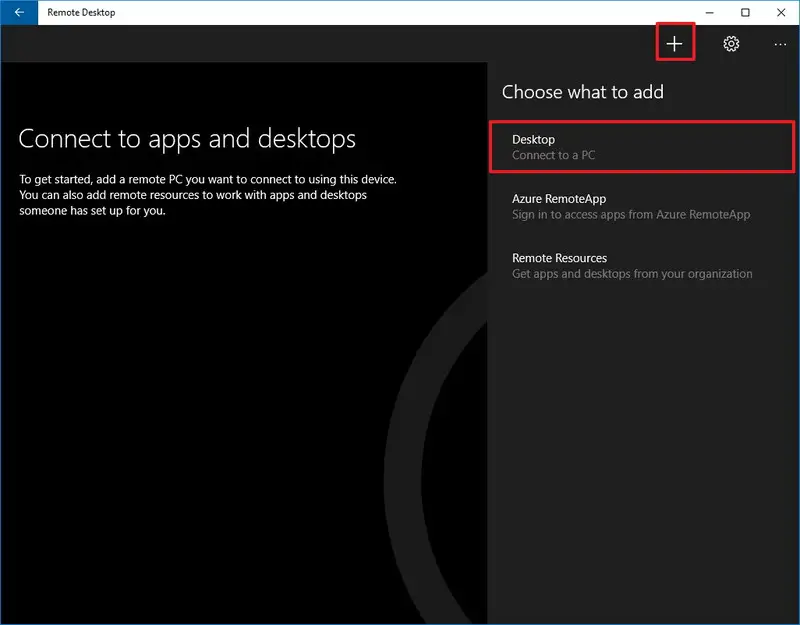
步驟3:въведетеIP адрес(Препоръчително) илиКомпютър, който искате да свържетеотиме.Помня:
- Ако се опитате да се свържете сЧастна мрежанастолен компютър ,Моля, въведете Компютър, който искате да свържетеот Локален IP адрес.
- Ако опитатеЧрез интернетСвържете се с компютър ,Моля, въведетеКомпютър, който искате да свържете от Публичен IP адрес .
步驟4:Сега щракнете Добавяне на профил.
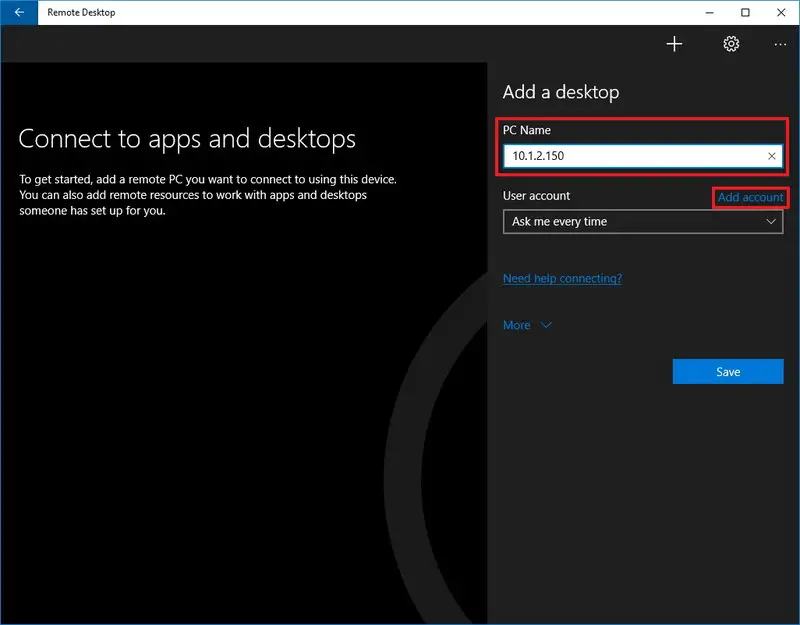
步驟5:Въведете информацията доВлезте в отдалечения компютър.Помня:
- Ако отдалеченият компютър използва акаунт в Microsoft, моля, въведете Информация за влизане в акаунта на Microsoft.
- Ако отдалеченият компютър използва локален акаунт, въведете Локално потребителско име и парола Впиши се.
步驟6:След като го направите, щракнете 保存 Бутон.Тогава още веднъжщракнете върху " спаси"Бутон за добавяне на връзката към списъка.
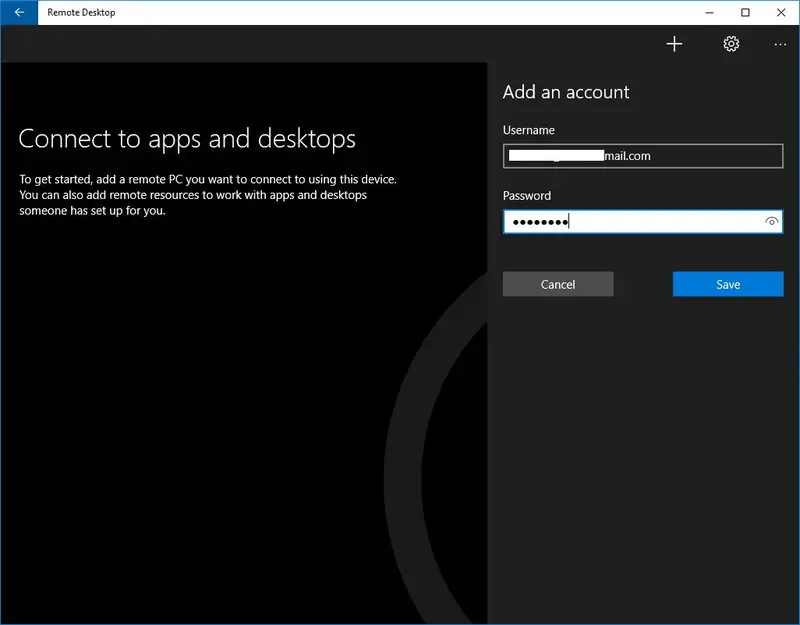
步驟7: От списъка с налични връзкиКликнете върху Компютърът, който ще бъде свързан,За да стартирате връзката с отдалечен работен плот.
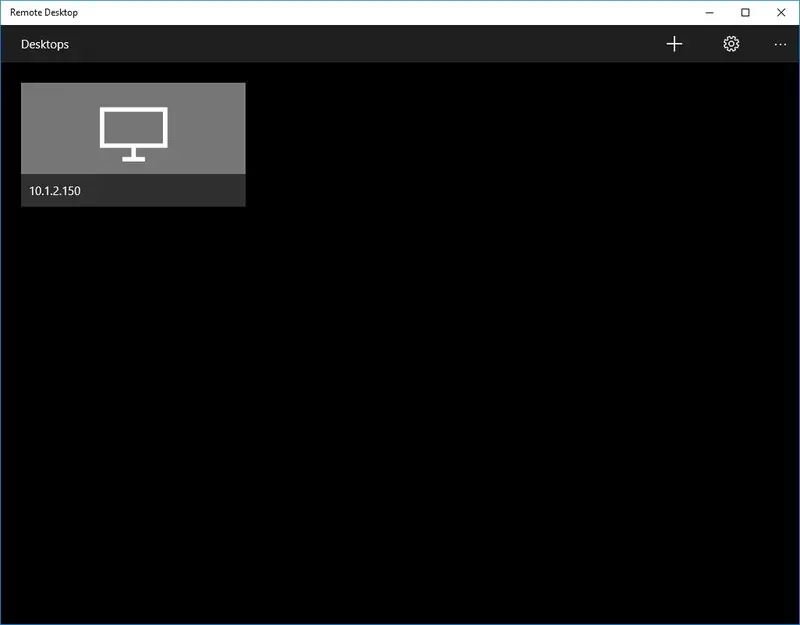
Стъпка 8: Когато получите предупреждение за сертификат от доверен компютър, изберете „Не искайте този сертификат отново“ Настроики.
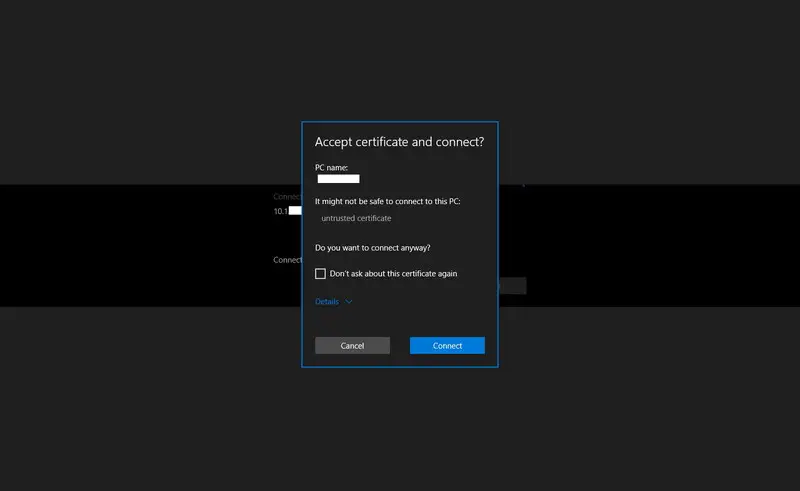
步驟9:Накрая щракнете върху " свържете" За да изпълни задачата.
Сега можете да използвате връзката с отдалечен работен плот на вашия компютър с Windows 10.

概要
На отдалечения работен плотприложениеТова е удобен инструментWindows 10Компютър.За да използвате връзката с отдалечен работен плот, тя трябва да бъде настроена правилно.Горното ръководство ще ви насочи да завършите правилно настройката.След като настройката приключи, използването на връзката с отдалечен работен плот е лесно.


![Как да видите версията на Windows [много просто]](https://infoacetech.net/wp-content/uploads/2023/06/Windows%E7%89%88%E6%9C%AC%E6%80%8E%E9%BA%BC%E7%9C%8B-180x100.jpg)


