Когато изпълнявате графично интензивни видео игри като Fortnite, PUBG, Crysis, The Witcher 3 или софтуерни програми като Fusion360 и SolidWorks, вашият видео хардуер трябва да може да обработва най-новите DirectX API.
Ако използвате интегрирана карта (карта с процесор) или по-стара специална графична карта, може да видите грешката: „Двигателят за изпълнение изисква ниво на функция DX11 10.0“.
此DirectX Какво означава грешка?
DX11, съкратено от DirectX11, е интерфейс за програмиране на приложения или API, разработен от Microsoft и работещ на компютри с Windows.Неговата задача е да обработва компютърен хардуер, който обработва мултимедийни елементи като графични карти, звукови карти и операционни системи.Той осигурява поддръжка за хардуерно ускорение за програмите и определя вашите хардуерни възможности и се коригира според нуждите, за да получите най-добрата производителност.От 2021 г. последното поколение е DirectX12.
Когато получите грешка „Runtime engine изисква DX11 функция ниво 10.0“, това означава, че вашата компютърна система, особено вашият графичен процесор, няма най-новия или подходящ Direct3D хардуер за стартиране на приложението, което се опитвате да стартирате.
Чакай, има ли разлика между DirectX runtime и Direct3D хардуера?
Да, програмата за изпълнение на DirectX определя версията на DirectX, която вашата операционна система може да обработва, тъй като по-старите операционни системи може да не могат да изпълняват последното поколение DirectX API.Докато нивото на хардуерните характеристики на Direct3D описва и определя какво може да работи или с какво може да работи вашият GPU.
Това, че можете да изтеглите и инсталирате най-новата среда за изпълнение на DirectX, не означава, че вашият графичен процесор ще може да работи с най-новия хардуер на Direct3D.Това е така, дори ако имате най-новата операционна система.
Мога ли да разбера кой DirectX е инсталиран?
За да проверите коя версия на DirectX използвате, трябва да стартирате инструмента за диагностика на DirectX, вграден директно в Windows.Можете да получите достъп до него, като направите следното:
- Въведете в полето за търсене на вашия компютър (старт меню)"бягай".
- ОтвориСтартиране на диалогов прозорец.
- въведете:" dxdiag ” и щракнетеСигурен.
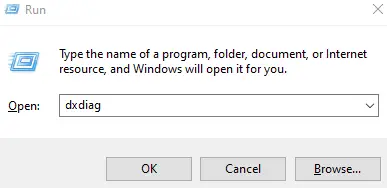
-
- Под Система потърсетеDirectX версия.
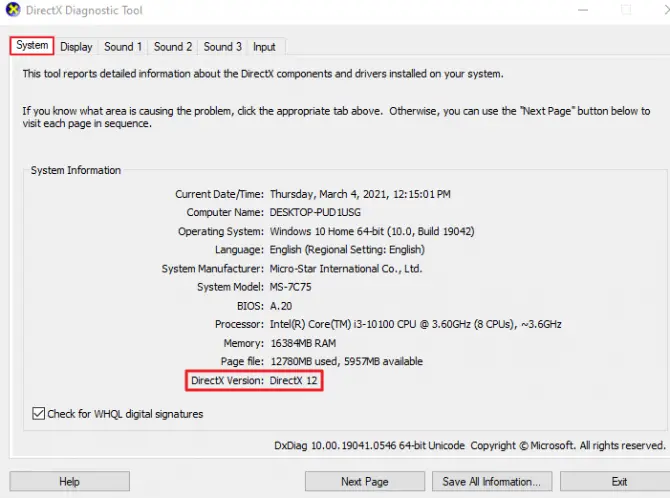
Ако вашата графична карта е актуална, можете да проверите нивото на хардуерните функции на Direct3D, което поддържа, като направите следното:
- Отидете надо раздела СистемаРаздел Дисплей.
- в водачаВижте по-долу.
- намирамфункционално ниво.
- уверете сеактивиранDirectDraw ускорение, Direct3D ускорение和AGP текстурно ускорение.
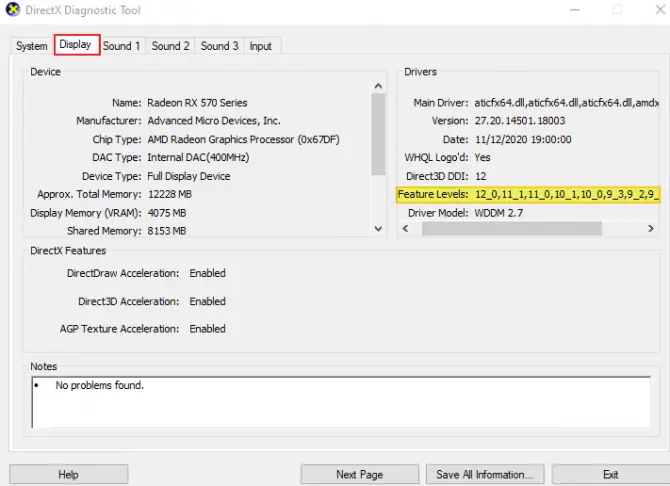
Ако използвате най-новата операционна система Windows 10, ще иматеDirectX12, и трябва да може да изпълнява DirectX11 и DirectX10.Ако бягатеНаследено приложение или игра, те вероятно ще изискват най-много само DirectX9, което ще изисква да изтеглите и инсталирате неговата дистрибуция.
6 корекциигрешка при стартиране на двигателя,трябваЗаобиколно решение за DX11 Feature Level 10.0
1. Използвайте специален графичен процесор, за да стартирате приложението
Проверете дали вашата компютърна система има както интегриран графичен процесор, така и специален графичен процесор.Ако сте на лаптоп, можете да видите това от стикера от вътрешната страна на тракпада или под „Адаптери за дисплей“ в диспечера на устройства.Ако видите интегриран графичен адаптер и специален GPU в списъка, ще трябва да деактивирате интеграцията.Ето как:
-
- В полето за търсене на вашия компютър (менюто "Старт") въведете "Диспечер на устройства".
- Отворете диспечера на устройствата и намеретеАдаптер за дисплей.
- експанзияПоказва списък с адаптери.
- Кликнете с десния бутонИнтегрирано графично устройство.
- изберетеДеактивирайте го.
- Това ще превключи към използване на вашияСпециализирана графична карта.
- Можете да повторите тези стъпки по всяко времеактивирайте отновоинтегрирана единица.
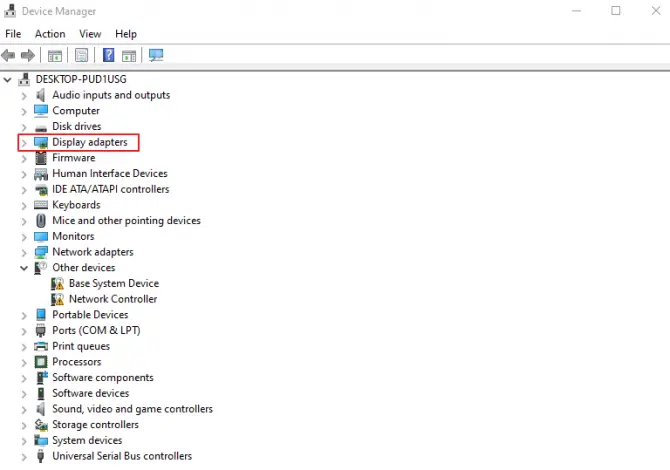
Ако вашият GPU поддържа DirectX10.0 и Direct11D хардуерни възможности на 3, вече няма да получавате съобщението за грешка „DX11 ниво на функция 10.0 е необходимо за стартиране на двигателя“.
2. Инсталирайте всички пачове и актуализации на играта
Ако знаете, че приложението, което се опитвате да стартирате, е имало скорошна актуализация, изтеглете и коригирайте приложението.Разработчиците на видеоигри и онлайн софтуерни решения винаги пускат пачове за коригиране на грешки и пропуски в програмирането.Неуспешното актуализиране до най-новата корекция може да доведе до съобщение за грешка „DX11 ниво на функция 10.0 е необходимо за стартиране на двигателя“.
3. Актуализирайте Windows 10 до най-новата версия
Ако вашата операционна система Windows 10 не е актуална, това може да е причината да получавате съобщение за грешка „DX11 ниво на функция 10.0 е необходимо за стартиране на двигателя“, тъй като последната актуализация гарантира, че използвате най-новия DirectX.Проверете дали вашият Windows 10 е актуален, ако не е, използвайте следните стъпки, за да го актуализирате:
- Въведете в полето за търсене на вашия компютър (старт меню)настройвам.
- Кликнете върхуОпции за актуализация и сигурност.
- Кликнете върхуПровери за актуализацииБутон.
- 更新вашият Windows 10.
- Рестартирамкомпютър.
- РестартирамВашето приложение.
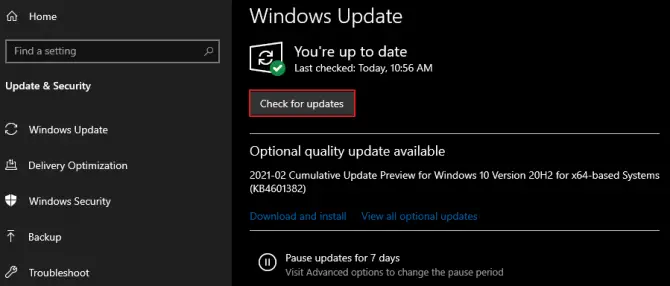
Опитайте да стартирате приложението си отново и вижте „Изисква ли двигателят ниво на функция DX11 10.0“, изскача съобщението за грешка.Ако не, можете да продължите, но ако да, преминете към следващото решение по-долу.
4. Инсталирайте най-новата версия на DirectX
Ако компютърът ви с Windows 10 е актуален, автоматично ще имате най-новия DirectX, интегриран в системата, така че не е необходимо изтегляне.Същото важи и за DirectX8 за Windows 8.1/11 и DirectX7 за Windows 10/Vista.Въпреки това, ако по някаква причина нямате най-новия DirectX, можетеИзтеглете тук.Най-лесният начин е да използватеУеб инсталатор.
5. Актуализирайте драйвера на вашата графична карта
Ако вашият Windows е актуален, изтеглили сте най-новите пачове на приложения и имате най-новия DirectX, проверете дали драйверите на вашата графична карта не са актуални.Това обикновено е виновникът, тъй като често се пускат драйвери за интегрирани и специализирани графични процесори.Можете да актуализирате своя графичен драйвер по няколко начина.
Актуализирайте графичните драйвери с помощта на диспечера на устройства:
- Търсете в полето за търсене на вашия компютър (старт меню)Диспечер на устройства.
- В нов прозорецпояви сеАдаптер за дисплей.
- издърпайте менюто му иЩракнете с десния бутон върху вашата интегрирана или специална единица.
- От менютоКликнете върхуОпции за актуализиране.
- Автоматично търсенешофьор.
- Windows ще сканира за нови драйвери и ще ги инсталира.
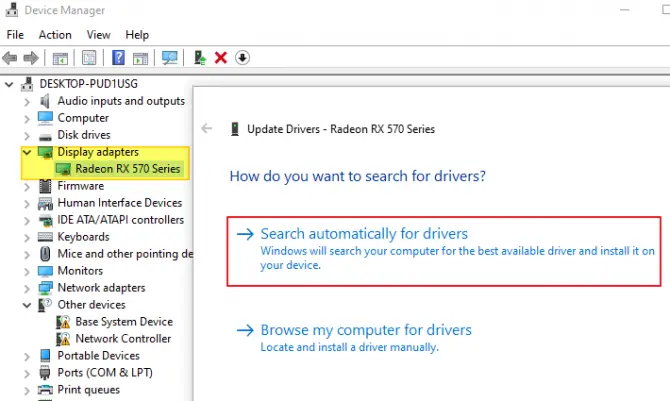
Ако Windows не намери нови драйвери, най-добре еАктуализирайте ги ръчно от уебсайта на производителя.
- Ако работи на лаптоп или лаптопИнтегриран процесор на Intel, Моля, отидете наТуки изтеглете според производителя.
- ако работиСпециализирана графична карта на Nvidia,Моля, отидете наТук.Трябва да попълните вида на продукта, семейството, самия продукт и вашата операционна система.
- ако работиСпециализирана графична карта на AMD, Моля, отидете наТук.
Ако не искате да изтеглите и инсталирате драйвери ръчно, и Nvidia, и AMD имат официален софтуер за драйвери, който можете да изтеглите и използвате за вашия GPU.Той е надежден, работи добре и не е нужно да се притеснявате, че ще прецакате инсталацията си.За Nvidia можете да използватеGeForce опит; за AMD можете да използватеRadeon Software Adrenalin 2020 Edition.
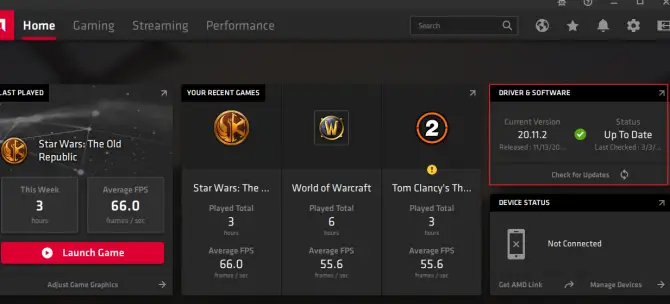
6. Поправете вашия DirectX
Ако вашата среда за изпълнение на DirectX е повредена или повредена от вирус, ще трябва да го поправите, тъй като това може да е причината за съобщението „DX11 функция ниво 10.0, изисквано от двигателя за изпълнение“, което виждате.За да коригирате DirectX:
- Отидете наСтраницата на DirectX End User Runtime Web Installer на Microsoft.
- Тази страница може да бъде намерена нанамерени тук.
- избирам тебнеобходим езики щракнете върху бутона за изтегляне.
- Това ще ви позволи достъп до много приложения и игри с помощта на DX9/10/11библиотека по време на изпълнение.
- След изтегляне, сИнсталирайте с администраторски права.
- СпоредСледвайте инструкциите на екрана.
- След ремонтРестартирам.
Това трябва да ви даде необходимите ви файлове за разпространение, така че вече да не получавате съобщението „DX11 ниво на функция 10.0 е необходимо за стартиране на двигателя“, когато стартирате приложението си.

![Имейлът на AT&T на iPhone не работи правилно [РЕШЕНО] Имейлът на AT&T на iPhone не работи правилно [РЕШЕНО]](https://infoacetech.net/wp-content/uploads/2021/06/5811-photo-1616531770192-6eaea74c2456-150x150.jpg)
![[РЕШЕНО] Bluestacks остана в грешка при инициализиране на Windows [РЕШЕНО] Bluestacks остана в грешка при инициализиране на Windows](https://infoacetech.net/wp-content/uploads/2021/11/7919-images1ttyy7-150x150.jpg)
![Отдалеченият работен плот не може да се свърже с отдалечен компютър [Решен] Отдалеченият работен плот не може да се свърже с отдалечен компютър [Решен]](https://infoacetech.net/wp-content/uploads/2022/08/9579-01_remote_desktop_cant_connect_to_the_remote_computer_error-150x150.png)

![Как да видите версията на Windows [много просто]](https://infoacetech.net/wp-content/uploads/2023/06/Windows%E7%89%88%E6%9C%AC%E6%80%8E%E9%BA%BC%E7%9C%8B-180x100.jpg)


