BluestacksЕмулаторът е незаменим инструмент за Android ентусиасти, които обичат да използват своите приложения на компютър.но,Windows 10отАктуализация за годишнинатаСъздаваше им проблеми.Проблемът с Bluestacks се крие в инициализацията.
По-старите версии на Windows обаче също се сблъскват с този проблем.В тази статия ще обясня Как да разрешите грешката при инициализиране на Bluestacks в Windows 10, 8 и 7.
Какво е Bluestacks?
За тези, които не знаят,BluestacksApplication Player е емулатор, който позволява на приложенията за Android директноработен плот或лаптопБягай нататъкЗаWindows和MacприложениеБез да свързвате устройство с Android към него.
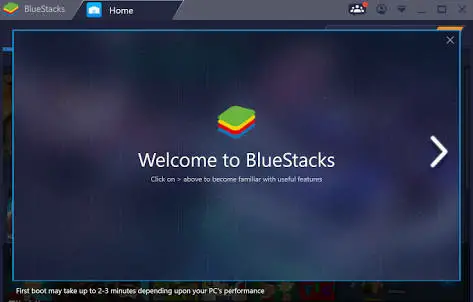
Предимства на Bluestacks
Плейърът на приложения Bluestacks е много полезен, защото ни позволяваНа по-голям екрансимулацияНашите любими приложения и игри, плюсДруги облаги,Например, никога не е имал проблеми със съвместимостта и винаги работи с най-новата версия.Плейърът на приложения Bluestacks има много други пристрастяващи функции, като например:
●Това е най-бързият емулатор на Android за Windows и Mac PC.
● Просто превключвайте между приложения,МожешОтворете няколко раздела и играйте няколко игри
●Можете също да гледате видеоклипове в YouTube във фонов режим, докато играете игри.Офлайн функцията на Youtube също е включена.
●Можете да инсталирате и стартирате приложения с едно щракване.Интерфейсът е прост и лесен за използване.
●Позволява ви да се свържете с облака и да използвате вашите синхронизирани приложения и игри на вашия компютър.
●Bluestacks плейър на приложения напълноБезплатноизползване.
Причини за блокиране на Bluestacks при грешка при инициализация
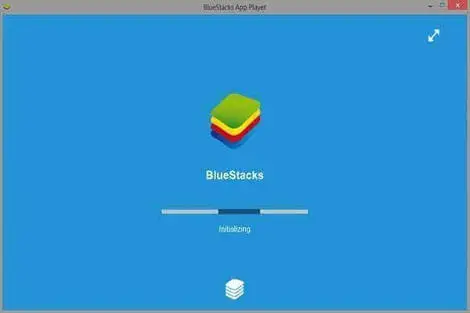
BluestacksТрябват многоЕлектричествоЗа да работи нормално, ако хардуерът ви не е достатъченотЕлектричество, Може да срещнете проблеми.Освен това, ако виеВ компютъраНай-новата версия не е инсталирана. NET Framework, Тогава може да срещнете този проблем.
Други често срещани причини са вашитеBluestacks或Версия на операционната система WindowsвечеОстаряло.Следователно повечето хора се опитват даWindows XP和Windows 8Ще срещнете този проблем, когато използвате Bluestacks.Други срещнаха този проблем при актуализиране на системата.
Може да има и други причини, но знаете, че тези са достатъчни.
Защото ще ви осигуря поправкаБез значение какво го причинява,Bluestacks са заседнали при инициализацияПо въпроса.
Как да поправите Bluestacks, заседнал при проблеми с инициализацията
Не се нуждаете от приятел CS инженер, за да решите толкова прост проблем.Можете сами да разрешите тези проблеми с помощта на малко насоки.
изброих5 най-добри начинаЗа да коригирате Bluestacks, заседнал при проблеми с инициализацията, и ръководство стъпка по стъпка за прилагане на този метод.Трябва само да следвате прости стъпки, за да разрешите лесно проблема.
1. Актуализирайте Bluestacks и .Net framework
Предоставете всякакви софтуерни актуализации за подобряване на производителността и сигурността.Ако грешка причинява проблеми при стартиране на Bluestacks на вашия компютър, актуализирането му може да коригира грешката.Можете да актуализирате Bluestacks по следните начини:
етап 1: Отвори此Връзка.
Стъпка 2: 下载Bluestacks.

Стъпка 3: инсталациято.
и, МожешСледвайте товаВръзка更新. NET Framework
Просто下载Файл иПросто инсталирайте.
Това може да е решило проблема ви.Ако все още имате проблеми, моля, опитайте следващия метод.
2. Стартирайте Bluestacks отделно
Както казах преди, Bluestacks изисква много енергия, за да работи правилно.Следователно, ако компютърът ви работи на процесор с по-малко RAM и по-бавна скорост, Bluestacks може да не успее да получи достатъчно мощност.Следователно Bluestacks ще се заби по време на инициализацията.За да разрешите този проблем:
етап 1: закриванеЦелият софтуер, включително Bluestacks.
Стъпка 2:ОтвориДиспечер на задачите(по същото времеНатиснете Ctrl + Shift + Esc).Затворете всички приложения и съответните им фонови процеси, включително Bluestacks.Това ще освободи необходимото място.
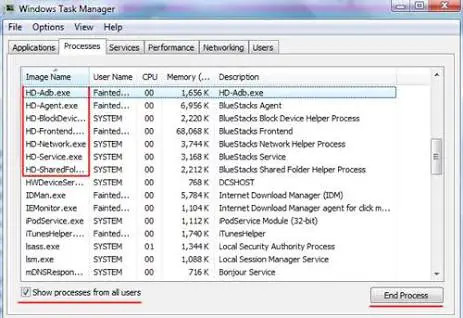
Стъпка 3:Сега простоРестартирамBluestacks и нека започне нормално.
Това може да е решило проблема.Ако все още се сблъсквате с това, моля, опитайте следващия метод.
3. Инсталирайте отново Bluestacks
Понякога деинсталирането и повторното инсталиране на софтуер е като решаване на възникнал проблем.Следвайте стъпките по-долу, за да извършите същата операция:
етап 1:Отвориконтролен панел, И след това отидете до следния път:Контролен панел -> Програми -> Програми и функции -> Bluestacks.Изберете го и щракнетеДеинсталиране.
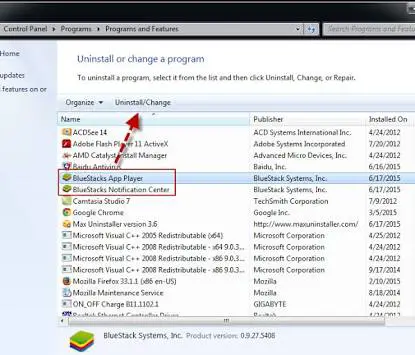
Стъпка 2:Намерете сега иИзтрийСледните папки:
●C:Program Files (x86)BlueStacks или C:Program FilesBlueStacks
●C:ProgramDataBlueStacks
●C:ProgramDataBlueStacksSetup
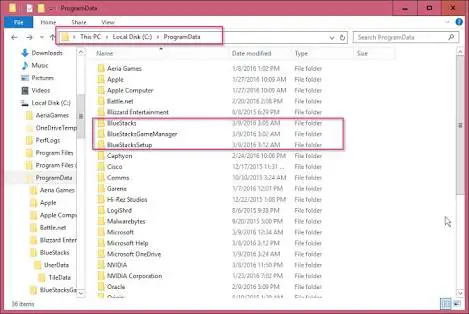
етап 3:След това натиснетеWindows Key + R,в "бягай"Диалогов прозорецТип% Temp%И натиснетеВъведете.
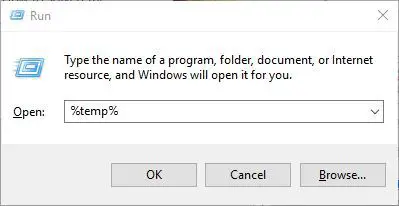
步驟4:Изтриване на всичкиBSTФайлове и папки, изтеглянеИнструмент за изтриванеИзтрийBlue Stackи използвайтеCCleaner以ИзтрийВсички ненужни файлове.
етап 5:Най-накрая,още веднъжИзтеглете и инсталирайтеBluestacksИ нека се инициализира правилно.
Това може да реши проблема в обикновените компютри.Ако проблемът продължава, моля, опитайте следващия споменат метод.
4. Стартирайте Bluestacks в режим на съвместимост
Изпълнението на Bluestacks в режим на съвместимост решава проблемите на много потребители.Опитайте този метод, за да видите дали това е подходящо за вас:
етап 1:Първо, щракнете с десния бутонИкона на BluestacksИ отидете на"Атрибути".
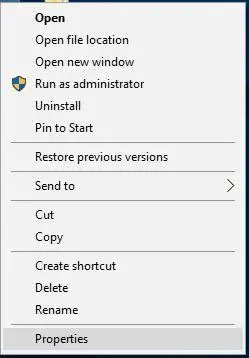
Стъпка 2:Сега превключете на "съвместимост"Раздел, щракнете върху " Стартирайте инструмента за отстраняване на неизправности в съвместимостта"И изберете"Стартирайте тази програма в режим на съвместимост:"кадър.
Стъпка 3:От списъкаизберетеПредишна версияотWindows.след това щракнетеДобавете Обява,след това щракнетеOk.
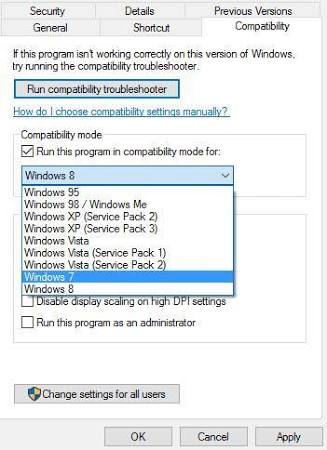
завършен.Това ще реши проблема със блокирането на Bluestacks при инициализиране на компютър с Windows.Ако по някакъв начин все още имате проблеми, моля, опитайте друг метод.
5. Проверете администраторските разрешения на Bluestacks
Ако нямате необходимите администраторски права, за да създавате проблеми на вашия компютър, този метод ще се окаже перфектен.Моля, следвайте стъпките по-долу, за да коригирате грешката:
Етап 1:Първо отидете в директорията, където е инсталиран Bluestacks.Може да е така
C:// Drive>>Програмни файлове (x86)>>Bluestacks.
Стъпка 2:Сега намерете HD-StartLauncher, щракнете с десния бутон върху него и изберетеИмоти.
Стъпка 3:Преминат към "съвместимост"Раздел, избран"Стартирайте тази програма в режим на съвместимост:"кутия и след това изберете предишната версия на Windows и след това щракнете върху "приложение",Тогаващракнете върху "Сигурен".
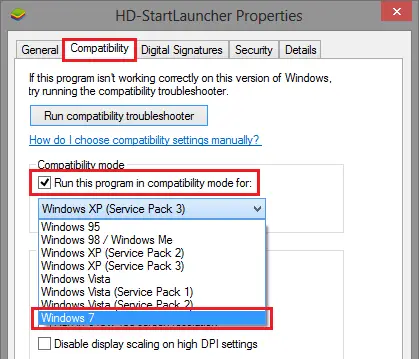
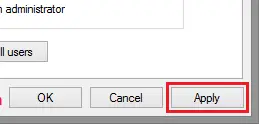
Стъпка 4:Сега преминете към安全Раздел, изберетепотребител, След това щракнетередактирам.Избрано"Права на потребителя"списъкпо-нискона"пълен контрол"Настроики.Кликнете върхуприложение,ТогаваКликнете върхуПотвърждение.
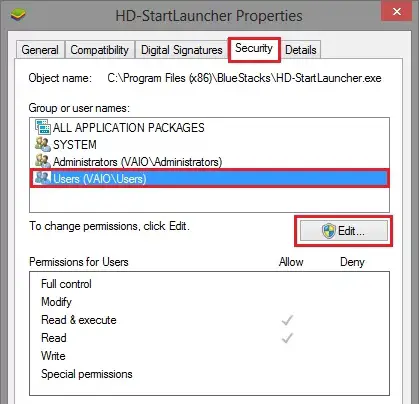
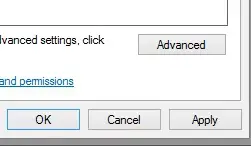
завършен.Това трябваше да реши проблема.Вече можете да продължите да използвате компютъра със софтуера Bluestacks, работещ нормално.
заключение
това сарезолюцияЗаседнал при инициализацияпроблем上отBluestacksот5 най-добри начина.Вече можете да симулирате любимото си приложение за Android на вашия компютър.

![Имейлът на AT&T на iPhone не работи правилно [РЕШЕНО] Имейлът на AT&T на iPhone не работи правилно [РЕШЕНО]](https://infoacetech.net/wp-content/uploads/2021/06/5811-photo-1616531770192-6eaea74c2456-150x150.jpg)
![Отдалеченият работен плот не може да се свърже с отдалечен компютър [Решен] Отдалеченият работен плот не може да се свърже с отдалечен компютър [Решен]](https://infoacetech.net/wp-content/uploads/2022/08/9579-01_remote_desktop_cant_connect_to_the_remote_computer_error-150x150.png)
![Работещият двигател изисква DX11 функция ниво 10.0 [решено] Работещият двигател изисква DX11 функция ниво 10.0 [решено]](https://infoacetech.net/wp-content/uploads/2022/08/9707-Run-Dialogue-Box-150x150.png)
![Настройте имейл на Cox на Windows 10 [с помощта на приложението Windows Mail] Настройте имейл на Cox на Windows 10 [с помощта на приложението Windows Mail]](https://infoacetech.net/wp-content/uploads/2021/06/5796-photo-1570063578733-6a33b69d1439-150x150.jpg)
![Коригирайте проблеми с Windows Media Player [Ръководство за Windows 8 / 8.1] Коригирайте проблеми с Windows Media Player [Ръководство за Windows 8 / 8.1]](https://infoacetech.net/wp-content/uploads/2021/10/7576-search-troubleshooting-on-Windows-8-150x150.jpg)
![Поправете грешка при актуализиране на Windows 0x800703ee [Windows 11/10] Поправете грешка при актуализиране на Windows 0x800703ee [Windows 11/10]](https://infoacetech.net/wp-content/uploads/2021/10/7724-0x800703ee-e1635420429607-150x150.png)



![Как да видите версията на Windows [много просто]](https://infoacetech.net/wp-content/uploads/2023/06/Windows%E7%89%88%E6%9C%AC%E6%80%8E%E9%BA%BC%E7%9C%8B-180x100.jpg)


