Microsoft Office е един от най-успешните софтуери в историята на Microsoft.Word, Excel и Powerpoint станаха част от ежедневието на хората, които използват Windows.Office е един от най-чистите и надеждни софтуери досега.Въпреки това, много потребители наскоро съобщиха за грешка, която казва: „Не можете да направите тази промяна, защото изборът е заключен“.
В тази статия ще научим за тази грешка, какво я е причинило и как да я разрешим.Затова, моля, прочетете внимателно, за да разберете.
Кога можем да видим тази новина?
Когато отворим празен документ в Microsoft Word 13, Word 16 или Office 365, няма да можем да правим никакви промени в документа.Тази грешка е специфична за версията на MiceMicroOffice, спомената по-горе.Когато се опитаме да направим промени в документа, той може да е в „windows.
Защо виждаме това съобщение?
В Word 2013 е добавен нов начин за преглед на документи, който ви пречи да редактирате документи.Това е предназначено като изглед от типа на електронен четец.Този проблем е причинен от отварянето на документа в Word в "изглед за четене".Това е среда само за четене, предназначена да поддържа документа в първоначалното му състояние.
Как мога да разреша грешката „Тази промяна не може да бъде направена поради заключване на избора“?
Сериозно, това не е голям проблем.Стига да следваме стъпките, посочени по-долу, можем лесно да решим проблема:
Просто превключете към нормалния изглед "Оформление за печат", за да ви помогне да редактирате документа.
- Кликнете върху връхна" проверете"Раздел.
- сега,От падащия списъкизбирам" Редактиране на документ".
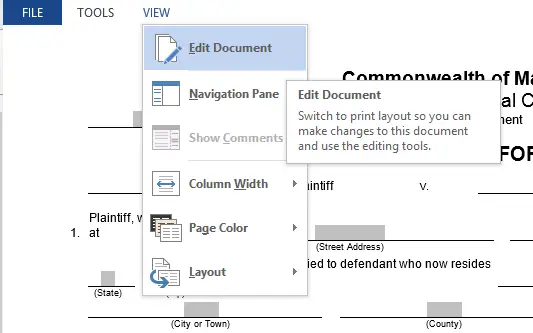
- Това може да стане и чрез щракване върху бутона за изглед "Оформление за печат" до контролата "Мащабиране" в долния десен ъгъл на прозореца.
Сега, по подразбиране, Word може да се опита да отвори документа в режим "само преглед" или "само обратно".Дори и тогава това не е голям проблем.За да попречите на Word винаги да отваря документи в изглед за четене, изпълнете следните стъпки:
- Кликнете върху досие меню.
- От падащия списъкизберете Настроики.
- в "Опции за стартиране„Под заглавието , Махнете отметката като "Отворете прикачените имейли и други файлове, които не могат да се редактират в изглед за четене„Кутия.
- Кликнете върху Потвърждение
Можете също да опитате следните методи.
метод 1.Деактивирайте ограниченото редактиране
За да деактивирате функцията „Ограничаване на редактирането“ на MS Office, следвайте стъпките по-долу.
- Щракнете навсякъде в защитената зона
- Екранът за ограничено редактиране се показва отдясно.
- Просто изберете бутона "Step Protection", за да отключите защитената част на документа.
Метод 2.Деактивирайте маркирането като окончателно
Ако документът на Word е маркиран като окончателен документ, няма да можете да го редактирате.Просто трябва да щракнете върху бутона „Редактиране все пак“, маркиран в горната част на страницата.Това е само еднократна операция, така че трябва да изпълнявате тази стъпка всеки път.
Метод 3.Активирайте офиса
Втората ситуация е, че пробната версия на Office 2016, която използвате, обикновено е предварително инсталирана на нов компютър, който е изтекъл, и след това, за да отключите опциите в Word, трябва да закупите версията за продажба на дребно.Ако обаче вече сте получили лицензирано копие, може би проблемът е, че все още не сте го активирали.За да активирате акаунта си, трябва само да изпълните следните стъпки:
- Изберете раздела "Файл" в документа
- Щракнете върху опцията „Акаунт“.
- Въведете своя продуктов ключ от 25 знака, за да активирате Office Word 2016.
Метод 4. Създайте нов документ
Решението на този проблем може просто да бъде импортирането на документа със заключената таблица в нов празен документ.Този метод трябва да копира всичко в друг нов документ без никаква защита на документа, като по този начин го копира.След това можете лесно да редактирате съдържанието на този нов документ.
Ти си готов.Това са най-добрите начини за решаване на „Не можете да направите тази промяна, защото изборът е заключен“.Трябва да сте разрешили успешно този проблем.
окончателно решение!
Надявам се, че можете успешно да разрешите „Не можете да направите тази промяна, защото изборът е заключен.“


![Как да видите версията на Windows [много просто]](https://infoacetech.net/wp-content/uploads/2023/06/Windows%E7%89%88%E6%9C%AC%E6%80%8E%E9%BA%BC%E7%9C%8B-180x100.jpg)


