Не можете да разберете как да получите администраторски права на персонален компютър с Windows 10?Е, не се притеснявайте, ние сме го покрили за вас.
В тази статия ще обсъдим начините за получаване на администраторски права в Windows 10.
Когато инсталирате Windows 10 на вашия компютър за първи път или преинсталирате Windows 10, или ако имате чисто нов компютър с предварително инсталиран Windows 10, първият потребителски акаунт ще бъде създаден в процеса.
Първият акаунт, който създавате, е основният акаунт в системата, който е конфигуриран като администраторски акаунт по подразбиране.Но това не е единственият акаунт, създаден в процеса.
Windows 10 автоматично ще създаде два други потребителски акаунта,Всички те са неактивни по подразбиране.
те са:
- Гост акаунт
- Администраторски акаунт
Какви са различните типове акаунти в Windows?
Както споменахме по-рано, има два типа акаунти в Windows, акаунти за гости и акаунти на администратор.Сега нека научим повече за тях и техните различия.
1. Гост акаунт
Първият тип акаунт е акаунт за гост.Акаунтът за гости е проектиран от Microsoft за потребители, които имат достъп до устройството, но нямат постоянен акаунт.Сметките на гостите са строго ограничени.Не е позволено дори да се инсталира софтуер или хардуер, да не говорим за промяна на системните настройки.
2. Администраторски акаунт
Откривате, че вторият акаунт, предварително инсталиран на всяко устройство с Windows 10, е акаунтът на администратор.Подобно на акаунта на гост, акаунтът на администратор също е неактивен по подразбиране.Трябва да го активирате, преди да можете да го използвате.Въпреки че изобщо не е необходим за ежедневна употреба, обикновено се използва за отстраняване на неизправности или други цели на управление.
Разликата между акаунт на администратор и акаунт на гост
Говорейки за разликите, основната разлика между администраторския акаунт на потребителя и вградения администраторски акаунт е, че първият получава UAC подкана, докато вторият не.
Първият потребителски акаунт, създаден от действителния потребител на системата при първото й стартиране, е администраторски акаунт без повишение, а вграденият акаунт на администратор е повишен акаунт.
Защо се нуждаем от администраторски права?
администратор Акаунтът дава на потребителя пълен контрол над компютъра.Ако имате достъп до този тип акаунт, можете да промените настройките глобално, да инсталирате програми, да преминете през контрол на потребителските акаунти (UAC) и всичко останало, когато трябва да повишите разрешенията за изпълнение на задачи.
Как да проверите дали акаунтът, който използвате, е администраторски акаунт?
Какво да направите, ако вече използвате администраторски акаунт.В този случай опитите за получаване на администраторски права са безполезни, защото вече ги имате.Моля, следвайте стъпките по-долу, за да проверите дали акаунтът, който използвате, е администраторски акаунт.
- Щракнете върху бутона за стартиране, за да влезете в стартовото меню.
- Кликнете с десния бутон Името на текущия акаунт (или икона, в зависимост от версията на Windows 10).Иконата ще се намира в горния ляв ъгъл на менюто "Старт".
- Кликнете върху Променете настройките на акаунта.
- Ако видите думата "Администратор", прозорецът "Настройки" ще се появи под името "Акаунт", което е администраторски акаунт.
Как да получите администраторски права на Windows 10
Следват някои методи, които са тествани на практика, които могат да гарантират, че ще ви помогнат да получите администраторски привилегии в Windows 10.Всичко, което трябва да направите, е да следвате тези методи стъпка по стъпка и трябва да се справите добре.
1. Променете типа акаунт
Най-лесният начин да получите администраторски достъп е да промените типа на акаунта си.Следвайте дадените стъпки;
- Натиснете клавиша Windows + I.
- Отидете на акаунт.
- Изберете опцията "Семейство и други".
- Сега кликнете върху потребителския акаунт.
- Отворете Промяна на типа акаунт.
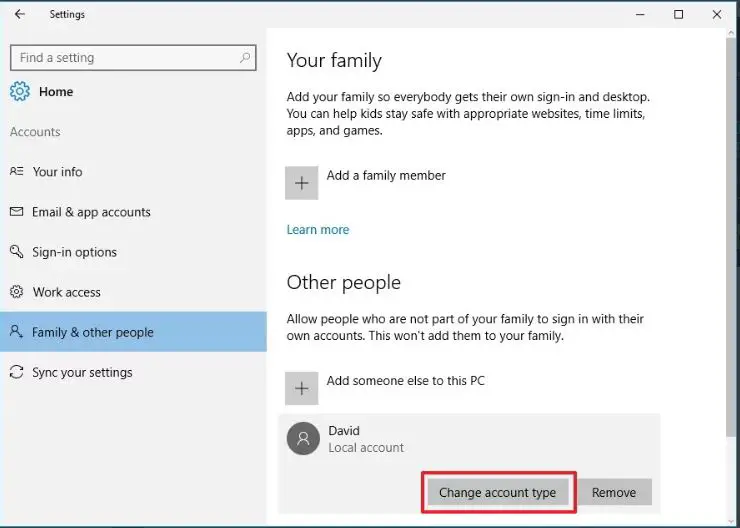
- Под „Тип на акаунта“ изберете „Администратор“ от падащото меню.
- Изберете "OK".
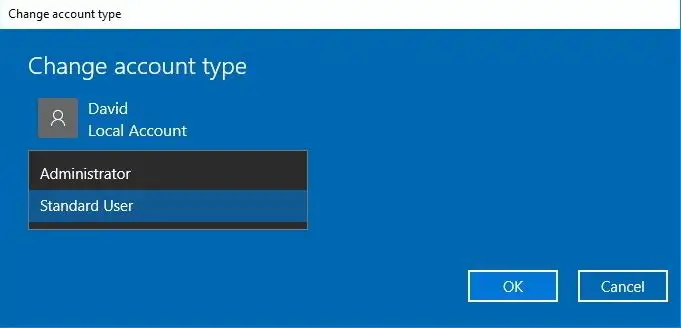
2. Предайте командата
Ако горният метод не работи по някаква причина, не се притеснявайте.Можете да използвате командния ред, за да извършите точно същата операция.
Моля, следвайте стъпките, дадени по-долу, за да получите администраторски права на Windows 10.
- Натиснете клавиша Windows + R.
- Това ще отвори диалоговия прозорец "Изпълнение на Windows".
- В текстовото поле въведете „net user administrator / active: yes“.
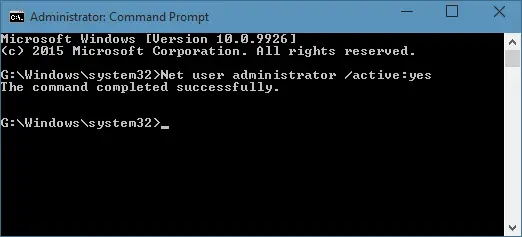
- Натиснете "Enter".
- Сега деактивирайте администраторския акаунт, като замените опцията „Да“ с опцията „Не“.
3. От инструмента за управление
Ако искате да видите всички подробности за всеки потребител, можете да използвате инструмента за потребителски мениджър.С помощта на този вграден инструмент можете да присвоите администраторски права на всеки потребител.Можете да използвате същия инструмент, за да дефинирате правила и други разрешения.
4. Групова политика
Друг начин да активирате правата на администратор в Windows 10 е да използвате редактора на групови правила.
- Натиснете клавиша Windows + R.
- Въведете "gpedit.msc" в текстовото поле.
- Натиснете Enter.
- Отидете на „Конфигурация на локален компютър“.
- Изберете "Настройки на Windows".
- Изберете "Настройки за сигурност".
- Кликнете върху „Местни правила“.
- Отворете "Опции за сигурност".
- Под „Акаунти“ включете „Състояние на акаунта на администратор“.
- Изберете или премахнете избора на тази опция, ако е необходимо.
5. От регистъра
Въпреки че горните стъпки са достатъчни, за да получите администраторски права, ако не работи, можете просто да редактирате системния регистър.
- Натиснете клавиша Windows + R.
- Въведете "regedit" в текстовото поле.
- Натиснете Enter.
- Придвижете се до „HKEY_LOCAL_MACHINE“.
- Отидете на "Софтуер".
- Отворете "Microsoft".
- Щракнете върху "Windows NT".
- След това щракнете върху "CurrentVersion".
- Сега отворете "Winlogon".
- В опцията „Специални акаунти“ щракнете върху „Списък с потребители“.
- Отидете на „Ново“ и след това на „Стойност на DWORD“.
- Въведете новата стойност като "Администратор".
- Изберете Enter.
- Рестартирайте, за да видите промените.
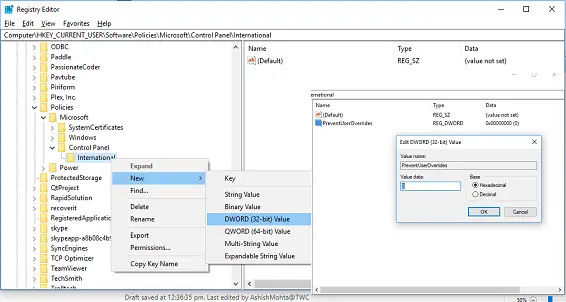
Моля, имайте предвид, че този метод е рискован, защото като направите проста грешка, ще получитеМного повредени записи в регистъра.
Ако използвам администраторски акаунт, как мога да премина към друг акаунт?
Ако използвате администраторски акаунт и искате да преминете към друг акаунт, моля, следвайте стъпките по-долу:
- Щракнете върху бутона за стартиране, за да влезете в стартовото меню.
- Кликнете с десния бутон Името на текущия акаунт (или икона, в зависимост от версията на Windows 10).Иконата ще се намира в горния ляв ъгъл на менюто "Старт".
- Кликнете върху Променете настройките на акаунта.
- Кликнете върху Други потребители.
- Кликнете върху името на акаунта, който искате да промените
- Кликнете върху Промяна на типа акаунт, След това изберете желания тип.
- Кликнете върхуПотвърждение.
окончателно решение!
Надявам се, че можете да научите как да получите администраторски права на Windows 10.Ако срещнете някакви затруднения, моля не се колебайте да коментирате и да ни уведомите.Ще се свържем с вас възможно най-скоро.


![Как да видите версията на Windows [много просто]](https://infoacetech.net/wp-content/uploads/2023/06/Windows%E7%89%88%E6%9C%AC%E6%80%8E%E9%BA%BC%E7%9C%8B-180x100.jpg)


