Няма съмнение, че Windows 10 наистина е отлична операционна система за Microsoft.Но повечето потребители се оплакват, че клавиатурата им не може да се използва в Windows 10.
Това може да е така, ако сте инсталирали Windows Update от февруари 2018 г.Потребителите твърдят, че след тази актуализация всички други устройства с изключение на клавиатурата могат да работят нормално.
Тъй като този проблем трябва да бъде разрешен, ние ви предлагаме няколко решения.Ако има някакъв проблем с вашия софтуер, който пречи на Keypan да работи правилно, тази статия може да ви помогне да разрешите проблема, Освен ако това не е проблем със самата клавиатура.В този случай може да се наложи да смените клавиатурата.
Забележка: Ако срещнете този проблем специално на лаптоп или друга версия на Windows,Моля, прегледайте тази статия.
Ето решението!
Как да поправите проблема с неработещата клавиатура в Windows 10
Ще изброим няколко метода за ремонт на клавиатурата на лаптопи с Windows 10, 8 и 7.Опитайте един по един, надявам се клавиатурата ви да започне да работи отново.
Метод 1: Отстраняване на неизправности в хардуера и оборудването.
步驟1: Първо, трябва да отворите контролния панел.Щракнете върху "Старт" и въведете контролен панел.Изберете опцията, която най-добре отговаря.Или просто натиснете клавиша Windows + R. Ще се отвори диалоговият прозорец "Изпълнение".Въведете "Control" и натиснете Enter.Ще се отвори прозорецът "Контролен панел".
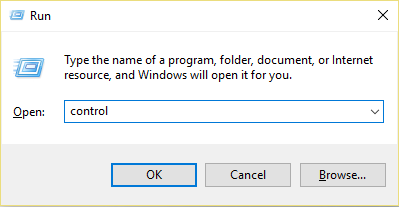
步驟2: Въведете средство за отстраняване на неизправности в лентата за търсене и потърсете опцията „отстраняване на неизправности“.щракнете върху него.
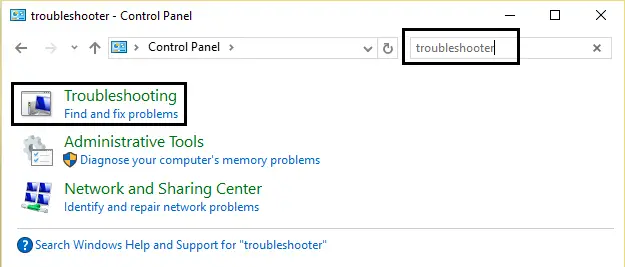
步驟3: Сега кликнете върху опцията „Преглед на всички“.Ще го намерите в левия панел.
步驟4: След това преместете курсора на "Хардуер и устройства" и щракнете.
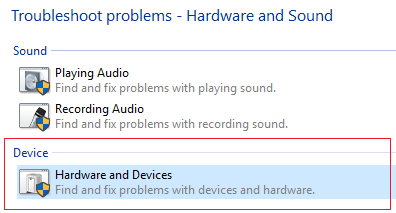
步驟5: Сега инструментът за отстраняване на неизправности ще стартира.Той автоматично ще открие и реши проблема ви.Това е най-простото решение и може да се използва за решаване на проблема, че Keypan не работи правилно.
Метод 2: Изключете опцията за филтърен ключ
FilterKeys е функция на Microsoft Windows.Може да се намери в лесен достъп.Тази функция може да опрости вашето писане.Ако клавишът за филтриране е активиран, той ще каже на клавиатурата ви да игнорира повтарящи се натискания на клавиши.Но някои потребители откриват, че клавиатурата им не работи след включване на тази опция.Следователно, като изключите тази опция, проблемите с клавиатурата могат да бъдат разрешени.Ето как го правите
Стъпка 1: На работния плот щракнете върху иконата на центъра за действие в долния десен ъгъл на екрана.След това щракнете върху Всички настройки.
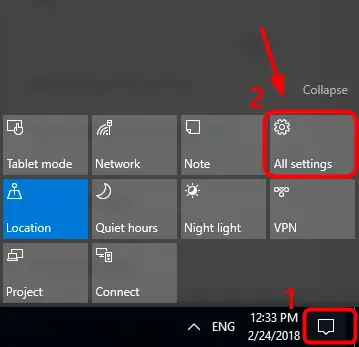
Стъпка 2:Сега щракнете за лесен достъп
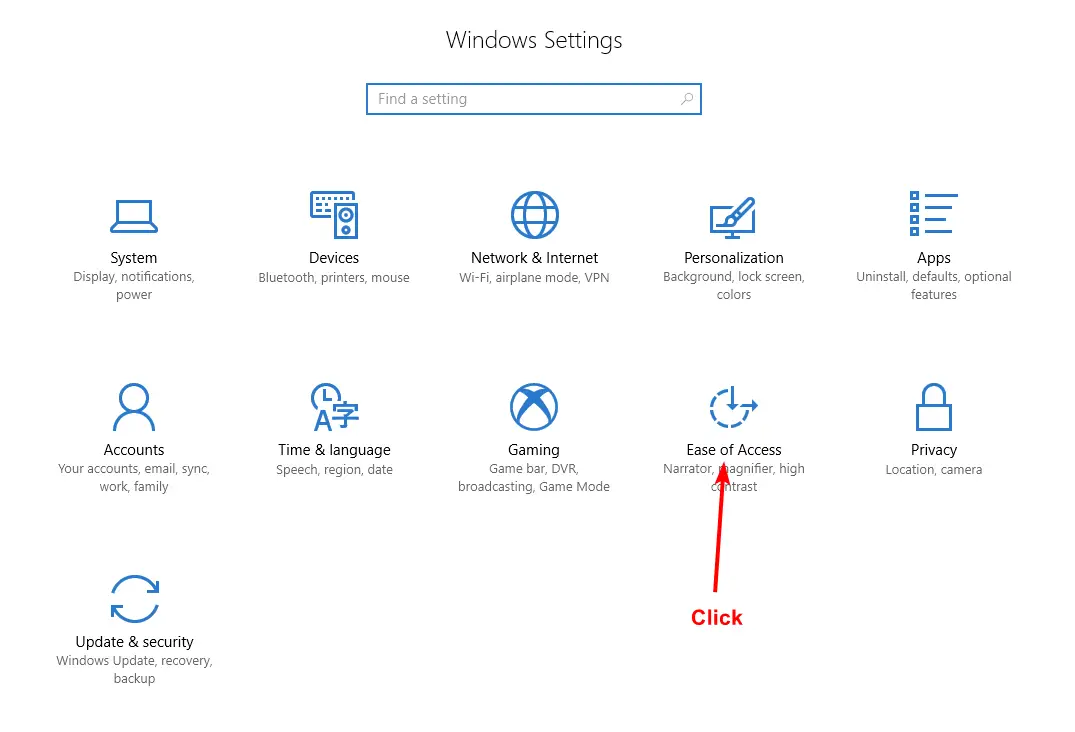
步驟3: Тук ще намерите опция, наречена Клавиатура.щракнете върху него.
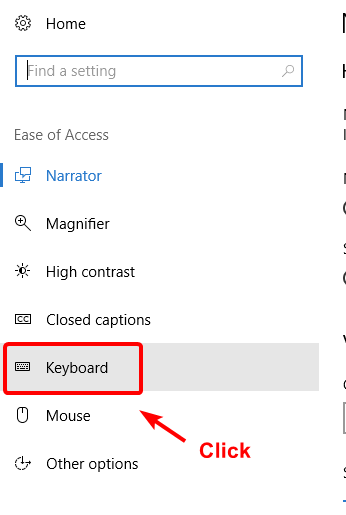
步驟4: Ако опцията „Ключ за филтриране“ не е деактивирана, изключете я.
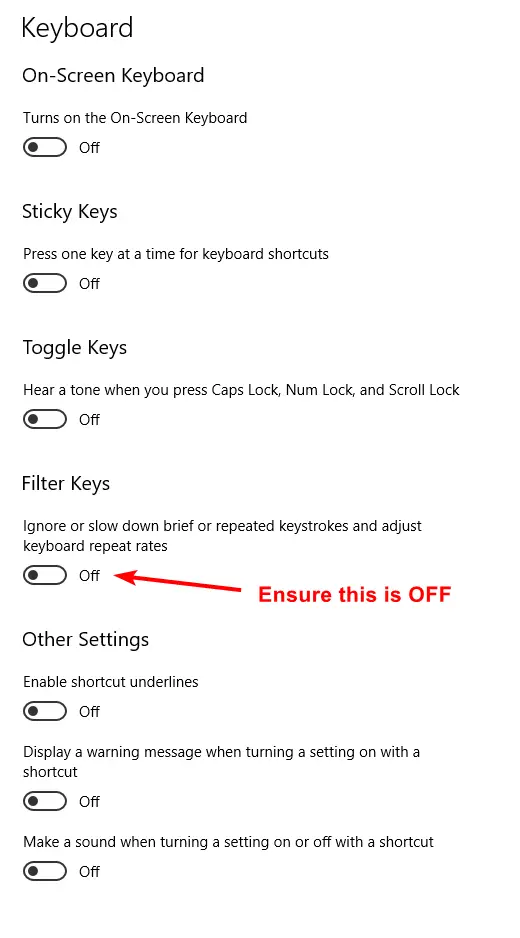
Метод 3: Деинсталирайте драйвера на клавиатурата
Причината за неизправност на клавиатурата може да е повреден драйвер на клавиатурата.Следователно, като ги деинсталирате, ще останете с драйвера на клавиатурата по подразбиране, инсталиран в системата.
步驟1:Насочете курсора към бутона за стартиране в долния десен ъгъл на екрана и след това щракнете с десния бутон върху него.Изберете опцията "Диспечер на устройства" от списъка.
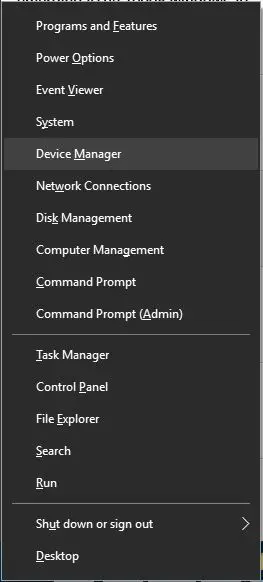
步驟2: След като отворите "Диспечер на устройства", разширете опцията "Клавиатура", за да проверите инсталираните драйвери.Щракнете с десния бутон върху изброения драйвер и изберете "Деинсталиране".
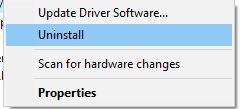
步驟3:След като деинсталирането приключи, рестартирайте системата, за да се върнете към драйвера на клавиатурата по подразбиране.
Метод 4: Актуализирайте драйвера на клавиатурата
Точно като повреден драйвер, много стара версия на драйвера също може да доведе до спиране на работата на клавиатурата.Следователно проблемът може да бъде решен чрез актуализиране на драйвера.Има три начина да направите това.Моля, следвайте метода, който желаете.
Ръчно актуализиране на драйвера
За целта ще ви трябват някои технически познания за компютрите и клавиатурите.Отидете на официалния уебсайт на производителя на вашия компютър или на клавиатурата.Изтеглете и инсталирайте най-новата версия на драйвера за вашето устройство.
Ако намирате този метод за труден, опитайте да изтеглите драйвера автоматично от Windows 10.
Актуализирайте драйверите автоматично
步驟1: Следвайте стъпките в метод 3, за да отворите диспечера на устройства.
Стъпка 2: Клавиатура за търсене.След като разширите опцията за клавиатура, ще видите драйверите, инсталирани на вашия компютър.Щракнете с десния бутон върху драйвера и изберете "Update Driver Software".
步驟3: Това автоматично ще открие подходящата версия на драйвера за вашето устройство.
Използвайте софтуер на трети страни, за да актуализирате драйвера
Не работи за вашата клавиатура, това е най-лесният метод от всички.Трябва само да изтеглите и инсталирате софтуера Driver Easy.
Стъпка 1: СпоредПряка връзкаИ изтеглете лесния софтуер за драйвери.
步驟2:Оставете инсталатора да инсталира софтуера.Когато приключите, стартирайте Driver Easy и след това щракнете върху бутона Scan Now.Софтуерът сега ще сканира вашия компютър и ще открие всички липсващи, остарели или повредени драйвери.
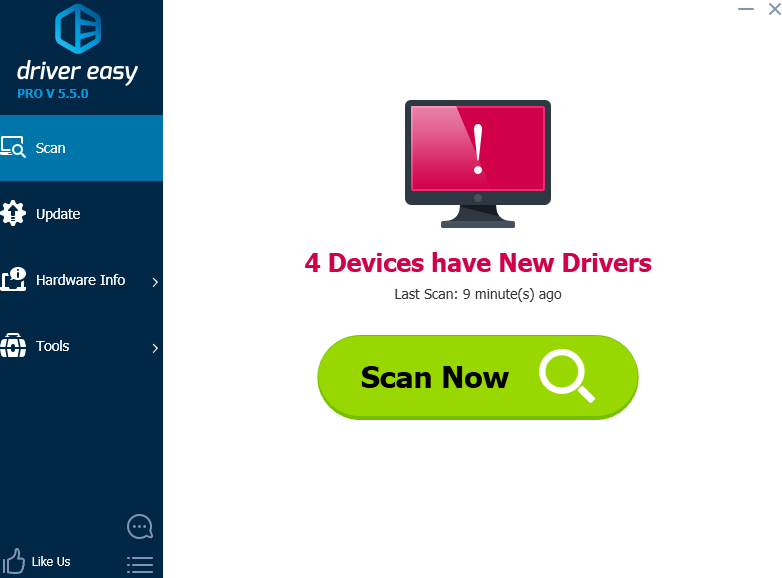
步驟3: Потърсете драйвера на клавиатурата и кликнете върху бутона "Актуализиране" до него.(Следователно нямам проблем с драйвера на клавиатурата. Следователно това изображение се използва само за намиране на бутона за актуализиране на драйвера).Трябва само да щракнете върху бутона Актуализиране на всички, за да актуализирате всички драйвери наведнъж.
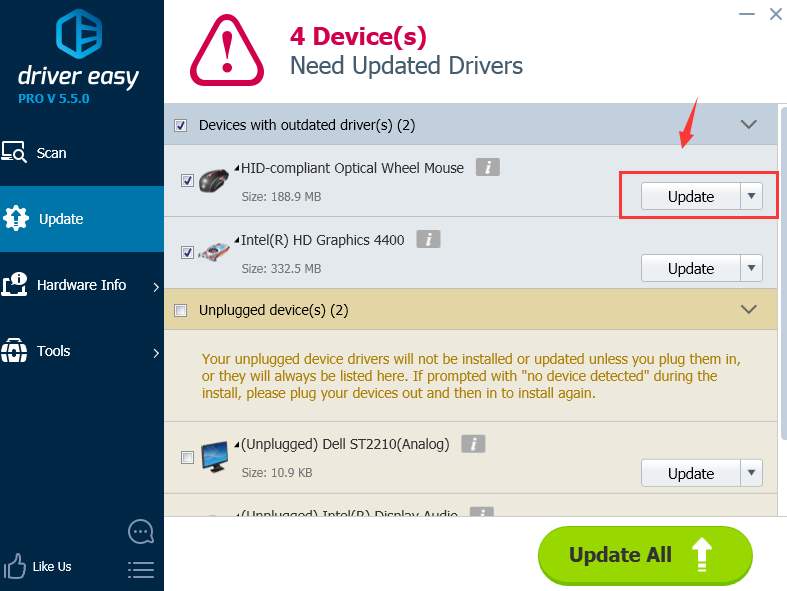
Можете същоТукВижте другиСофтуер за актуализиране на драйвери.
Метод 5: Актуализирайте BIOS
Според моето проучване BIOS на някои потребители е остарял, което води до спиране на работата на клавиатурата.Актуализирането на BIOS е ключов процес.Всички стъпки трябва да се извършват внимателно.Препоръчително е да използвате този метод само ако всички други методи, споменати по-горе, са неефективни.
步驟1: Първо, трябва да проверите версията на BIOS.Щракнете с десния бутон върху бутона за стартиране в долния десен ъгъл на екрана и щракнете върху Изпълни.Въведете "msinfo32" в диалоговия прозорец, който се отваря.Натиснете Enter.
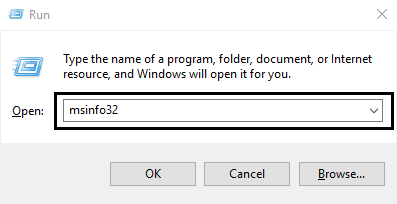
步驟2: Проверете версията/датата на BIOS в отворения прозорец.Обърнете внимание на всички подробности до него.
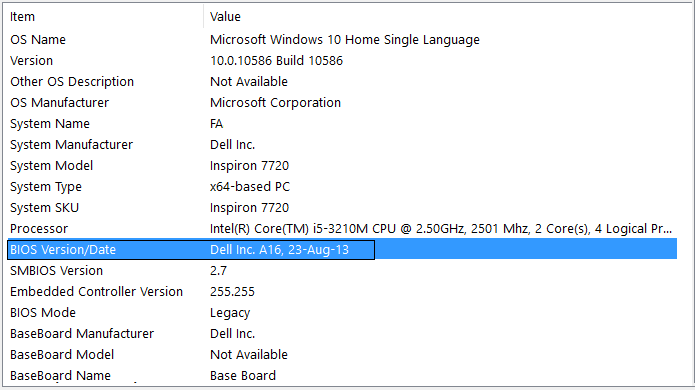
步驟3: Сега отидете на уебсайта на производителя на компютъра.Уебсайтовете на някои производители имат опция за автоматично откриване на системата, която автоматично ще открие вашия компютър.Ако тази опция не е налична, потърсете BIOS в лентата за търсене.Намерете BIOS и изтеглете последната актуализация.Изтегленият файл ще има разширение .exe.Щракнете двукратно върху файл, за да го стартирате.След като инсталацията приключи, рестартирайте компютъра.Ако има проблем с версията на BIOS, това ще реши проблема с неправилната работа на клавиатурата ви.
Ако все още има проблем, може да има проблем със самата клавиатура.Ако използвате настолен компютър, моля, проверете дали клавиатурата е свързана правилно към USB порта.
Надяваме се, че тази статия може да реши проблема ви.Благодаря за четенето!

![Как да коригирате проблема с имейла на Comcast на iPhone [Поправено] Как да коригирате проблема с имейла на Comcast на iPhone [Поправено]](https://infoacetech.net/wp-content/uploads/2021/06/5687-photo-1605918321371-584f5deab0a2-150x150.jpg)
![Отстранете проблема, че имейлът на Cox продължава да иска пароли [Поправено] Отстранете проблема, че имейлът на Cox продължава да иска пароли [Поправено]](https://infoacetech.net/wp-content/uploads/2021/06/5780-photo-1607079832519-2408ae54239b-150x150.jpg)
![Не може да се извлече поща: IMAP сървърът не отговаря на iPhone [Коригирано] Не може да се извлече поща: IMAP сървърът не отговаря на iPhone [Коригирано]](https://infoacetech.net/wp-content/uploads/2022/08/9799-01_cannot_get_mail-150x150.png)
![Увеличаване: Интернет връзката ви е нестабилна [Коригирано] Увеличаване: Интернет връзката ви е нестабилна [Коригирано]](https://infoacetech.net/wp-content/uploads/2022/08/9627-01_your_internet_connection_is_unstable-670x71-150x71.jpg)
![Настройте имейл на Cox на Windows 10 [с помощта на приложението Windows Mail] Настройте имейл на Cox на Windows 10 [с помощта на приложението Windows Mail]](https://infoacetech.net/wp-content/uploads/2021/06/5796-photo-1570063578733-6a33b69d1439-150x150.jpg)
![Коригирайте проблеми с Windows Media Player [Ръководство за Windows 8 / 8.1] Коригирайте проблеми с Windows Media Player [Ръководство за Windows 8 / 8.1]](https://infoacetech.net/wp-content/uploads/2021/10/7576-search-troubleshooting-on-Windows-8-150x150.jpg)
![Поправете грешка при актуализиране на Windows 0x800703ee [Windows 11/10] Поправете грешка при актуализиране на Windows 0x800703ee [Windows 11/10]](https://infoacetech.net/wp-content/uploads/2021/10/7724-0x800703ee-e1635420429607-150x150.png)


![Как да видите версията на Windows [много просто]](https://infoacetech.net/wp-content/uploads/2023/06/Windows%E7%89%88%E6%9C%AC%E6%80%8E%E9%BA%BC%E7%9C%8B-180x100.jpg)

