Ако получите досадно съобщение за грешка при стартиране на Windows 10, то гласи "Не успяхме да завършим актуализацията, отменете промените, моля, не изключвайте компютъра", той автоматично ще се рестартира и ще покаже отново същата грешка (този цикъл продължава), след което тази страница ще ви помогне да се отървете от този досаден проблем.
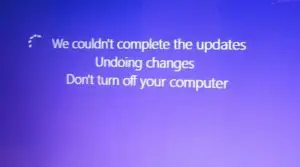
За напреднали потребители на Windows 10 актуализирането несъмнено е безкраен процес.Но понякога, когато инсталирате актуализация, на екрана се появява съобщение за грешка, което гласи "Не успяхме да завършим актуализацията, отменете промените, моля, не изключвайте компютъра.“, и тогава се озоваваш вътреВ един безкраен цикъл от напътствия.
Не се притеснявайте, моля, седнете и се отпуснете. Тази страница ще ви преведе през всички операции, свързани с проблема, включително множество начини за решаване на този проблем.
Причината за грешката „актуализацията не бе успешно, отмяна на промените“.
Първо, защо възниква този проблем?Има потенциални причини за този проблем, които могат или не могат да бъдат избегнати от страна на потребителя.
- Актуализацията не можа да бъде изтеглена правилно.
- Файловете на операционната система са повредени или неправилни.
- Програмата за актуализиране е била прекъсната по време на инсталацията на Windows, защото батерията е била изтощена или потребителят е изключил компютъра по погрешка при инсталиране на програмата за актуализиране.
- Няма достатъчно място на диска.
как да решим"Не успяхме да завършим актуализацията, отменете промените"
Решаването на този проблем не е тромав процес.Има две възможности по този въпрос:
а) Можете да влезете в Windows
Такъв може да е случаят, когато може да имате система за многократно зареждане, тоест когато на вашия компютър са инсталирани няколко операционни системи.Това може да е полезно, защото можете да стартирате системата с други опции или други версии на операционната система и след като се стартира правилно, можем да променим определени файлове и свойства, както следва:
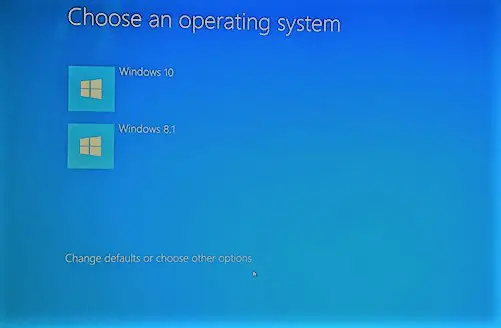
Метод #1.1: Изтрийте папката за разпространение на софтуер
Най- Папка за разпространение на софтуер Това е една от папките в директорията на Windows, която съдържа временни файлове.Тези файлове са необходими за инсталиране на Windows Update на вашия компютър.Следователно можем да изтрием тези скорошни допълнителни файлове за изтегляне на актуализация от вътрешния твърд диск на компютъра, за да рестартираме Windows и да изтеглим актуализацията отново.
Това може да се постигне чрез следните стъпки:
- Първо натисканеWindows клавиш + X,Тогава От изскачащия прозорецКликнете върхуКоманден ред (администратор) или Windows Power Shell (администратор).
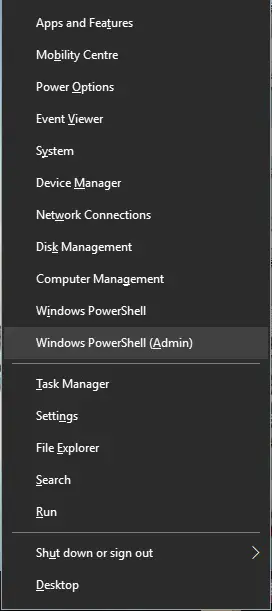
- Ще се отвори синият прозорец на конзолата на командния ред.въведетеТези команди и смажевъведетеСлед всяка команда.
а) Нет стоп wuauserv
б) Нетен стоп
° С) Нет стоп cryptSvc
д) Нетен стопmsserver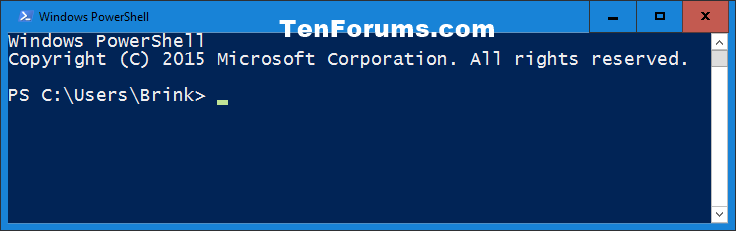
- След това отидете на следния път в "Компютър":
C: WindowsSoftwareDistribution. - ИзтрийВсички файлове и папки в тази папка.
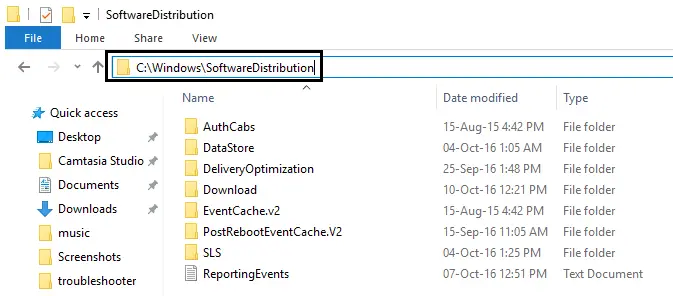
- Повторете стъпка 1 от този метод, тоест натиснете отново
Windows клавиш + X,ТогаваОт изскачащия прозорецизбирам"Команден ред (администратор) ". - Същото като стъпка 2, въведете същите тези команди в панела на командния ред отново и запомнетеВъв всякокомандаСлед товаНатиснетеВъведете.
а) Нет стоп wuauserv
б) Нетен стоп
° С) Нет стоп cryptSvc
д) Нетен стопmsserver - Рестартирамкомпютър.
- Накрая инсталирайте актуализацията отново.Ако проблемът продължава, моля, опитайте да възстановите компютъра до датата, преди да изтеглите актуализацията чрез опцията за възстановяване на системата в контролния панел или следвайте инструкциите в метод #2.1.
Метод № 1.2: Преминаване Инструмент за отстраняване на неизправности в Windows Update
Друг лесен начин за разрешаване на грешката „Не може да се завърши актуализацията за отмяна на промените“ е да използвате официалния инструмент за отстраняване на неизправности при актуализацията на Windows 10.
Поддръжката на Windows понякога може да бъде полезна, тъй като диагностичните инструменти, предоставени от същия доставчик, могат да решат проблема по-точно.Трябва да изпълните следните стъпки:
-
- Само с едно щракванеОтвори Тази връзка.
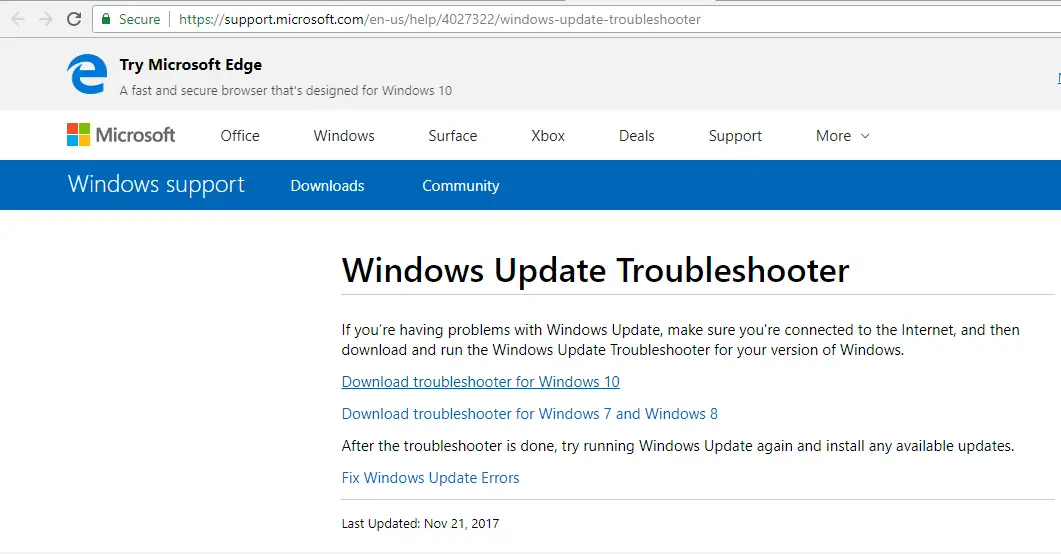
- избирам" Изтеглете инструмента за отстраняване на неизправности на Windows 10" (Може да се използва и в други версии на Windows, като Windows 7 или 8 или 8.1).
- Отворете изтегления файл за стартиране (предоставете разрешение, като щракнете върху „Да“).
- В отворения прозорецКликнете върху下一步.Това ще започнеИнструмент за отстраняване на неизправности в Windows Update.
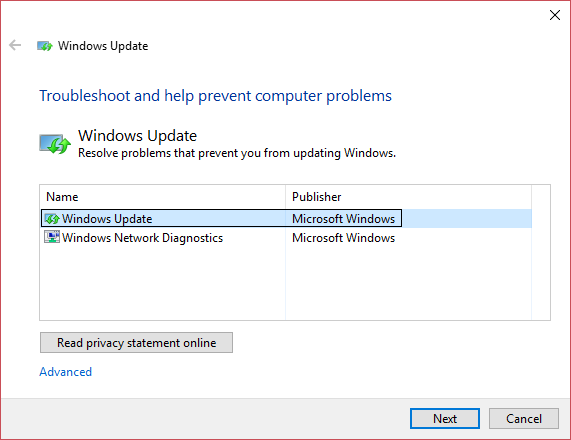
- След това просто следвайте инструкциите на екрана, за да завършите процеса на диагностика и по-нататъшно отстраняване на неизправности.
- И накрая, след успешното завършване на този процес, опитайте да инсталирате отново актуализацията.
- Само с едно щракванеОтвори Тази връзка.
Метод № 1.3: Активирайте готовност за приложение
Услугата за готовност на приложенията позволява на потребителите да инсталират актуализации на Windows, така че трябва да бъде включена.Но понякога той ще бъде деактивиран по някои причини. За да го активирате, моля, следвайте стъпките по-долу:
- Първо натиснете едновременно Windows Key + R За да отворите „Run“ и след това в „Run„В текстовото полеТип " services.msc ".

- След това щракнете с десния бутон " Приложението е готово" За да изберете " Атрибути".
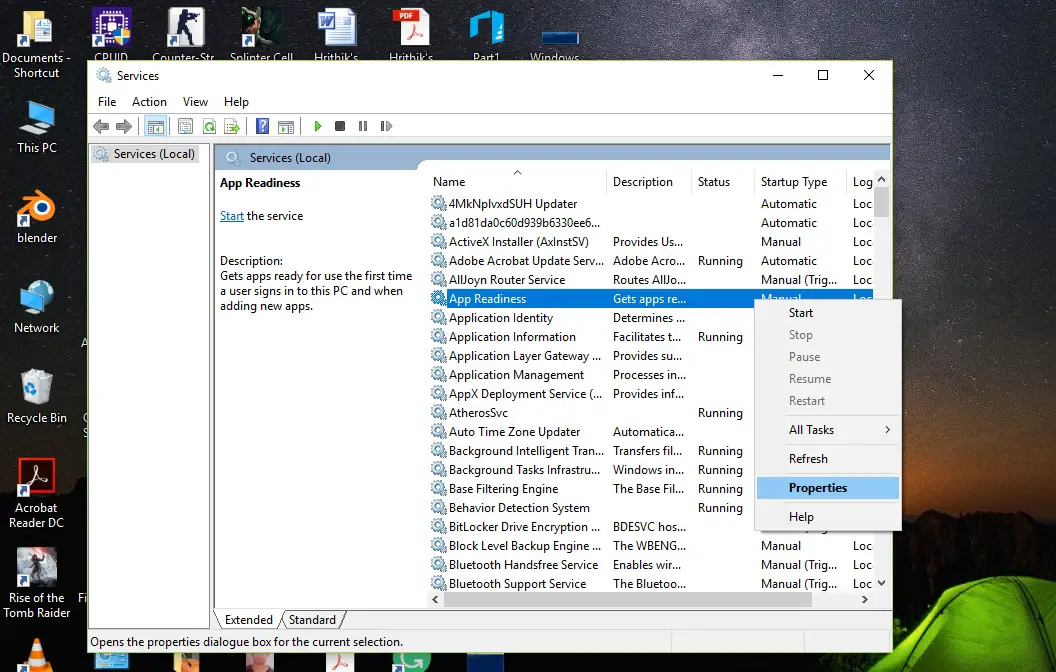
- След това задайте типа на стартиране на автоматичен , След това щракнете стартиране Настроики.
- Кликнете върху Сигурен, След това щракнете приложение , След това затворете сервизния прозорец.
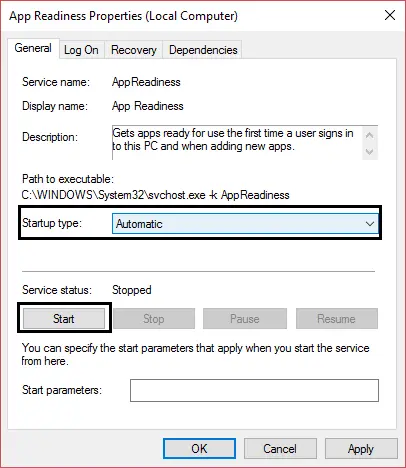
- Най-накрая,РестартирамВашият компютър.
- Вижте дали е решено "Не можем да завършим актуализацията, отмяна на промените"..
Метод #1.4: Деактивирайте автоматичните актуализации.
Ако не е вашият приоритет да актуализирате Windows, тогава деактивирането на автоматичните актуализации определено ще реши този проблем, защото следващия път, когато стартирате компютъра си, няма да видите"Инсталиране на актуализация".Така че вече не е необходимо "Не успяхме да завършим актуализацията, отменете промените".За да деактивирате тази автоматична актуализация, следвайте тези прости стъпки:
- Натиснете Windows клавиш + R Отворете run, можете също да търсите и стартирате от менюто "Старт".
- Тип УСЛУГИ.MSC И натиснете Enter.

- Намерете и щракнете с десния бутон Windows Update, След това изберете " Атрибути".
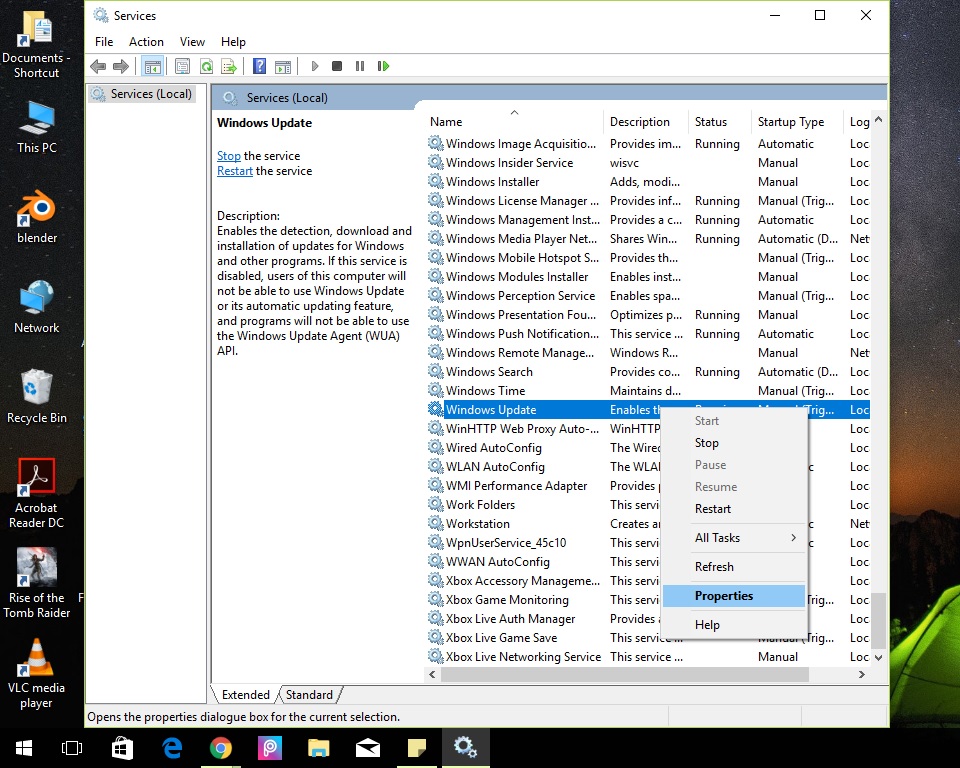
- Кликнете върхуСпри се, След това изберете типа стартиранехора с увреждания.
- щракнете върху "приложение",Тогаващракнете върху "Сигурен".
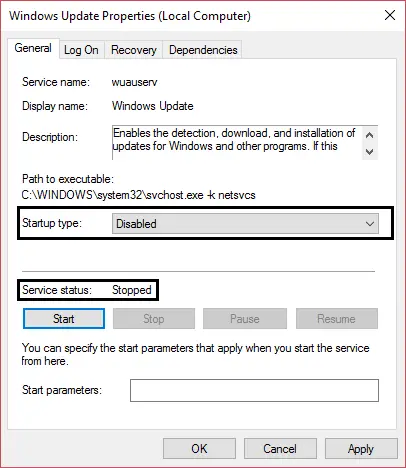
- РестартирамКомпютър, вече няма да виждате съобщения за грешка.
- Също така, моля, опитайте да преинсталирате актуализацията след 20-30 дни или когато пристигне новата актуализация.
Тези решения най-вероятно ще решат този проблем.в случайНе можете да влезете в Windows и да се забиете в цикъл за рестартиране, моля, прочетете следващото решение.
b) Не можете да влезете в Windows и да заседнете в цикъл за рестартиране.
注意:След като можете да влезете в Windows, моля, опитайте всички горепосочени методи.
Това е друга ситуация, не искате да имате компютър за зареждане и се забивате във времевия цикъл на д-р Стрейндж, като например "Dormammu,Не успяхме да завършим актуализацията и да отменим промените."Просто играя на чудеса.Не се притеснявайте, че ще фалираме;Този цикъл се извършва по следния метод.
Метод #2.1: Изпълнение възстановяване на системата.
В Windows има опция за връщане назад, която възстановява компютъра до датата на контролната точка, наречена „Възстановяване на системата“.Възстановяването на системата от буутлоудъра е напълно различно от действителното влизане.Но това може да стане просто като следвате стъпките по-долу:
- Принудително рестартиране, пасНатиснетенагореБутон за включване.
- Когато видите логото на производителя,Натиснете F8 или F2(В зависимост от компютъра, който използвате) въведетеBIOSНастройте програмата.
- Има множество входовеРазширени опции за стартиранеМетоди,Но в този случай,USB или DVD за инсталиране на Windows 10Би било много полезно.(Или, ако сте създали компютър на вашия компютър, можете да изберете да стартирате компютъра от устройството за възстановяване)
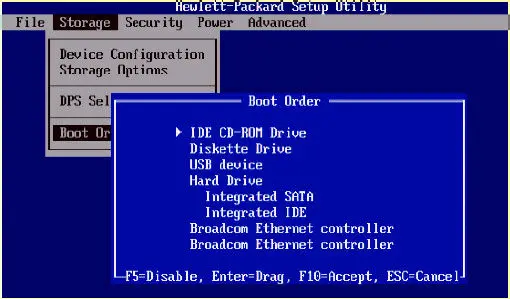
- изберетеезик, и след това щракнете върху "Следваща стъпка".
- Кликнете върхуДолу влявоРемонт на компютър.
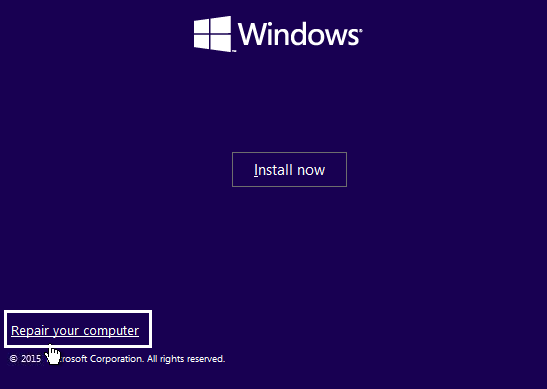
- В следващия прозорец изберете " Опция "Отстраняване на неизправности".
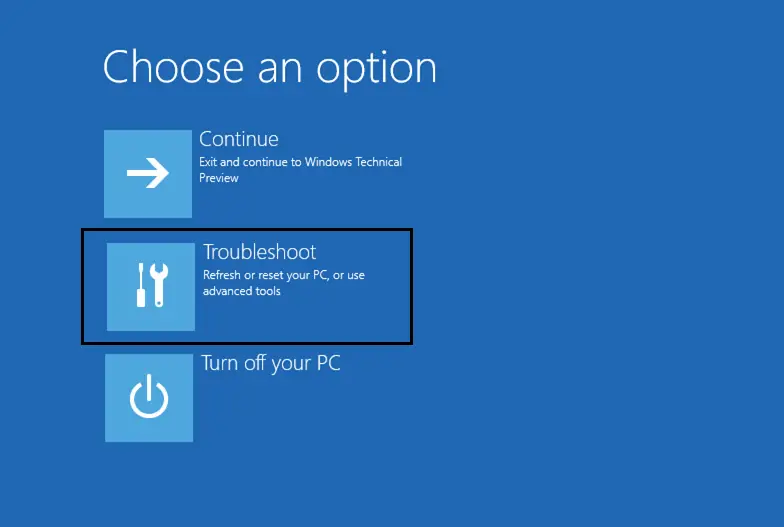
- На този екран изберетеразширени опции.
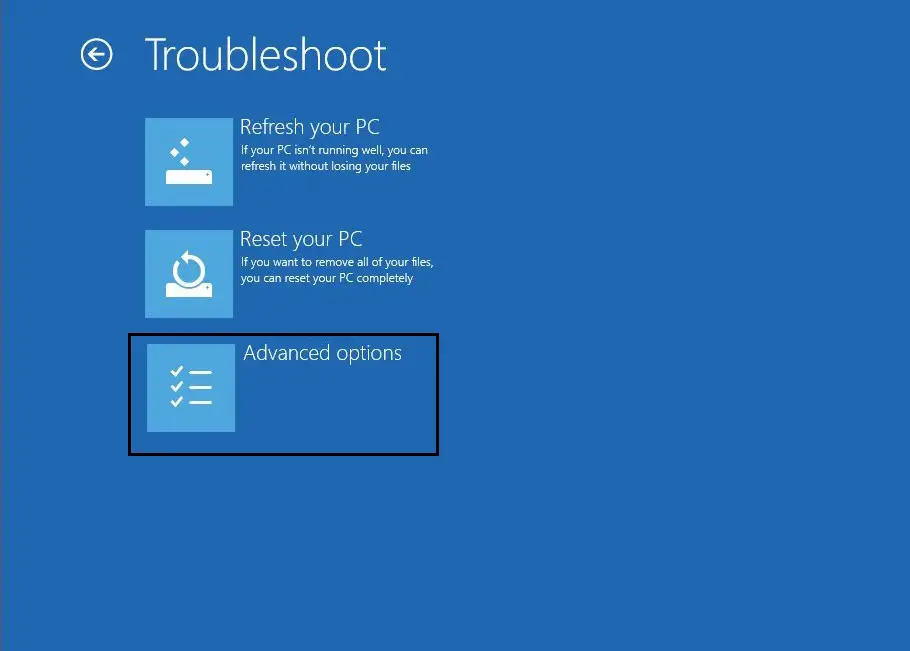
- Въведено успешно "След менюто Разширено стартиране,щракнете върху "възстановяване на системата".
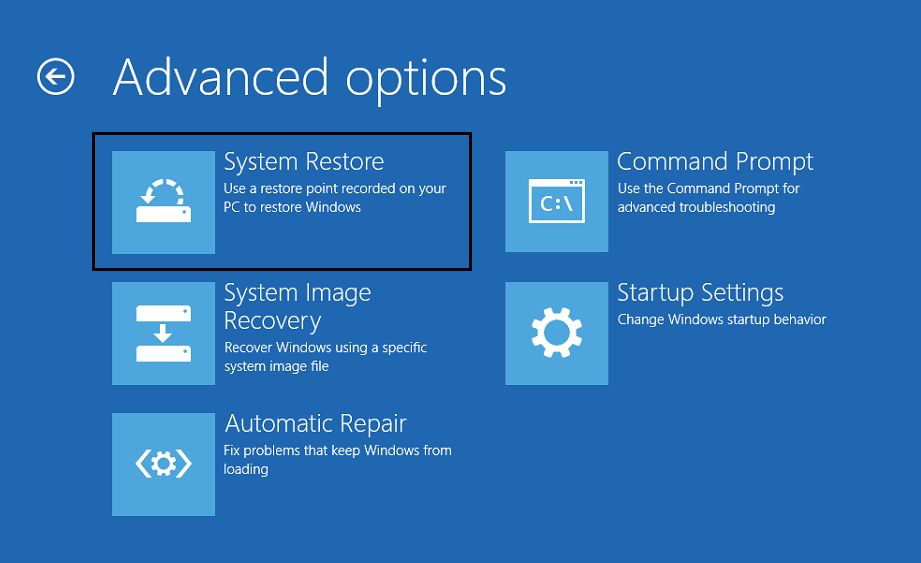
- Преди датата, на която е изтеглена актуализацията или преди датата, на която няма проблемизберетеТочка за възстановяване, И след това възстановете компютъра.
- 因此,Ако искате да преинсталирате актуализацията, Windows щеуспехРестартирайтеИ опитайте да използватеМетод №1.1.
Метод № 2.2: Изтрийте файла за актуализация чрез CMD.
Горният метод ще се провали, когато системата не може да създаде никакви точки за възстановяване.Поради тази причина друг начин за решаване на този проблем е да изтриете файловете за актуализация, за да ги изтеглите отново, и да ги инсталирате отново, след като коригирате грешките.Подобен метод беше извършен в Метод #1.1: Изтриване на папка за разпространение на софтуер.
- последвамМетод №2.1Описано вСтъпки от 1 до 7.
- Като осма стъпка, в "Екран с разширени опции, щракнете върху "Командния ред",Вместо възстановяване на системата.
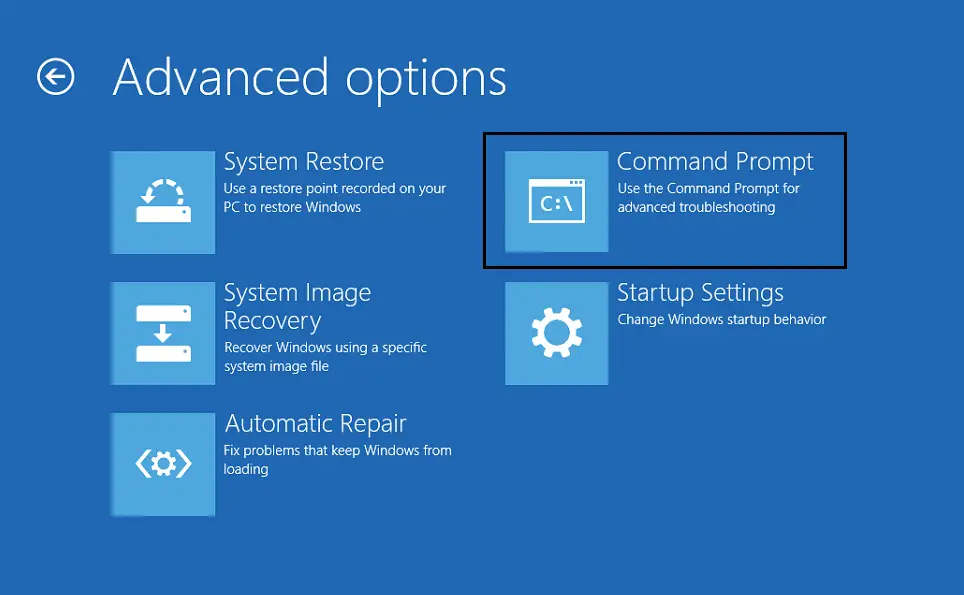
- Ще се появи прозорец на командния ред.На свой редВъведете следната команда,並Във всякоСлед командаНатиснетеE nter:
а) CD C: Windows
б) дел C: WindowsSoftwareDistribution *. * / s / q - закриванеПрозорец на командния ред
- Рестартирамкомпютър.
- В резултат на това ще можете да влезете в Windows, обикновено в цикъл.
- Накрая опитайте да преинсталирате актуализацията, може би този път ще се отървете от нея"Не успяхме да завършим актуализацията, отменете промените" грешна информация.
Метод № 2.3: Деактивирайте защитеното зареждане.
Ако горните методи не работят за вас, деактивирането на сигурното зареждане е един от методите.Стъпки за деактивиране на сигурното зареждане:
- Първо влезтеПрограма за настройка на BIOS,иМетод № 2.1Стъпки 1 и 2 са еднакви.
- Придвижете се до "Безопасно зареждане"Настройки (обикновено можеРаздел за сигурност"Раздел за удостоверяванеили" Раздел за стартиране Намерете тази настройка. ), превключете го на "Хора с увреждания".
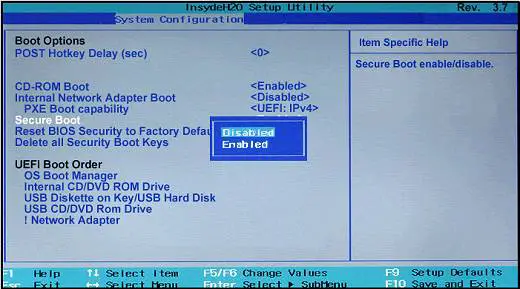
важно:След деактивирането на Secure Boot е трудно да го активирате отново, без да възстановите компютъра до фабричното му състояние.
- Най-накрая,РестартирамВашият компютър.
- Следователно актуализацията ще бъде инсталирана успешно без никакви съобщения за грешки, като напр„Не успяхме да завършим актуализацията и да отменим промените.“
- След като целият процес приключи, не забравяйте От настройките на BIOSАктивирайте „Безопасно зареждане“Настроики.
Различни методи
- Ако знаете кои файлове, които сте изтеглили наскоро, причиняват проблеми, изтрийте тези файлове, които имат проблеми.
- Опитайте се да освободите малко място на твърдия диск на компютъра, за да поберете актуализацията, като изтриете някои безполезни данни или увеличите дяловете, запазени от системата.
- Също така, моля, опитайте да деактивирате защитната стена и антивирусната програма на Windows и след това опитайте да инсталирате отново актуализацията.
- Стартирайте SFC и DISM
заключение
Накратко, сигурно е, че след като изпробвате всички тези методи, можете да премахнетеОтмяна на промените на вашия компютърБез да изтривате личните си данни.
Ако проблемът продължава, моляФорматиране/преинсталиране на Windows на компютър(Ако сте сигурни, че в системното устройство C няма важно съдържание).Препоръчително е да не съхранявате важни данни в C устройството, защото понякога има нужда от форматиране на компютъра.


![Как да видите версията на Windows [много просто]](https://infoacetech.net/wp-content/uploads/2023/06/Windows%E7%89%88%E6%9C%AC%E6%80%8E%E9%BA%BC%E7%9C%8B-180x100.jpg)

