Живеем в ерата на Интернет, защото тя заема голяма част от начина ни на живот.Основните нужди на ежедневната работа зависят до известна степен от Интернет около нас.
Когато се местим от едно място на друго (като кафенета, хотели, метростанции и т.н.), те ни предоставят безплатен WiFi, като по този начин осигуряват безброй WiFi мрежи във вашия Windows.Когато преминаваме от една мрежа към друга, обикновено трябва да забравим предишната парола за WiFi.
Има много други причини за намирането на запазени пароли за WiFi.Ако търсите начин да намерите запазени пароли за WiFi в Windows 10, значи сте попаднали на правилното място.
Ще ви насочим стъпка по стъпка как да намерите паролата за WiFi на Windows 10, 8 или 7.
Защо трябва да намеря запазената парола за Wifi?
Ако знаем запазената парола за активен WiFi, има определени предимства.Ето защо ще обсъдим някои важни приложения за намиране на паролите за WiFi, запазени в ежедневието ни.
- Можем да използваме паролата с други компютри и устройства, които използват същата WiFi мрежа.
- Можем да го използваме във всяка извънредна ситуация, за да можем да се свържем отново с WiFi мрежата, използвайки запазената парола.
- Освен това, ако е необходимо, можем да споделим паролата с други.
- Можем лесно да превключваме между мрежи, без да се притесняваме, че ще загубим запазената парола.
- Можем да използваме следните методи за импортиране на мрежови данни, включително парола и SSID.
Как да намерите запазени пароли за WiFi в Windows 10
Не е голям проблем да намерите запазената парола за WiFi в Windows 10 или 8 или дори Windows 7.
Има безброй начини за намиране на запазени пароли.Днес ще обсъдим метода на подписване, тъй като е невъзможно да се изпишат всички възможности.Затова избрахме 4 метода, включително два прости метода и други методи чрез софтуер на трети страни.
Лесно е да намерите паролата с помощта на командния ред и мрежовите свойства.Понякога това е малко трудно за потребителите, така че те могат да използват софтуер на трети страни, за да намерят запазени пароли за WiFi в Windows 10.
Както и да е, нека проверим метода.
1. Намерете запазената парола от свойствата на мрежата
Поставяме този метод в горната част на списъка, защото това е най-лесният начин да намерите запазени пароли за WiFi в Windows 10.Трябва да преминете през дадените стъпки:
步驟1:Използвайте командата run, за да отворите контролния панел.Натиснете клавиша Windows + R, за да отворите командата за изпълнение.влезе"контролен панел",ТогаваНатиснете EnterЗапочнете.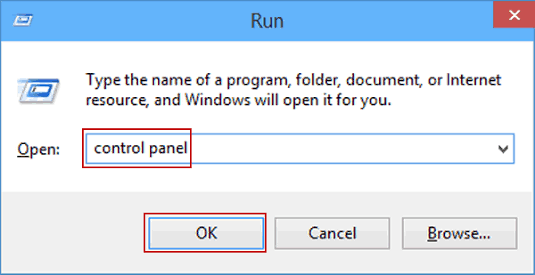
步驟2:Превъртете списъка, за да намерите и изберетеМрежа и интернетНастроики.Щракнете двукратно върху опцията, за да я отворите.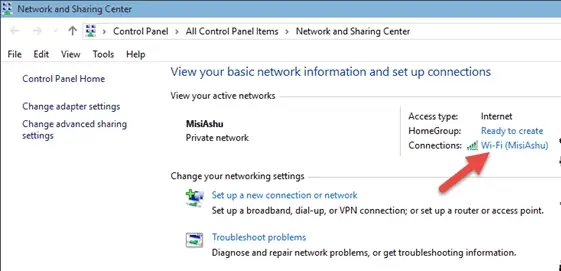
Стъпка 3:От наличните опцииКликнете върхуЦентър за мрежи и споделянеЗа да продължи операцията.
步驟4:От центъра за мрежа и споделянеизберетеАктивна WiFi връзка.Кликнете върхуИнтернетът АтрибутиЗа да отворите WiFi свойства.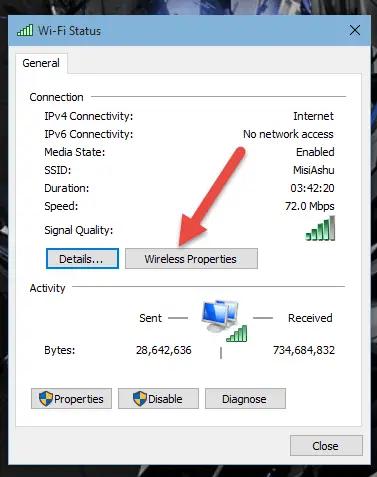
步驟5:Изберете раздела „Сигурност“ и щракнете върху „Показване на знаци"За показване на текущата парола.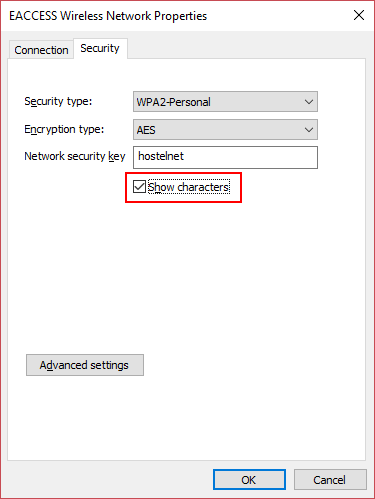
2. Използвайте командния ред
Този метод е най-бързият и интелигентен начин за намиране на запазени пароли за WiFi в Windows 10.Отнема няколко секунди, за да се покаже паролата на съществуващата WiFi мрежа.Следвайте командите, дадени по-долу.
步驟1:Използвайте runОтвориКомандния ред.Натиснете клавиша Windows + R едновременно, за да стартирате прозореца за изпълнение.Въведете cmd и натиснете Enter, за да стартирате командния ред.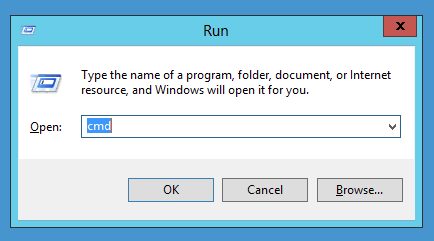
步驟2:Въведете дадената команда, за да се покаже списък на всички запазени WiFi профили (SSID).
netsh wlan данни за показване
Копирайте мрежовия конфигурационен файл от списъка, за който трябва да се намери паролата.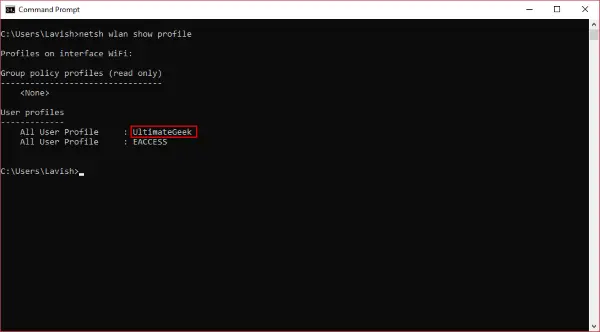
步驟3:Сега изпълнете дадената команда, за да покажете паролата на желаната WiFi мрежа.
netsh wlan показване на профил име = "име на_мрежов профил" = изчистен
употребаSSID е копиранзаменииме на мрежов профил.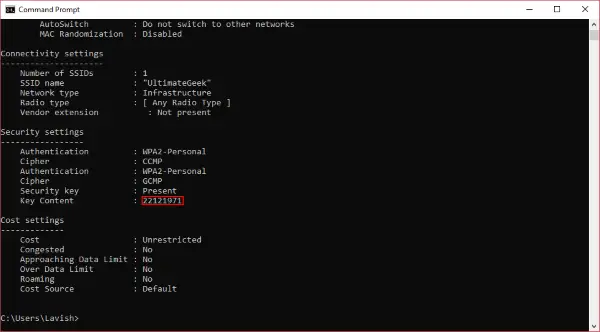
Стъпка 4: НатиснетеВъведете клавиш, той ще покаже запазената парола за WiFi във всеки Windows.
3. Използвайте WirelessKeyView, за да намерите Wireless Passowrd
Понякога потребителите не са доволни от използването на инструменти на Windows, за да намерят запазени пароли за WiFi в Windows 10.Ако сте един от потребителите, които не обичат да използват командния ред, за да преглеждат множество прозорци или да показват пароли, можете да използвате софтуер на трети страни.
WirelessKeyView на NirSoftТова е един от софтуерите на трети страни, който може да ви помогне да намерите запазената парола за WiFi.Той ще възстанови всички запазени пароли за WiFi, съхранени в компютъра.WirelessKeyView ви позволява да запазвате всички пароли като текстови или HTML файлове, така че да могат да бъдат експортирани от един компютър на друг.Той също така помага за диагностициране на проблеми, свързани с безжичните мрежи.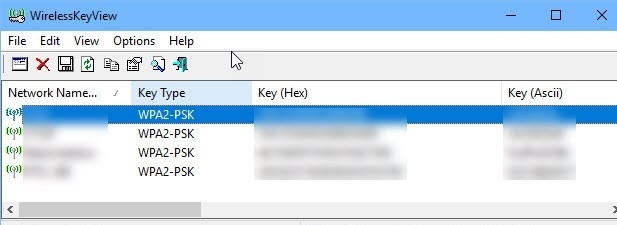
4. Използвайте програмата за разкриване на парола Magical JellyBean Wifi
Магически JellyBean Програмата за показване на парола за WiFi е друг софтуер на трета страна, който може да се използва за намиране на запазената парола за WiFi на компютъра.Работи подобно на WirelessKeyView на NirSoft.
Може да се използва и с отдалечени компютри.Трябва само да го изтеглите, инсталирате и стартирате без никаква конфигурация.Можете да използвате паролата му, за да видите списък с всички безжични мрежи.
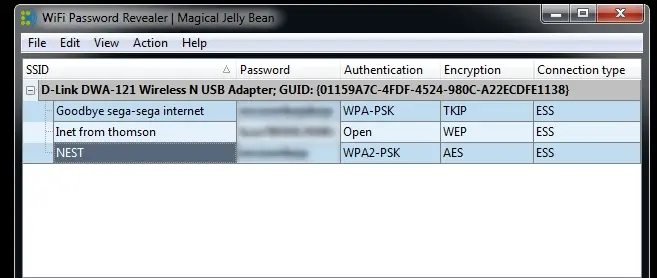
Следователно, можете да натиснете Ctrl + Alt + C, за да копирате паролата в клипборда.Трябва да се отбележи, че за декриптиране на съхранените пароли са необходими администраторски права.
заключение
Това е за днес.Тези методи ще ви помогнат да намерите запазената парола за WiFi в Windows 10.Тези методи са най-лесният начин за разбиване на запазената парола.От всички методи командният ред е най-добрият и най-лесният, защото изисква само няколко командни реда и показва всички подробности за безжичната мрежа, включително паролата.
Ако искате да използвате технология за автоматизация, можете да използвате и софтуер на трети страни.Надяваме се, че ви е приятно да четете тази статия.Ако имате въпроси относно секцията за коментари по-долу, моля не се колебайте да се свържете с нас.


![Как да видите версията на Windows [много просто]](https://infoacetech.net/wp-content/uploads/2023/06/Windows%E7%89%88%E6%9C%AC%E6%80%8E%E9%BA%BC%E7%9C%8B-180x100.jpg)


