Интернет се превърна в ежедневни нужди на нашето поколение.Когато възникнат грешки и ни пречат да използваме интернет, ситуацията става много досадна.В тази статия ще проучим един такъв проблем.
Защото е известноГрешка DNS адресът не е намерен.Ще опишем накратко този проблем иРеши задачатаотПървите 5 решения.Да започваме.
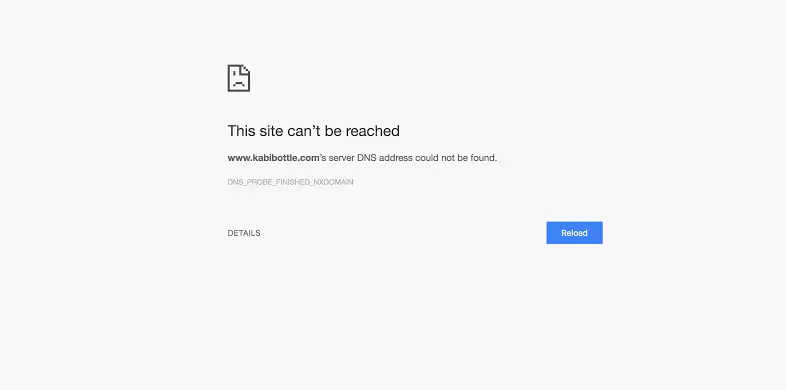
Относно проблема: DNS адресът не може да бъде намерен
Ако започнем от основите, тогаваСистема за имена на домейни (DNS)Точно като телефонния указател в Интернет.Потребителят преминаКатоindiatimes.com, wwe.com и др.име на домейнДостъп до информация онлайн. интернет Пропуск за браузърИнтернет протокол (IP)Продължете с адресаИнтерактивен.DNS преобразува имената на домейни в IP адреси, така че браузърите да могат да зареждат интернет ресурси.Google Chrome е безплатен уеб браузър с отворен код и една от най-популярните опции.ниеПочти всеки ден за необходими цели使用Chrome.Въпреки това, когато го използват, потребителите понякога срещат проблеми при опит за достъп до уебсайта.Когато това се случи, на екрана ще се появи съобщение за грешка, за да ви информираDNS адресът на сървъра не може да бъде намерен.Както е посочено в имейла, има проблем с адреса на DNS (система за имена на домейни) и Chrome не може да го намери.
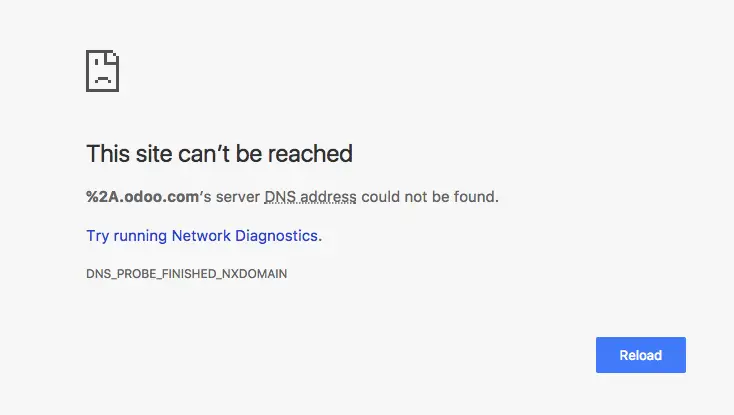
Защо възниква проблемът, когато DNS адресът не е намерен?
Като активен потребител на Google Chrome трябваПри сърфиране в интернетса се срещалиDNS адресът не е намеренгрешка.Не е нужно да се притеснявате, защото това е много често срещана грешка, която възниква, когато сървърът за имена на домейни (DNS) не е наличен.Когато посетим който и да е уебсайт, първото нещо, което се случва в бекенда, е контактът на браузъраDNS сървър.Но понякога товаDNS търсенеВероятно е неуспешно, което води до тази грешка.Тази информация е достатъчна, за да разберете тази грешка.Сега ще го решим допълнително.
Не мога да намеря 5 начина за коригиране на DNS адрес
ще ви представяРеши задачата5 основни решения.Те се събират след дългосрочно проучване и можете да им се доверите сляпо.Не е нужно да ги използвате всички.Просто ги прегледайте един по един, докато намерите този, който ви подхожда.Просто следвайте простите стъпки и можете да се отървете от съобщението за грешка на DNS адреса не е намерен на екрана.
1. Почистете кеша на хоста на Chrome
Когато кешът на хоста на Chrome или други браузъри е повреден или твърде пълен, може да не сте в състояние да обслужвате нито един уебсайт.Това е много често срещана причина за проблема "DNS адресът не е намерен".Моля, следвайте стъпките по-долу, за да разрешите проблема в тази ситуация:
步驟1:стартиранеChrome,Тогава В адресната лентавъведетеchrome: // net-internals/#dns, Натиснете клавиша Enter на клавиатурата и след това щракнете върху "Изчистване на кеша на хост" Бутон.
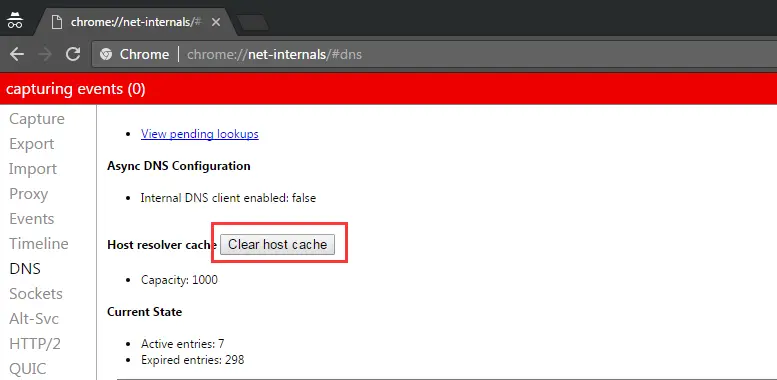
步驟2: закриванеХром, значиРестартирам.Сега проверете дали проблемът е разрешен.
2. Променете настройките на DNS сървъра
Ако настройките на DNS сървъра не са конфигурирани правилно, няма да имате достъп до Интернет.Следователно трябва да ги конфигурираме като предпочитани стойности.Това е и най-осъществимото решение на проблема.Моля, следвайте стъпките по-долу, за да разрешите проблема:
步驟1:Задръжте едновременноклавиатураотWindows + R клавишЗа задействане "бягай"Диалогов прозорец.ТогаваВ негоТипконтролен панел,ТогаваНатиснете Enter.
步驟2:Сега в "Контролен панел" отидете на "изглед в съответствие със"подраздел, след което изберете "Малка икона".
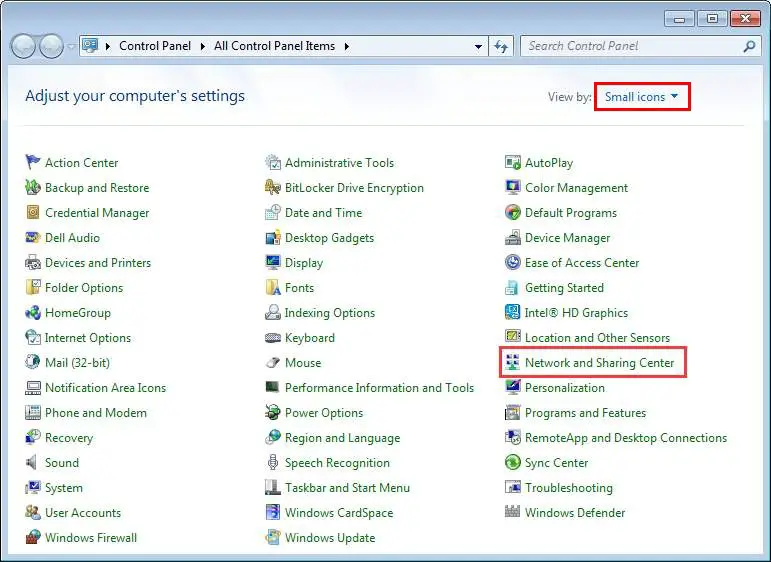
步驟3:След това щракнете върху "Център за мрежи и споделяне".
步驟4:След това щракнете върху "Промяна на настройките на адаптер".сега, Кликнете с десния бутонНай-Икона за връзка(Или LAN или безжична мрежова връзка), след което щракнетеАтрибути.
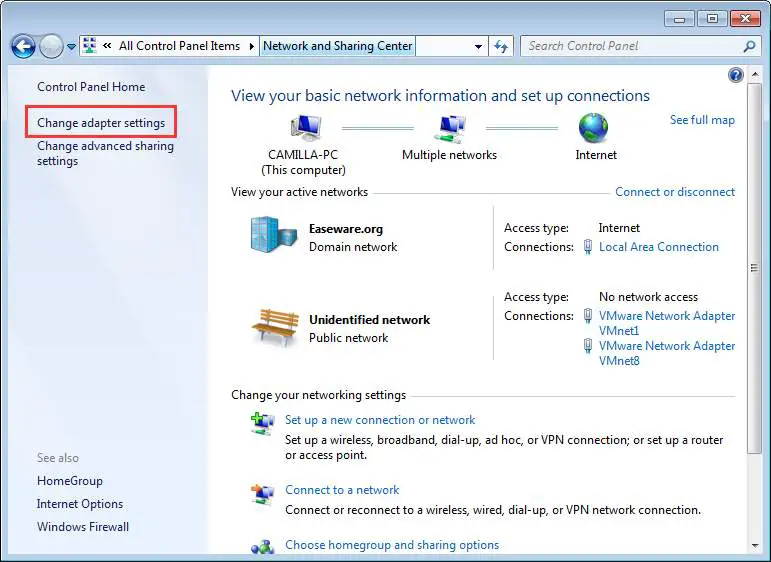
步驟5:Кликнете върхуИнтернет протокол версия 4 (TCP/IPv4), След това щракнетеАтрибути.
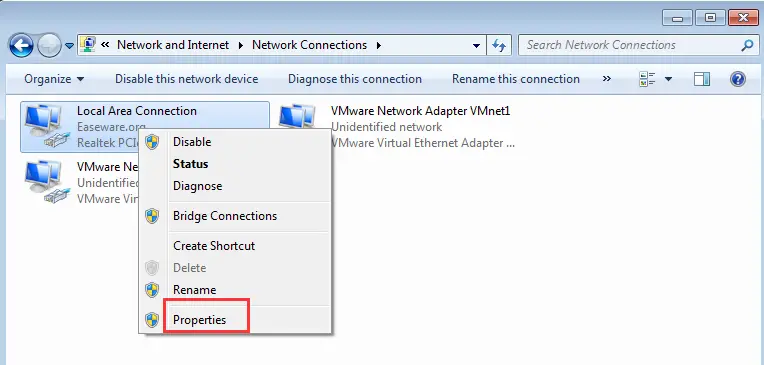
步驟6:Преминат към "конвенционален"Tab и след това извършете някоя от следните операции в зависимост от това дали е избрано „Получаване на адрес на DNS сървър автоматично“.всеки:
- в случайВсе още не е избран "Получаване на адрес на DNS сървър автоматично", Моля, изберете го и щракнете върху "Сигурен".
- в случайВече избраноПолучавайте адреса на DNS сървъра автоматично, Изборът се променя наИзползвайте следния адрес на DNS сървър , След това въведете следния адрес на сървъра и щракнетеСигурен.
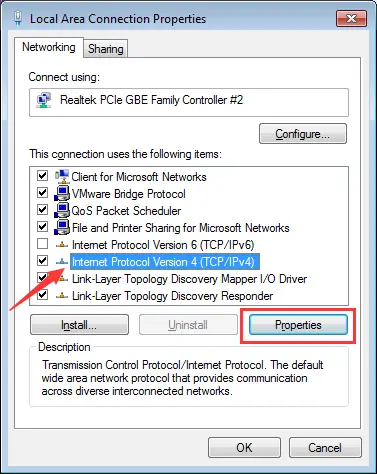
Предпочитан DNS сървър: 8.8.8.8
Алтернативен DNS сървър: 8.8.4.4
Сега стартирайте Chrome и вижте дали проблемът е разрешен.
3. Изчистете папката "etc".
Това е най-лесният начин, но може да реши и грешката „DNS адресът не е намерен“.Можете да опитате.Следвай тези стъпки:
步驟1:ОтвориFile Explorer,След това отидете наC: WindowsSystem32driversetc.
步驟2: ИзтрийВсички файлове, показани тук.
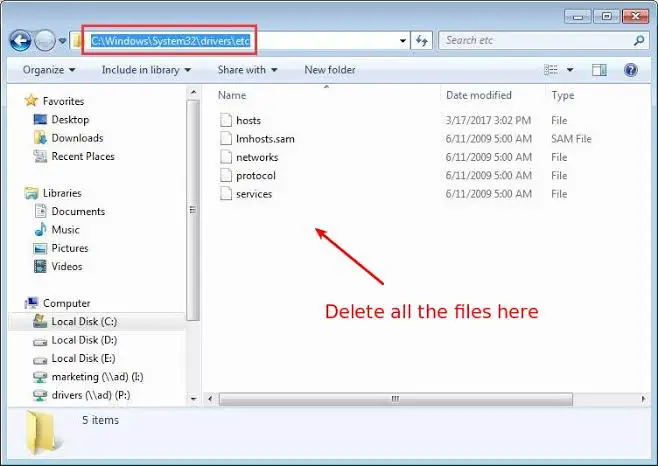
Сега проверете дали проблемът е разрешен, като стартирате браузъра Chrome.
4. Актуализирайте драйвера на мрежовия адаптер
Остарели, неправилно конфигурирани или повредени драйвери на мрежов адаптер също могат да причинят грешки „DNS адресът не е намерен“.За да го поправите, трябва да актуализирате драйвера на мрежовия си адаптер.Има два начина да го направите ръчно или чрез трета странаСофтуер за актуализиране на драйвери за актуализиране.Моля, следвайте стъпките по-долу, за да актуализирате драйвера ръчно:
步驟1:НатиснетеклавиатураотWindows + X 鍵Влезте в менюто "Разширен потребител" и стартирайте "Диспечер на устройства".
步驟2:Сега разширетемрежов адаптер.
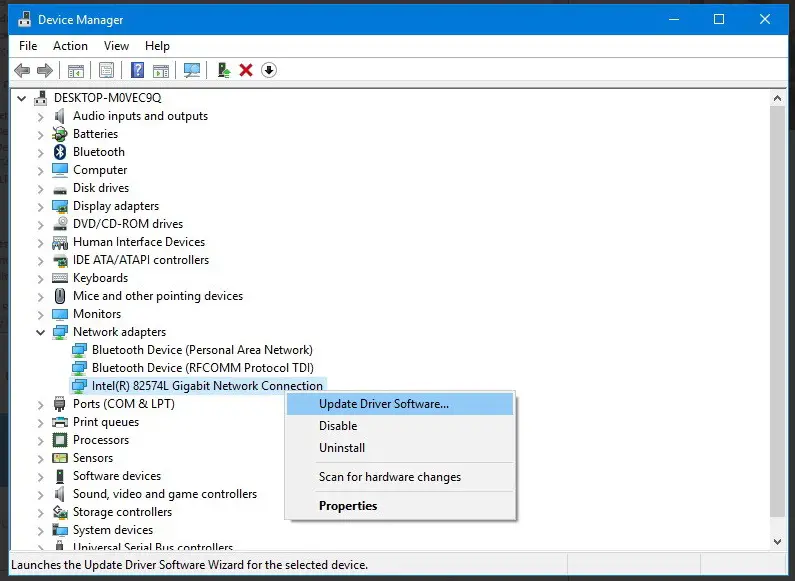
步驟3:Изберете името на адаптера, щракнете с десния бутон върху него и щракнете върху "Актуализирайте софтуера на драйвера".
步驟4:След това щракнетеАвтоматично търсене на актуализиран софтуер на драйвери Настроики.
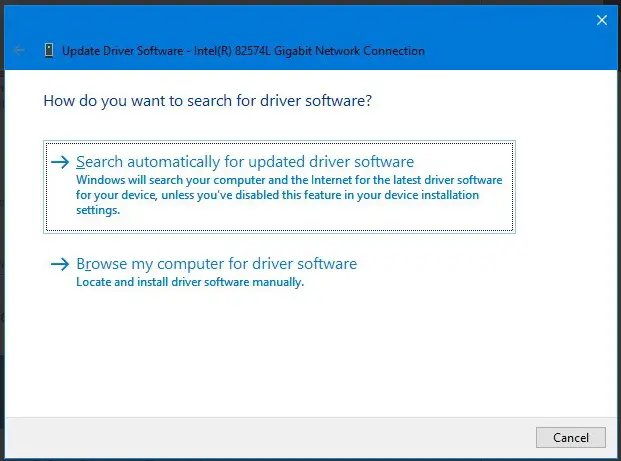
步驟5:СпоредПоказване на екранаотИнструкции за работа, И актуализирайте драйвера.
След успешна актуализация, моля, проверете дали проблемът ви е разрешен.
5. Използвайте командния ред
Това е крайното решение на този проблем.Можете да използвате командния ред с помощта на определени команди, за да актуализирате и обновите DNS.Това ще реши проблема вместо вас.Моля, следвайте стъпките по-долу, за да разрешите проблема „DNS адресът не е намерен“:
步驟1:Задръжте едновременноклавиатураотWindows + R клавишЗа задействане "бягай"Диалогов прозорец.Тогава В негоТипCmdИ тогава в същото времеНатиснете Ctrl + Shift + Enter.Това ще стартира командния ред като администратор.
注意:Ако просто щракнете върху Enter, командният ред няма да бъде стартиран като администратор.
步驟2:токВ „Команден ред"вТипСледните команди и在ВсекикомандаЗаднаНатиснетеВъведете:
1. ipconfig /flushdns
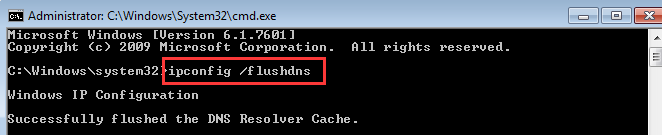
2. ipconfig /обнови
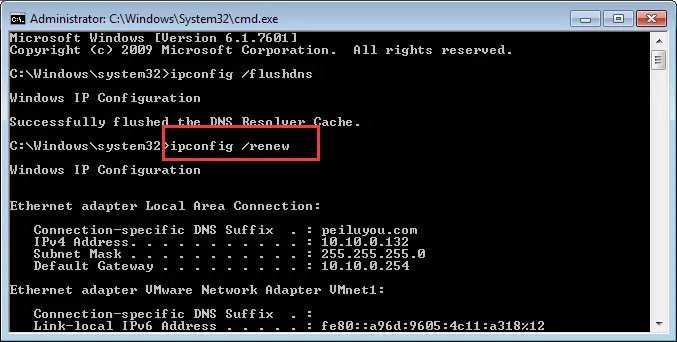
3. ipconfig /registrdns
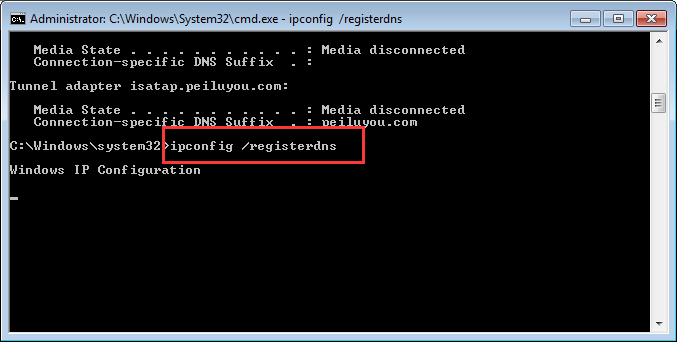
步驟3: Рестартирамкомпютър.Сега проверете дали проблемът е изчезнал.
Последни думи
Това са топ 5 решения на проблема "DNS адресът не е намерен".Надявам се това повече да не ви притеснява.В случай, че все още изпитвате болка, можете да опитатеVPN, Преинсталирайте Chrome или евентуално нулирайте системата.


![Как да видите версията на Windows [много просто]](https://infoacetech.net/wp-content/uploads/2023/06/Windows%E7%89%88%E6%9C%AC%E6%80%8E%E9%BA%BC%E7%9C%8B-180x100.jpg)

