Уеб браузърите използват Flash Player за възпроизвеждане на медийни файлове, като аудио или видео.Тази грешка възниква, защото Flash Player не може да възпроизведе файла в уеб браузър.Получаването на такава грешка може да бъде досадно, но за щастие сте на правилното място, за да намерите решение.
Всеки път, когато се опитате да пуснете видео или аудио и срещнете тази грешка, на екрана се появява „Грешка при зареждане на плейъра: Няма намерен източник за възпроизвеждане“.

В тази статия ще ви преведа през лесния начин да поправите грешката.
Какво е източник за възпроизвеждане?
Уеб браузърите нямат инструменти за възпроизвеждане на медийни файлове като аудио, видео, налични на уебсайта.Така те стартират медийни файлове с помощта на Flash Player като Adobe Flash Player.Ще срещнете тази грешка, когато вашият Flash Player е деактивиран или някои файлове липсват.
Какво причинява грешката на източника, който не може да се играе?
Тази грешка възниква по няколко причини.Причината е в това
- Остарял флаш драйвер- Използването на стари флаш драйвери може да причини грешки.Затова се препоръчва да го поддържате актуализиран.
- Претоварване на кеша на браузъра- Когато кешът на браузъра е претоварен, Flash Player не може да го използва за възпроизвеждане на медийни файлове.Тогава ще възникне грешка.
- остарял браузър– Използването на остарял браузър може да причини тази грешка.Така че винаги поддържайте браузъра си актуализиран.
Как да коригирам грешка в източника, който не може да се възпроизвежда?
Тук ще покажа поправкатаНяма намерен източник за възпроизвежданеГрешен начин.Следвайте метода по-долу.
1. Изчистване на историята на сърфиране
Показвам ви как да изчистите историята на сърфиране в Google Chrome.За други браузъри процесът ще бъде различен.
- Отидете до опциите на менюто в горния десен ъгъл на браузъра Chrome.
- Щракнете върху История
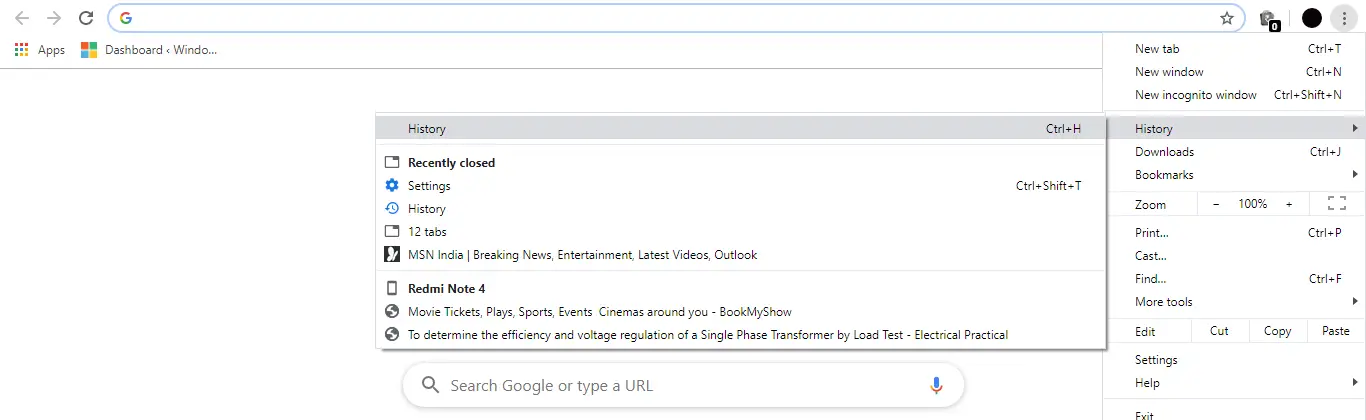
- Кликнете върху опцията „Изчистване на историята на сърфирането“.
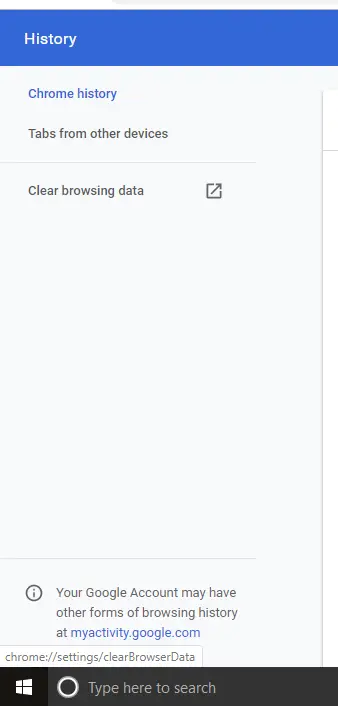
- Пред списъка ще се появи поле, за да изберете какво да изчистите.Изберете всички опции и щракнетеясни данни.
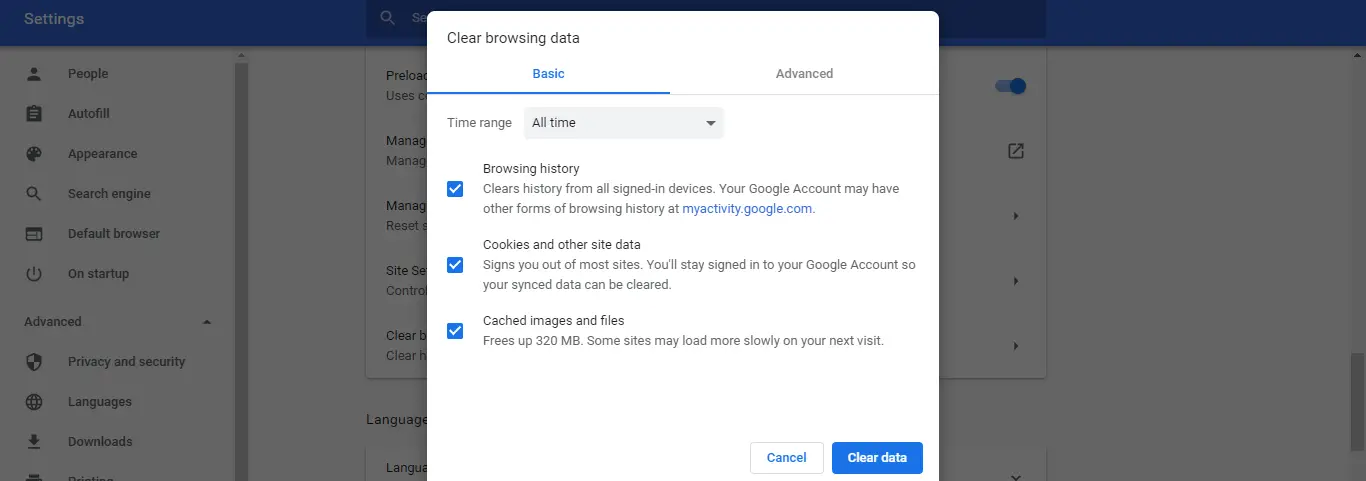
Това ще изчисти всички данни в браузъра Chrome и ще изчисти кеша.Този метод трябва да коригира грешката.
2. Поставете отметка в опцията за разрешаване на стартиране на Flash Player
- Отворете Chrome и отидете в горния десен ъгъл на браузъра
- Отидете в настройките.
- Типсветкавицав лентата за търсене
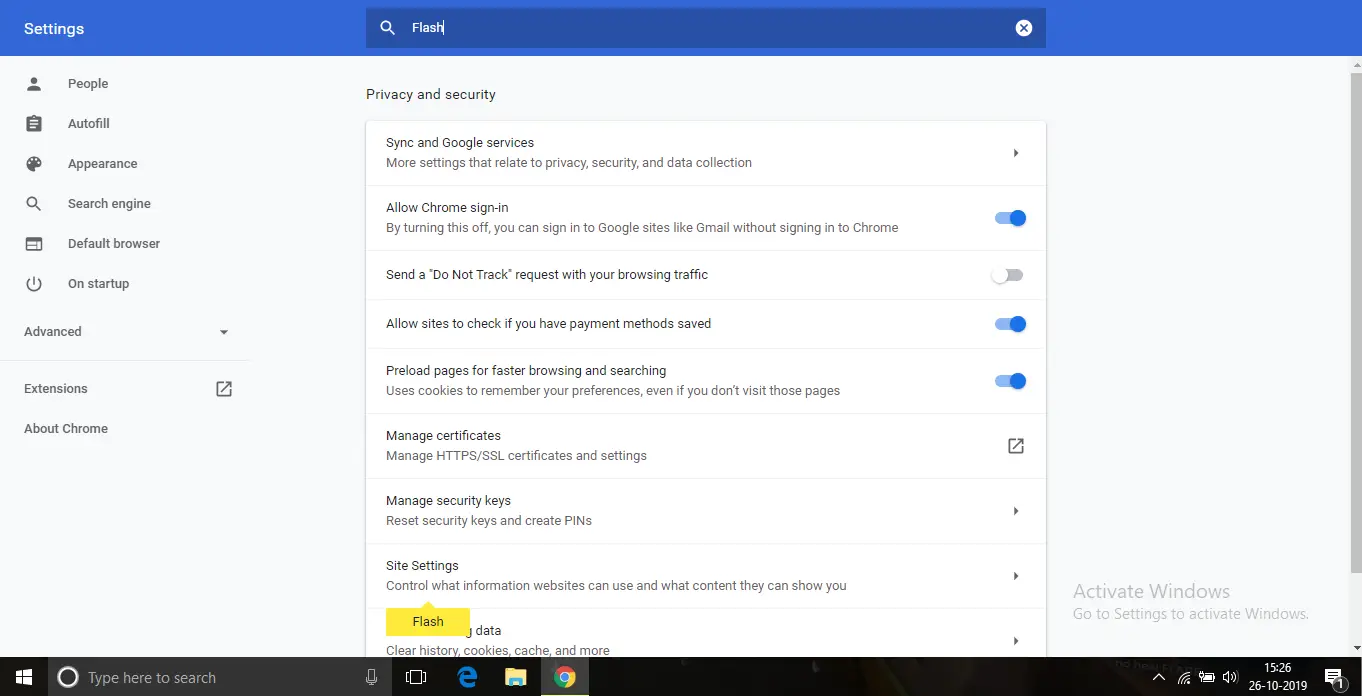
- "Настройки на сайта” опцията ще бъде маркирана с жълта лента.
- щракнете върху него и намеретефлашНастроики.
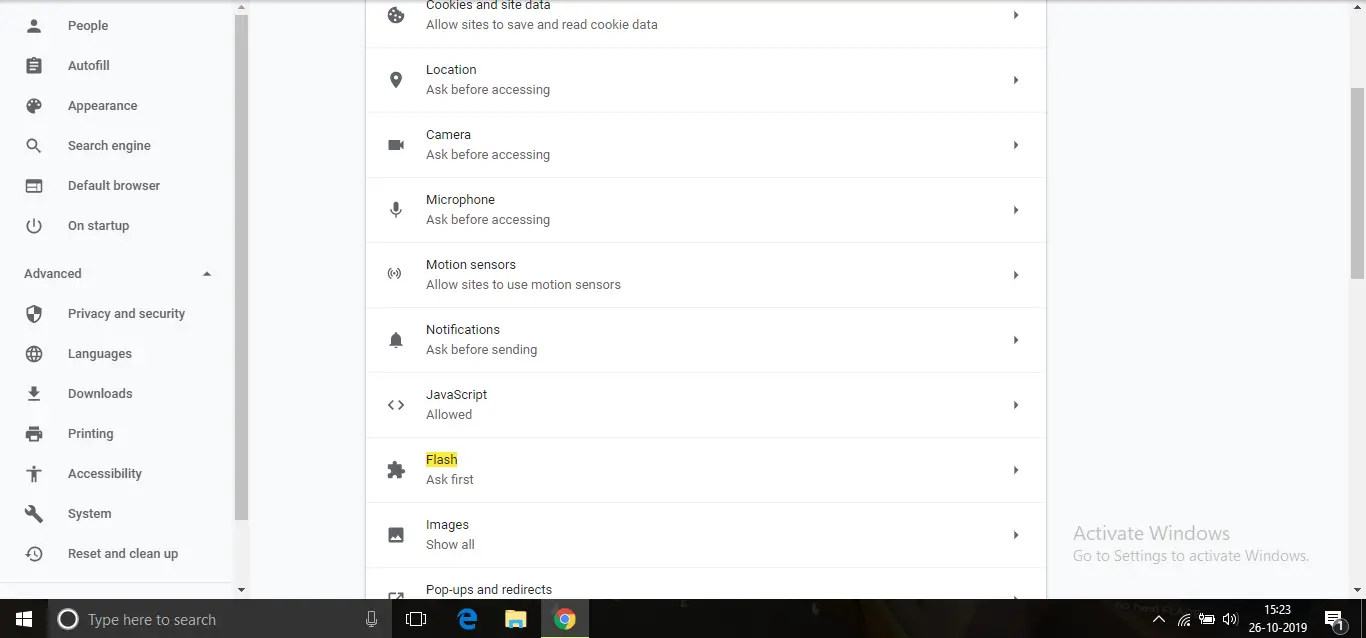
- Сега добавете уебсайта, където нямате достъп до медиите.
След добавяне на уебсайта, грешката трябва да бъде коригирана.
3. Поставете отметка в опцията „Разрешаване на стартиране на Flash плъгини“
- Отворете Chrome иВ адресната лентавъведетеchrome: // плъгини.
- Намерете Adobe Flash Player и отметнете "Винаги позволявайте да работи"Дали опцията е активирана.

- Ако не, моля, активирайте го.
След като го активирате, грешката без възпроизвеждане трябва да бъде коригирана.
4. Актуализирайте Windows
Тази грешка може да възникне и ако не сте актуализирали Windows от известно време.
Ето стъпките как да актуализирате Windows 10.
- НатиснетеWindows + IОтидете наконтролен панел.
- Кликнете върхуАктуализация и сигурност.
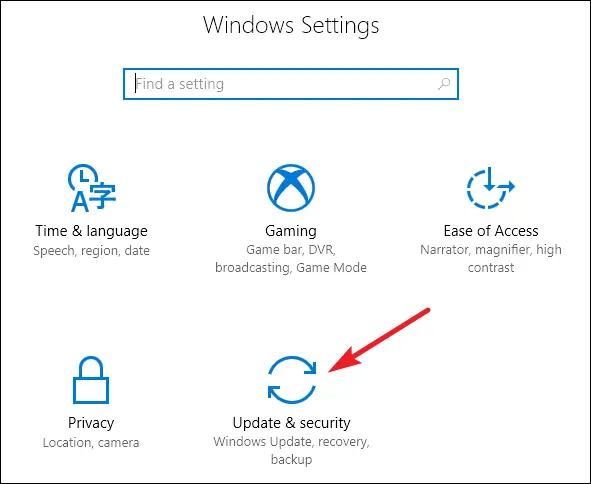
- Кликнете върхуПровери за актуализацииИ изтегляне.
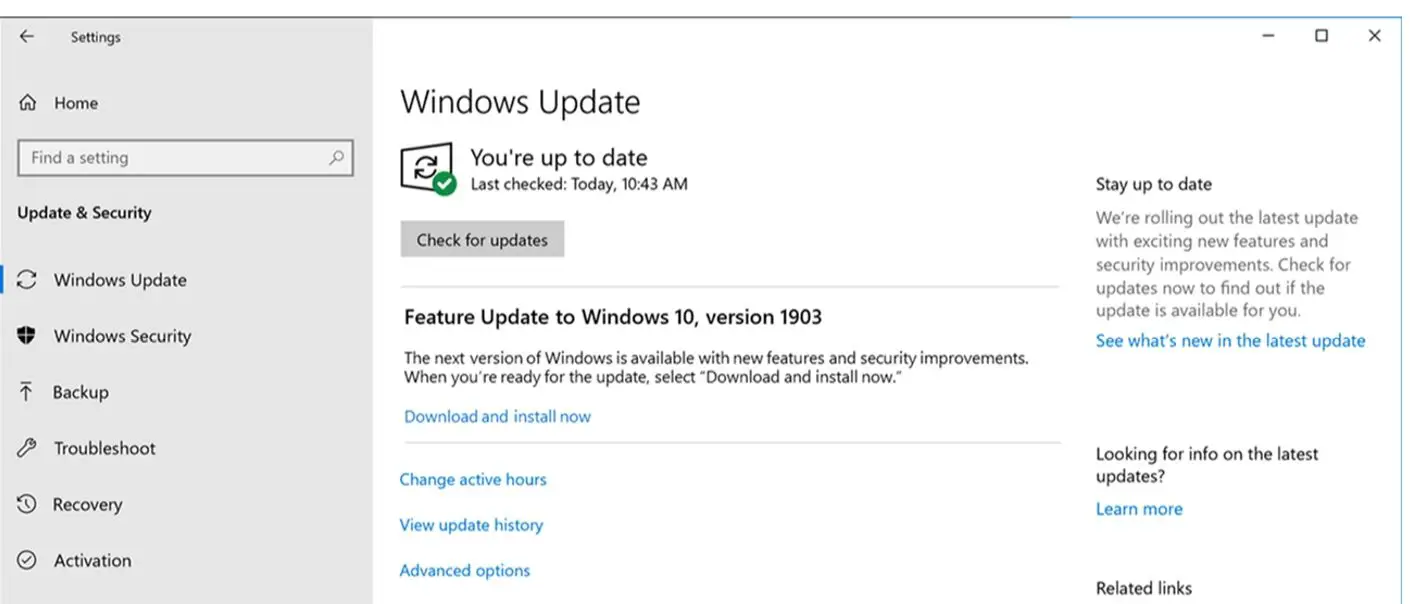
- Оставете Windows да се актуализира автоматично и рестартирайте компютъра след актуализацията.
5. Преинсталирайте Adobe Flash Player
- Отвори"Старт меню,След това въведете " приложения "
- Кликнете върхуПриложения и функции.
- В списъка с приложенияпояви сеAdobe Flash Player
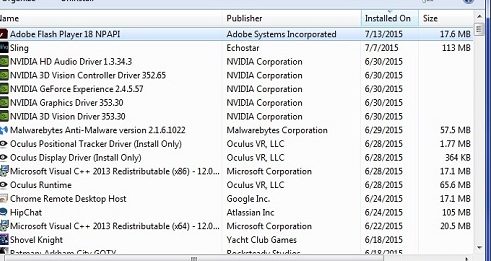
- Щракнете с десния бутон върху него и щракнете върху Деинсталиране.
- След деинсталиране отидете нанеговия официален уебсайтдадената връзка наAdobe Flash Playerи изтеглете инсталационния файл
- Инсталирайте файла и проверете дали грешката продължава
Преинсталирането на Flash Player трябва да коригира грешката.
6. Проверете дали браузърът ви е актуален
Поддържането на актуализиране на Chrome може да коригира грешката в източника, който не може да се възпроизвежда.Ето защо, моля, следвайте стъпките по-долу.
Забележка: използвайтеПри този метод ще се покажат актуализации на браузъра Chrome.Ако използвате друг браузър, процесът ще бъде различен.
- Отидете до опцията от менюто, разположена в горния десен ъгъл на браузъра Chrome
- След това отидете на "помогне", и след това щракнете върху "За Google Chrome"Настроики
- Сега проверете дали вашият браузър е актуален, ако не, тогава преминаването към тази опция ще започне актуализация
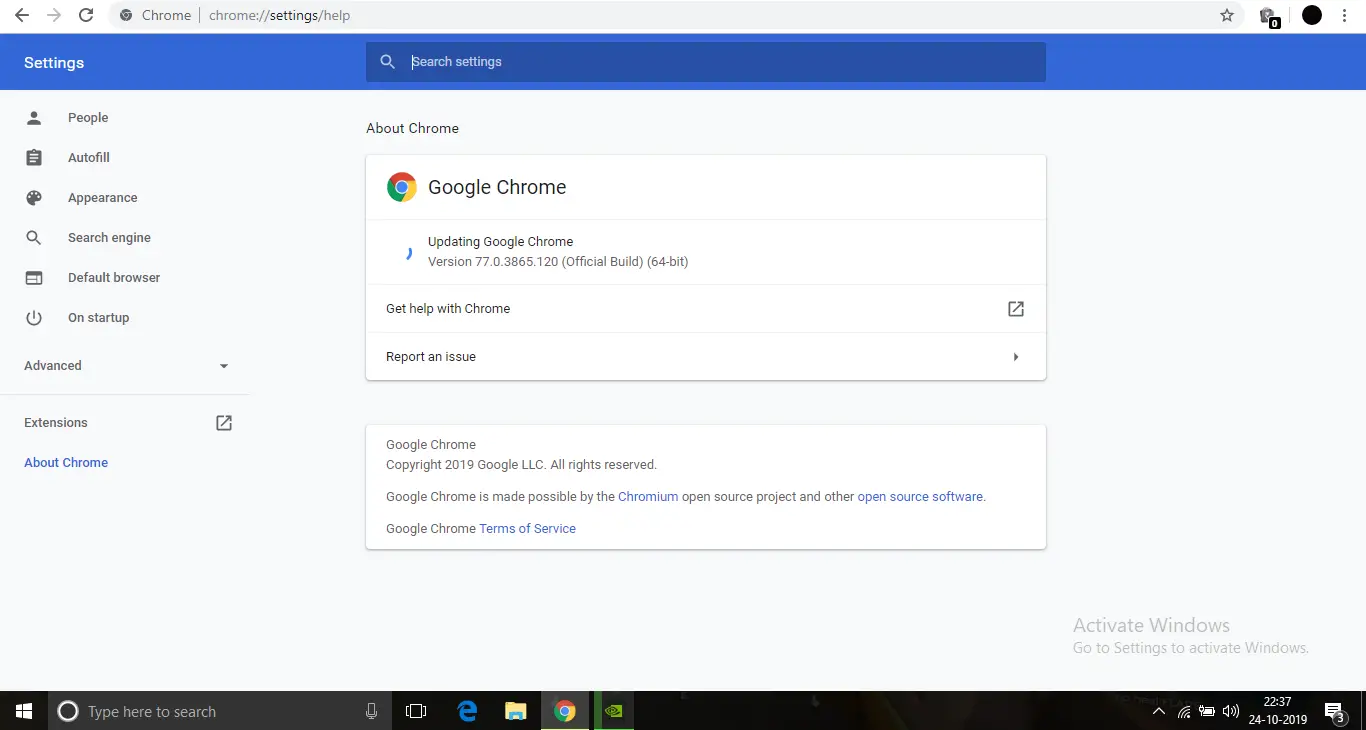
След актуализацията грешката трябва да бъде отстранена.
7. Активирайте Secure Boot
Този метод ще принуди компютъра ви да стартира в безопасен режим, където ще бъдат отворени малко услуги и приложения.Така че, ако някое друго приложение блокира Flash Player, грешката може да бъде отстранена.
За да направите това, следвайте стъпките по-долу.
- Натиснете Windows + R, за да отворите кутията за изпълнение
- ТипMsconfig И натиснете Enter
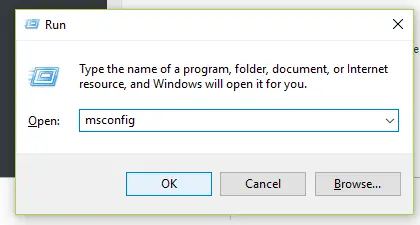
- Отидете на раздела Стартиране в прозореца Конфигурация.
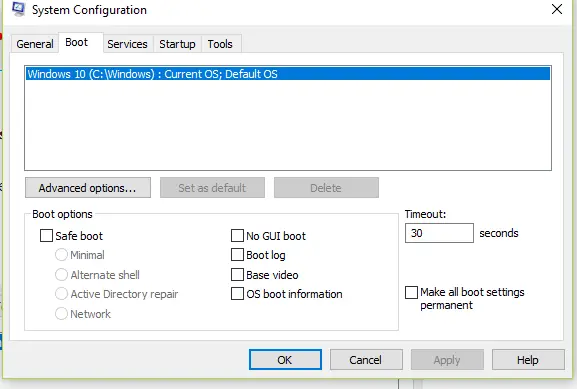
- Сега щракнете върху Безопасно стартиране и след това върху Мрежови опции
- Натиснете Enter и рестартирайте компютъра
С това вашият компютър ще влезе в безопасен режим и грешката трябва да бъде разрешена.
8. Деинсталирайте браузъра.
Ако нито един от посочените методи не работи, деинсталирането и преинсталирането на вашия уеб браузър може да успее.Ето стъпките за това
- Отвори"Старт меню,След това въведете " приложения "
- Кликнете върхуПриложения и функции.
- В списъка с приложенияпояви сеGoogle Chrome
- щракнете с десния бутон върху него и щракнетеДеинсталиране
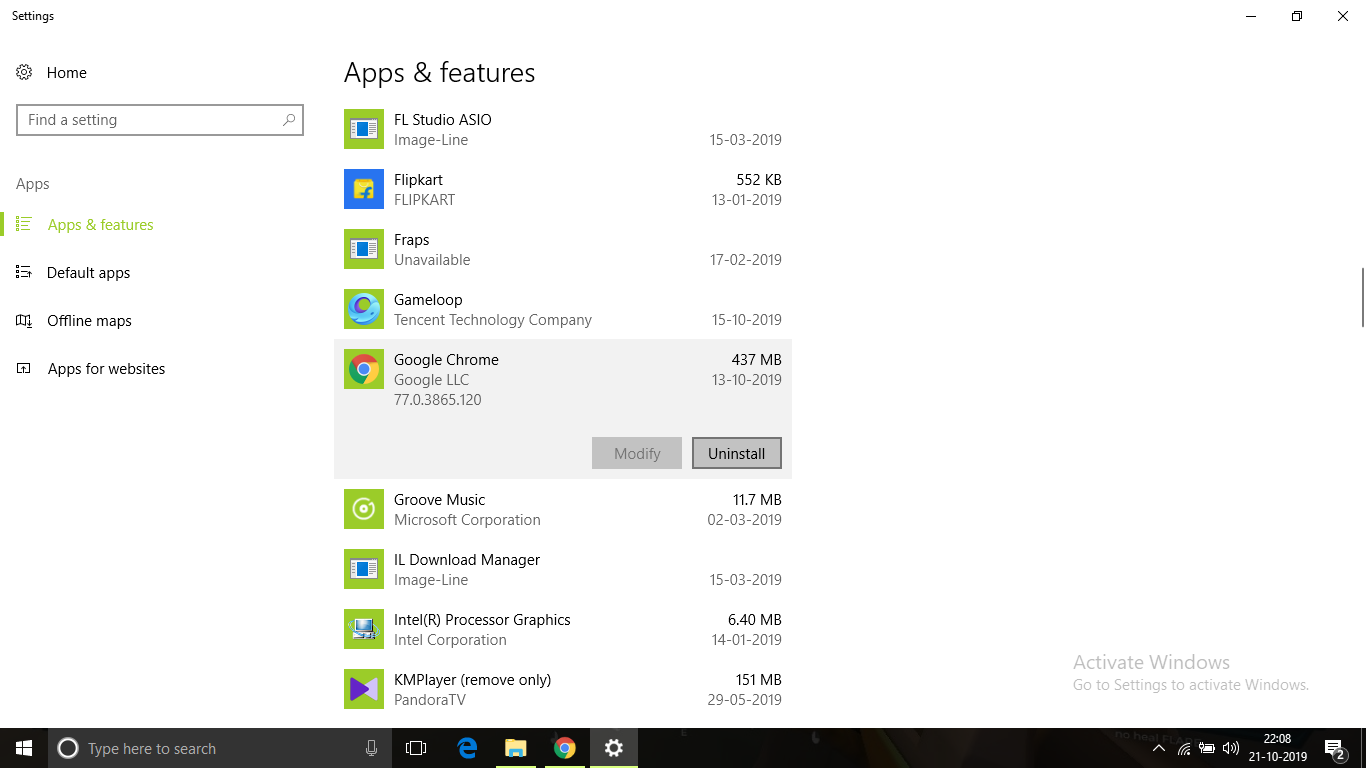
- След деинсталиране, от връзкатаhttps://www.google.com/chrome/Изтеглете ново копие на инсталационната програма на Google Chrome.
След като инсталирате Chrome, отворете го и опитайте да получите достъп до медийни файлове от уебсайта.Проверете дали грешката е отстранена.
заключение
Можете да го поправите чрез в браузъра ChromeГрешка при зареждане на плейъра: Няма намерен източник за възпроизвежданегрешка.Надявам се, че можете ясно да разберете и приложите стъпките за коригиране на грешката.
Ако проблемът не е разрешен или имате затруднения с разбирането или изпълнението на някакви стъпки, моля, не се колебайте да коментирате по-долу.

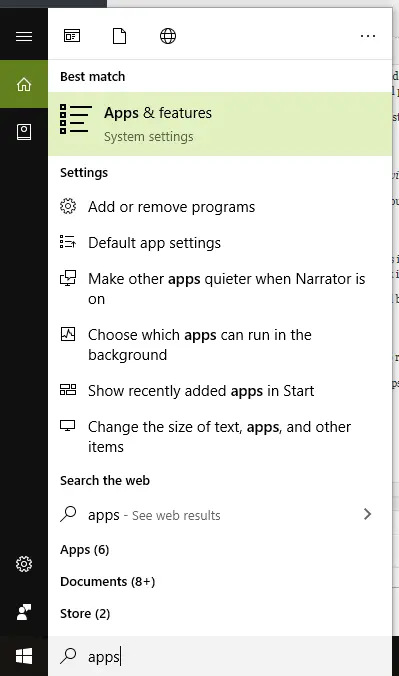

![Как да видите версията на Windows [много просто]](https://infoacetech.net/wp-content/uploads/2023/06/Windows%E7%89%88%E6%9C%AC%E6%80%8E%E9%BA%BC%E7%9C%8B-180x100.jpg)


