Но понякога драйверът на свързаното устройство (тук драйверът на принтера) не е наличен и операционната система не може да зареди правилно софтуера на устройството, което ограничава неговата функционалност.
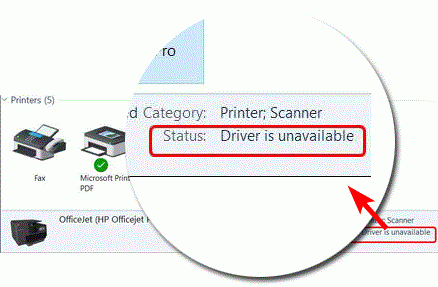
В тази статия ще ви покажа как да поправите „грешката с недостъпен драйвер“ в Windows 10 и да накарате принтера да се свърже успешно с компютъра.
Когато свържете принтера, неговият драйвер ще осигури софтуерен интерфейс за вашата операционна система, за да използва функциите си, без да е необходимо да разбирате обработката на хардуера.Следователно, без този драйвер, няма да имате достъп до принтера или неговите функции през операционната система, тъй като той няма комуникационна среда.
Тази грешка може да бъде причинена от различни причини.Ето някои от тях
- Корупция на драйвери-принтершофьорПовредата ще доведе до грешка при недостъпен драйвер
- Несъвместим драйвер- Има хардуерНесъвместим драйверПрограмата причинява грешка при недостъпен драйвер
- Остаряло устройствопрограма- Драйверите, които не са актуализирани, също могат да причинят грешки.
Тук ще ви покажа някои методи как да разрешите грешката в недостъпния драйвер на принтера.Това ще поправи всички марки принтери, включително HP, Dell, Epson и др.
1. Инсталирайте отново драйвера на принтера чрез софтуер на трета страна
Тъй като драйверите на устройства може да са дълги до 2-3 години, актуализирането им до най-новата версия може да разреши грешката, че драйверът на принтера не е наличен.Следователно, най-добрият начин за разрешаване на тази грешка е да преинсталирате драйвера на принтера.
Продължете както следва
- Натиснете Windows + R, за да отворите кутията за изпълнение
- След това напишетеdevmgmt.msc , и след това щракнете върху " Сигурен".

- Изберете опашката за печат и след това щракнете с десния бутон върху името на модела на вашия принтер.

- Щракнете върху Деинсталиране на устройството и след това върху Деинсталиране, за да потвърдите.
- Сега изтеглете ръчно драйвера на устройството, като щракнете върху Актуализиране на драйвер.Ако правите това за първи път, може да отнеме известно време.Затова инсталирайте приложения на трети страни (напрШофьор Лесно或Auslogics Driver Updater)Това ще ви улесни при изтеглянето на драйвера.Ако тези приложения на трети страни са инсталирани, те автоматично ще изтеглят драйвери вместо вас.
- След като инсталирате всяка програма за инсталиране на драйвери на трета страна, сканирайте за драйвера в нея.Софтуерът автоматично ще изтегли драйвери, които не съществуват в компютъра.
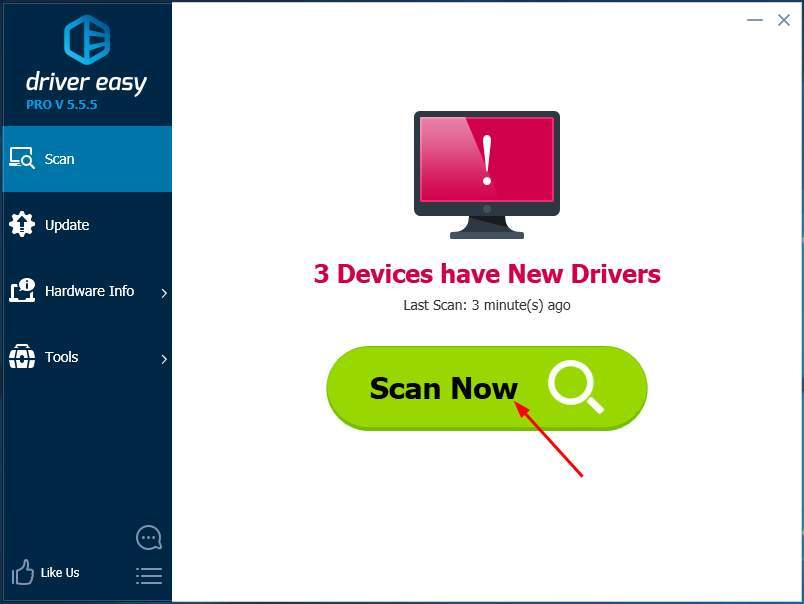
- Кликнете върхуАктуализирай всичкиЗа автоматично актуализиране и изтегляне на всички драйвери на компютъра
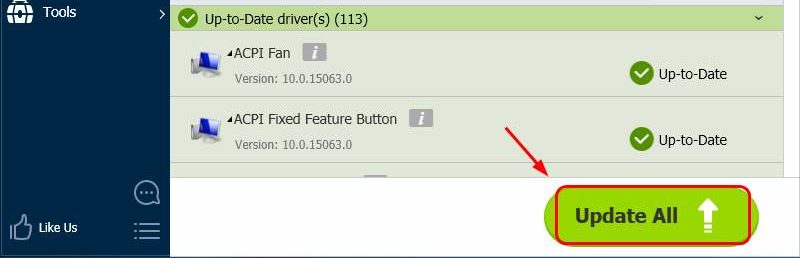
- След като изтеглите и инсталирате драйвера, рестартирайте компютъра
Този метод ще коригира грешката и можете да използвате принтера
2. Преинсталирайте ръчно драйвера на принтера
Продължете както следва
- Натиснете Windows + R, за да отворите кутията за изпълнение
- След това напишетеdevmgmt.msc , и след това щракнете върху " Сигурен".

- Изберете опашката за печат и след това щракнете с десния бутон върху името на модела на вашия принтер.

- Щракнете върху Деинсталиране на устройството и след това върху Деинсталиране, за да потвърдите.
- Сега изтеглете съвместимия драйвер за принтера от всеки уебсайт на трета страна.Това може да бъде малко трудно, защото намирането на правилния драйвер всъщност е много трудно.
- Ето защо, след като изтеглите драйвера, следвайте стъпките по-горе, за да отворите отново диспечера на устройства и отидете на опцията „Опашка за печат“.
- Изберете вашия принтер и отидете на свойства.
- ТогаваОт"Стартирайте тази програма в режим на съвместимост"Падащо менюот"Раздел Съвместимост,избирам „WindowsРановерсия"Настроики.
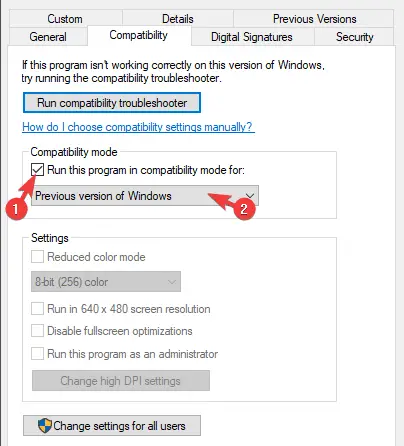
- Потвърдете промените и стартирайте инсталатора на драйвери
- След инсталиране рестартирайте компютъра
Това може да разреши грешката на драйвера.
3. Актуализирайте своя Windows 10
Ако не сте актуализирали Windows известно време, може да се покаже грешка за недостъпен драйвер.
Ето стъпките как да актуализирате Windows 10.
- НатиснетеWindows + IОтидете наконтролен панел.
- Кликнете върхуАктуализация и сигурност.
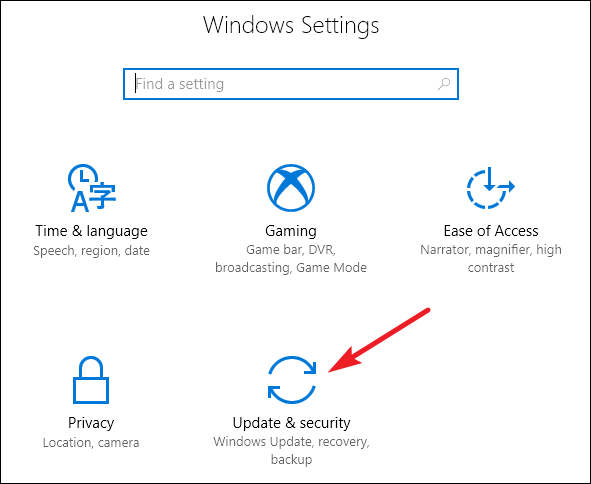
- Кликнете върхуПровери за актуализацииИ изтегляне.
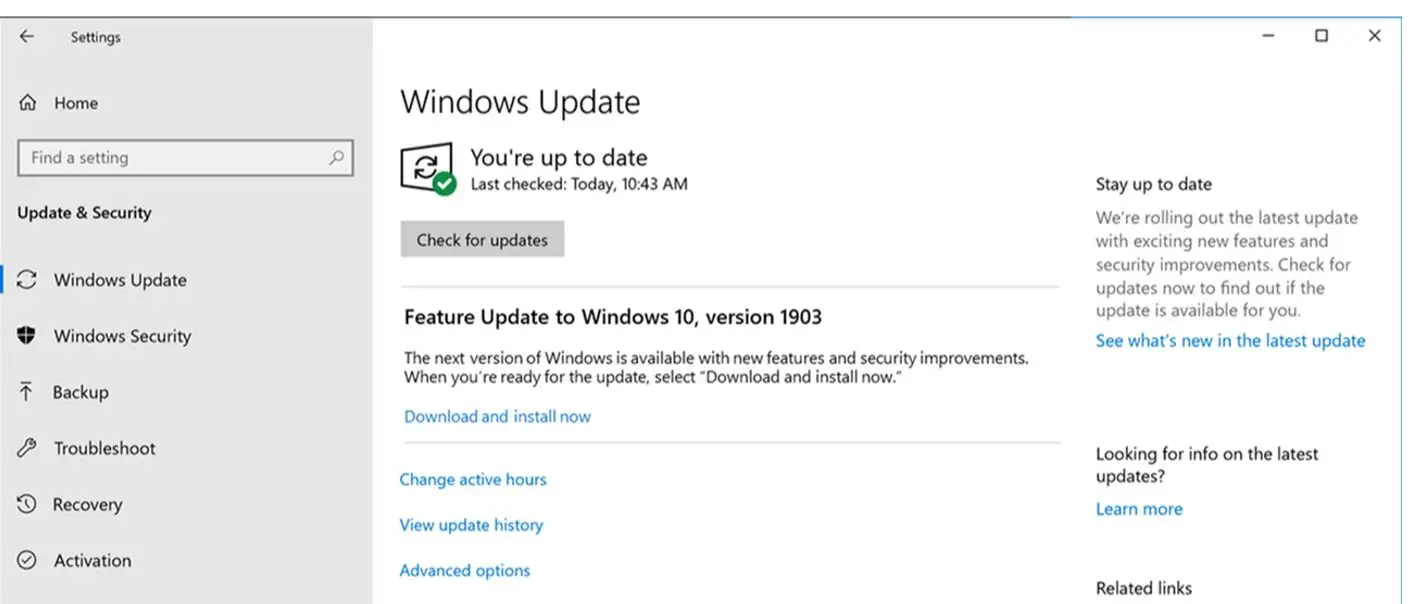
- Оставете Windows да се актуализира автоматично и рестартирайте компютъра след актуализацията.
След като Windows бъде актуализиран, драйверът ще бъде наличен и грешката ще бъде коригирана.
注意:Ако вашият Windows 10 вече е актуален, моля, следвайте други методи.
4. Деинсталирайте принтера
Ако нито един от горните методи не работи, последният възможен начин за разрешаване на тази грешка е да деинсталирате принтера от компютъра и след това да го инсталирате отново след свързване.
И така, ето стъпките как да го направите
- НатиснетеWindows + RОтворете кутията за изпълнение
- ТипконтролИ натиснетеВъведетеКлюч къмконтролен панел
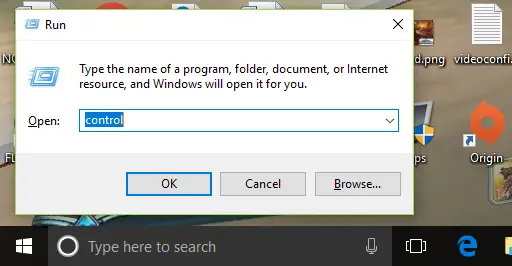
- Кликнете върхуОборудване и принтер
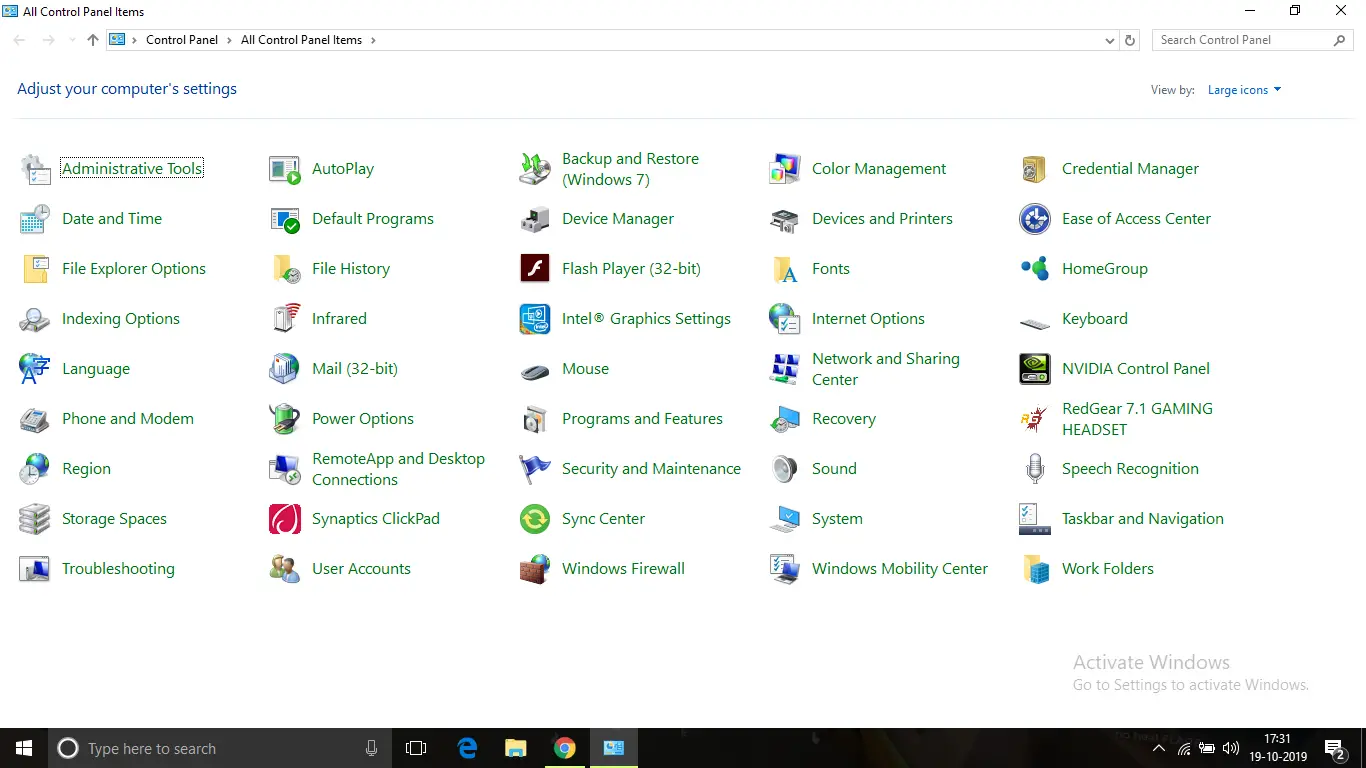
- Ще бъдат изброени всички принтери, които са свързани към компютъра.Сега щракнете с десния бутон върху името на принтера, където е възникнала грешката в драйвера.
- След това щракнете върху "Изтриване на устройството",След това щракнете върху "OK", за да потвърдите
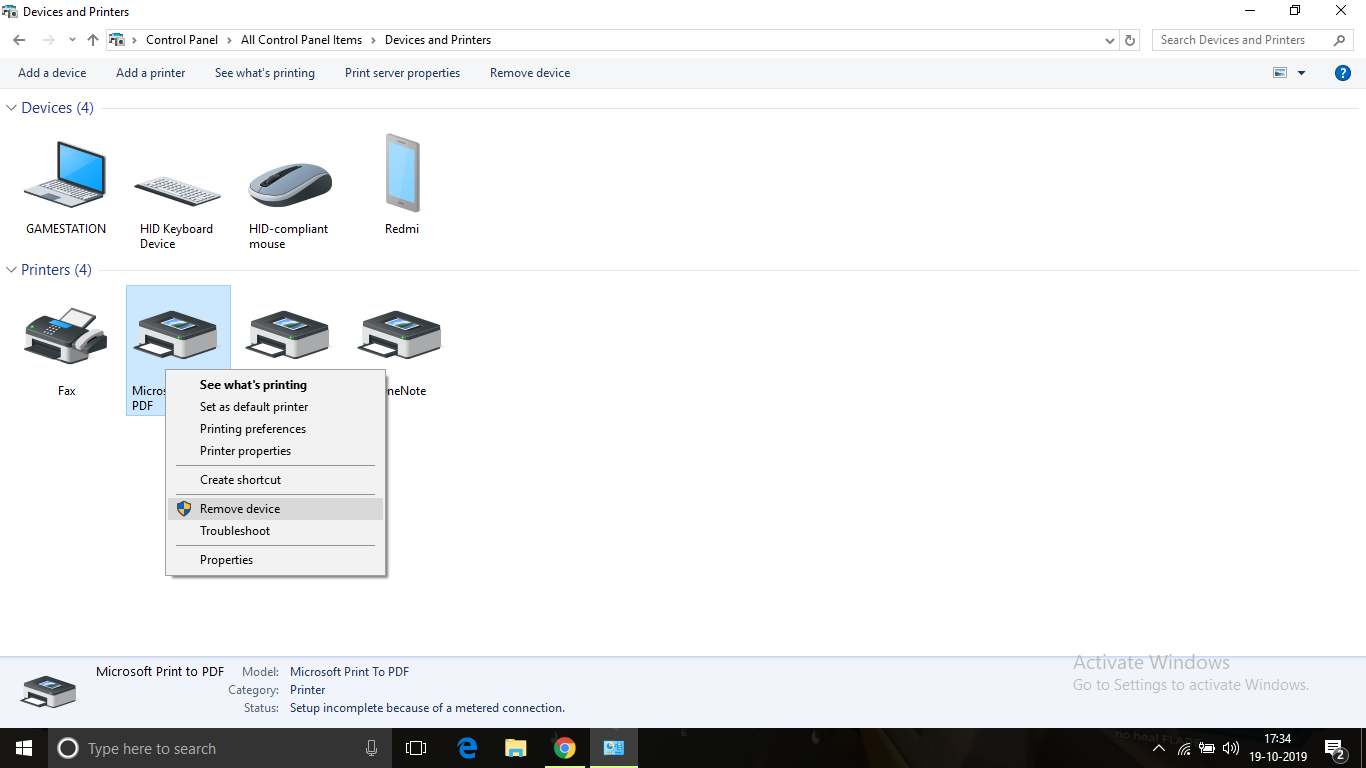
- След като направите това, изключете принтера и изключете компютъра
- След около 10 минути стартирайте компютъра и включете принтера с USB кабел.Позволете на вашата операционна система да открие устройството и да инсталира драйвера.Тъй като операционната система се нуждае от време, за да открие модела на устройството и неговите съвместими драйвери, може да отнеме известно време, така че бъдете търпеливи.След инсталацията всичко трябва да работи добре.
Този метод трябва да може да реши проблема с липсата на драйвер.
заключение
Това са корекцииДрайверът за принтер не е наличенНеправилноНай-добрия начин.Надявам се, че можете ясно да разберете и приложите стъпките за коригиране на грешката.
Ако проблемът не е разрешен или имате затруднения с разбирането или изпълнението на някакви стъпки, моля, не се колебайте да коментирате по-долу.


![Как да видите версията на Windows [много просто]](https://infoacetech.net/wp-content/uploads/2023/06/Windows%E7%89%88%E6%9C%AC%E6%80%8E%E9%BA%BC%E7%9C%8B-180x100.jpg)


