Имате ли проблеми с достъпа до интернет?След отстраняване на неизправности, дали се показва диагнозата „Вашият DNS сървър може да не е наличен“?Ако е така, значи сте попаднали на правилното място, защото това ръководство ще ви помогне да се отървете от този разочароващ проблем, за да можете отново да получите достъп до интернет.
Windows 10 е най-мощната версия досега.Интернет връзката обаче се превърна в необходимо условие за тази версия, за да запази своя чар.
Трябва да сте свързани с интернет, когато използвате Windows 10, тъй като приложения като Skype, Windows Store и чести актуализации на Windows 10 изискват активна интернет връзка.Но понякога връзката се прекъсва поради проблеми с DNS и в крайна сметка нямате достъп до интернет.
Следователно, когато срещнете такива проблеми с DNS, трябва да се вземат мерки възможно най-скоро за отстраняване на тези проблеми, за да се възстанови интернет връзката.
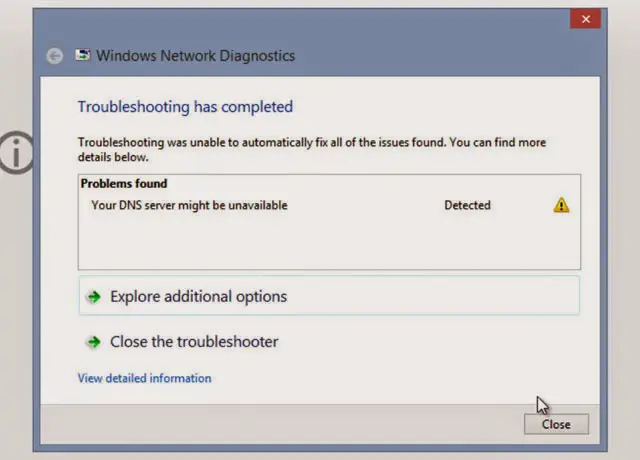
Когато решава този проблем чрез инструмента за отстраняване на неизправности при мрежова диагностика на Windows, инструментът за отстраняване на неизправности открива следното съобщение за грешка, казващо "Вашият DNS сървър може да не е наличен". Първоначално това съобщение може да ви притеснява, но за щастие можете да го разрешите сами, като следвате това ръководство стъпка по стъпка.
вашиятDNS сървърът можеПоради следните причиниИ срещнаха проблем:
- DNS конфигурацията е неправилна.
- Адресът на DNS сървъра е неправилен.
- Мрежовата връзка е дефектна.
- TCP/IP промени
- В една система са инсталирани два антивирусни софтуера.
- Проблем с рутера.
Тъй като има много други причини, но това са най-честите причини, моля, отстранете неизправностите, това ще ви измъкне от"DNS сървърът не е намерен" 或" DNS сървърът може да не работи"проблем.
Има много начини за решаване на този проблем.Моля, следвайте решението стъпка по стъпка, за да коригирате грешката „Вашият DNS сървър може да не е наличен“ в Windows 10, 8 и 7.
1. Основни поправки за разрешаване на грешки в DNS сървъра
Най-важното е, че ето някои основни решения.Всички тези методи трябва да бъдат изпробвани, преди да продължите с по-нататъшни стъпки, включващи сложност и сложност.
Основна корекция 1: Нулирайте рутера
此"DNS сървър липсва"Проблемът може да е само временен проблем, просто нулирайте рутера, за да го разрешите.Нулирането на рутера включва следните стъпки:
- Първо, изключете компютъра.
- Изключете рутера от контакта.
- Намери си "Бутон за рестартиране(Този бутон изглежда като малка дупка).
- Използвайте щифтове с подходящ размерНатисни тукБутон.

- Свържете отново рутера.
- Накрая стартирайте компютъра си.
Накратко, това е най-простото и ефективно решение, което гарантира, че проблемът ще бъде решен незабавно.
Основна корекция 2: Деинсталирайте несвързан антивирусен софтуер
Поддържането на множество антивирусни програми в една система е опасно, защото те могат да причинят конфликти между множество програми за сигурност и да причинят проблеми с връзката.
Професионален съвет: Ако използвате един антивирусен софтуер, моля, опитайте да деактивирате защитната стена и защитата от вируси (на свой собствен риск), защото понякога антивирусът може да пречи на мрежовата връзка.
Основна корекция 3: Актуализирайте Windows и драйвери
Актуализирането на Windows и драйверите може да реши тези проблеми предварително, тъй като тези актуализации са тясно свързани с ежедневната производителност на системата.Опитайте да актуализирате Windows и драйвери.Проверете дали проблемът е решен.
2. Обновете своя DNS
Обновяването на DNS означава заявка за нов IP адрес от сървъра на интернет доставчика.Това решение работи през повечето време и е най-вероятно да реши не само този проблем, но и други проблеми, ориентирани към мрежата.Процесът е както следва:
- НатиснетеWindows + Rключ,Ще отвори"бягай"приложение.
- В текстовото поле въведете" cmd.exe " , и след това щракнете върху " Сигурен". Това ще отвори прозорец на командния ред.
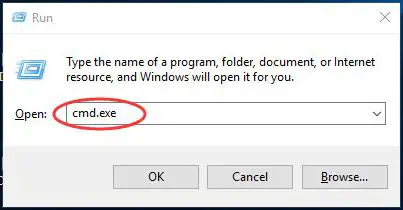
- Накрая въведете следната команда в cmd прозореца иПишете всекикомандаЗаднаНатиснете enter:
- ipconfig /flushdns
- ipconfig /release
- ipconfig /актуализация
- изход
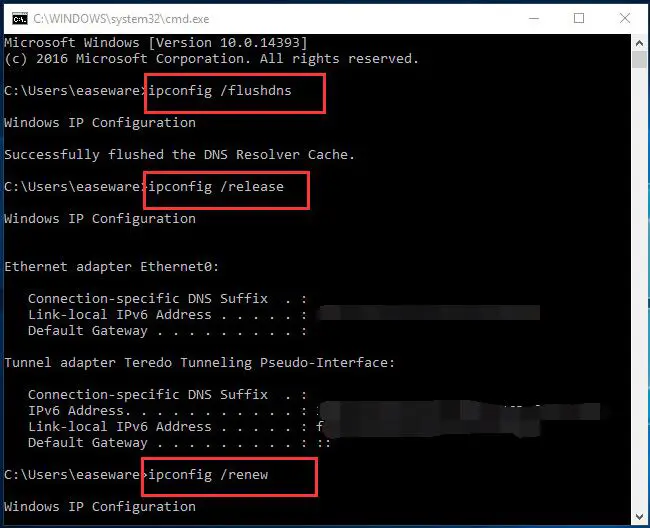 Това ще опресни вашия DNS и ще зададе нова IP конфигурация, която вече няма да виждате „Не е намерено, няма достъп до DNS сървъра“ Грешка или предупреждение.
Това ще опресни вашия DNS и ще зададе нова IP конфигурация, която вече няма да виждате „Не е намерено, няма достъп до DNS сървъра“ Грешка или предупреждение.
3. Използвайте cmd, за да нулирате TCP/IP
TCP/IP се отнася до протокола за управление на предаването, а интернет протоколът е набор от комуникационни протоколи, използвани за свързване на мрежови устройства в Интернет.Тъй като TCP/IP генерира следното съобщение за грешка, то може да падне временно или постоянно:
- Време за изчакване на DNS сървъра
- DNS сървърът не отговаря
- DNS сървърът е прекъснат
- Услугата за диагностична стратегия не работи
- DNS сървърът продължава да се прекъсва
Следователно решението на едно място за всички тези проблеми или грешки е да нулирате TCP/IP, за да възстановите връзката.За да нулирате TCP/IP, следвайте тези прости стъпки:
- Натиснете Windows ключ + X. От списъкаизберете Windows PowerShell (Администратор)/Команден ред (Администратор).Това ще стартира командния ред като администратор.
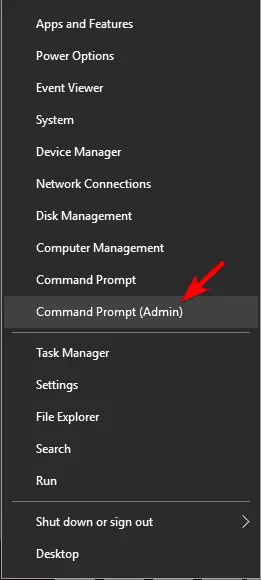
- Когато прозорецът на Powershell или командния ред се отвори, въведете" Netsh int IP адрес".
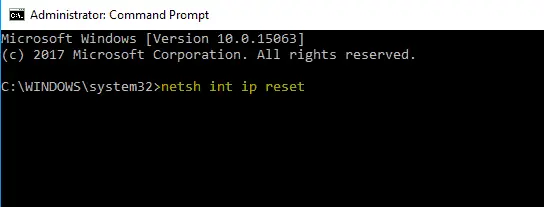
- Най-накрая, Натиснете Enter.
Следователно, след като изпълните тази команда, можете да определитеВ прозореца за отстраняване на неизправностиНяма да се появи „Вашият DNS сървър може да не е наличен“ Проблем и имате достъп до интернет отново.Ако все още сте заседнали, моля, уведомете ни в секцията за коментари по-долу.
4. Опитайте се да използвате OpenDNS или публичния DNS на Google
Ако проблемът продължава, опитайте да настроите DNS ръчно.Следователно можете временно да използвате безплатния DNS на Google или който и да е OpenDNS.
Настройте DNS:
- Първо, натиснете Windows клавиш + R И влезте"Ncpa.cpl".Кликнете върхуСигурен.
- Намерете вашия мрежов конфигурационен файл,Кликнете с десния бутон То, след което изберете " Атрибути".
- в " Атрибути" В прозореца изберете " Интернет протокол версия 4 (TCP/IPv4)", след това щракни"Атрибути".
- Затова, моля, изберете " Използвайте следния адрес на DNS сървър", И въведете следните адреси в същия ред, даден по-долу-
- Предпочитан DNS сървър: 8.8.8.8
- Алтернативен DNS сървър: 8.8.4.4
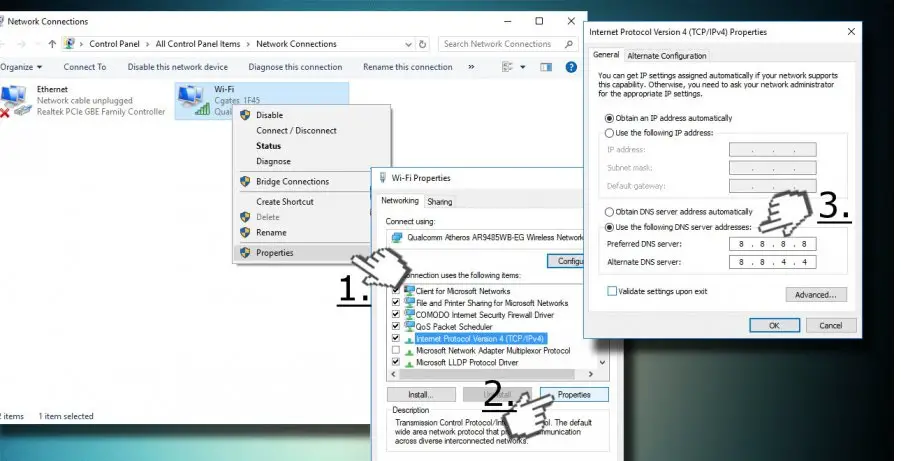
- Накрая щракнете върху " Сигурен".
Като алтернатива можете също да преминетеЩракнете тук, за даТърсете същите резултати в записи на публичния DNS сървър на Google.
Това незабавно ще реши проблема ви с изгубения DNS.
Ако все още не можете да разрешите тази грешка, проблемът може да е във вашия
- Wi-Fi връзка
- Ethernet драйвер
- WIFI драйвер
- Модем/DSL
Можете да опитате повече решения.
- Поправете грешка DNS_Probe_Finished_No_Internet
- Коригирайте грешката при неработещ Ethernet
- Как да нулирате Chrome без да деинсталирате
Тези 3 решения също са свързани с интернет връзка, трябва да го проверите за повече информация.
заключение
В заключение, в секцията за коментари по-долу искам да чуя дали сте ефективни с тези решения.Надявам се, че вече имате достъп до интернет и отново да се насладите на забавлението от сърфирането в интернет.

![Как да коригирате проблема с имейла на Comcast на iPhone [Поправено] Как да коригирате проблема с имейла на Comcast на iPhone [Поправено]](https://infoacetech.net/wp-content/uploads/2021/06/5687-photo-1605918321371-584f5deab0a2-150x150.jpg)
![Отстранете проблема, че имейлът на Cox продължава да иска пароли [Поправено] Отстранете проблема, че имейлът на Cox продължава да иска пароли [Поправено]](https://infoacetech.net/wp-content/uploads/2021/06/5780-photo-1607079832519-2408ae54239b-150x150.jpg)
![Не може да се извлече поща: IMAP сървърът не отговаря на iPhone [Коригирано] Не може да се извлече поща: IMAP сървърът не отговаря на iPhone [Коригирано]](https://infoacetech.net/wp-content/uploads/2022/08/9799-01_cannot_get_mail-150x150.png)
![Увеличаване: Интернет връзката ви е нестабилна [Коригирано] Увеличаване: Интернет връзката ви е нестабилна [Коригирано]](https://infoacetech.net/wp-content/uploads/2022/08/9627-01_your_internet_connection_is_unstable-670x71-150x71.jpg)

![Как да видите версията на Windows [много просто]](https://infoacetech.net/wp-content/uploads/2023/06/Windows%E7%89%88%E6%9C%AC%E6%80%8E%E9%BA%BC%E7%9C%8B-180x100.jpg)


