независимоОбичате да използватеКоя версияОперационна система Windows, Работен ръководителВинаги винаги ще бъде една от най-необходимите помощни програми.Много пъти имате нужда от мениджър за работа, който да ви помогне.
Но понякогаСамият ръководител на работата може да има проблеми.Както съобщават много потребители на Windows 10, техните администратори на работа понякога не отговарят.
Ако сте изправени пред мениджър на работа, без да отговоритепроблемЕдин от потребителите, Тогава сте попаднали на правилното място.В тази статия ще ви представя 6 Един вид решениеМениджърът на работа не може да работи правилно в Windows 10.
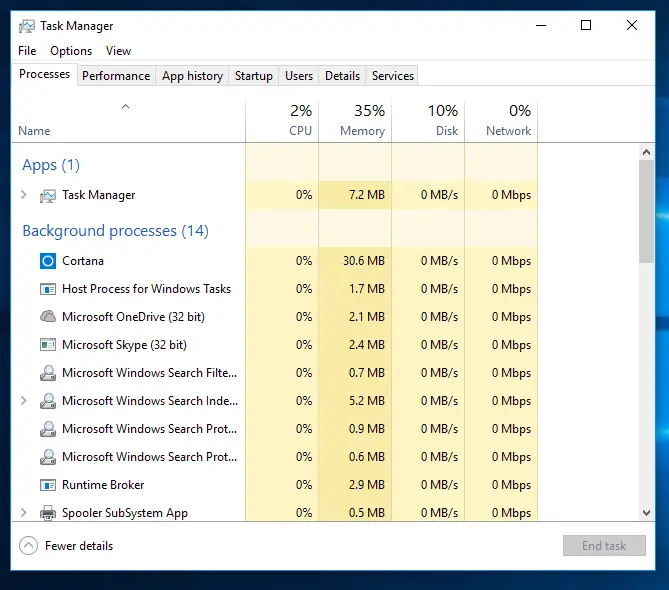
Проблем: Няма отговор от ръководителя на работата
Работният ръководител еWindows OSНеобходими процедури.Той предоставя на потребителите информация за компютъраБягай нататъкотпрограма,обслужване和процесИнформация.
Можете също така лесно да управлявате стартиращи програми, като го използвате.Въпреки че най-добрата характеристика на мениджъра на работата е, че можетеЩракнете веднъжзаПринудително изключване或УбийВсяко неотговарящо приложение или програма.В този брой обаче самият работен администратор спря да отговаря.Какво се случва, ако лекарят е болен?Как ще лекува другите пациенти?Същото нещо се случва и тук.
В този въпрос, когато се опитате да стартирате мениджъра на работаВреме,Ще се покажеСъс следнотоновиниотБяла празна кутия:
„Работен мениджър (няма отговор)“
Тъй като този проблем е много разочароващ, е много важно да го отстраните възможно най-скоро.Може да има множество причини за този проблем, а може да бъде и някоя от основните причини за конфликта.В този случай обаче не е необходимо да изучаваме причините.Просто използвайте методите, посочени по-долу, и те ще решат проблема ви.
Как да коригираме, че мениджърът на работа не отговаря
Ето 6 прости начина да отстраните проблема, на който мениджърът на работа не е отговорил.Можете да изберете всеки метод и да го използвате.Или можете да ги опитате един по един, докато не намерите този, който ви подхожда.
Преди да се обърнете към решението, ви предлагам да направите най-очевидното нещо (в случай, че все още не сте го направили).Рестартирайте бързо и след това опитайте да стартирате работния мениджър.Сега започнете решението.
1. Актуализирайте Windows
Когато много потребители срещнат определен проблем, Microsoft ще стартира нов更新За да го поправите завинаги.WindowsМоже би същоНалична е актуализация за решаване на проблема ви.За да разрешите грешката, която мениджърът на работа не може да отвори, моля, направете следното:
Настройки -> Актуализация и сигурност -> Актуализация на Windows->Провери за актуализации.
Инсталирането на тази актуализация ще разреши този проблем или всякакви други проблеми, които може да възникнат на компютрите с Windows.Въпреки това, ако няма налична актуализация на вашия компютър, моля, опитайте следните методи.
2. Превключете потребителски акаунти
Чрез излизане от текущия потребителски акаунт в Windows 10 много проблеми с Windows 10 могат да бъдат решени просто.Това обикновено се нарича "Превключване на потребителски акаунт".
За да излезете от текущия потребителски акаунт, натиснете На клавиатуратаALT + CTRL + ИЗТРИЙКомбинация от клавиши и след това щракнете от наличните опции Излез от профила си".
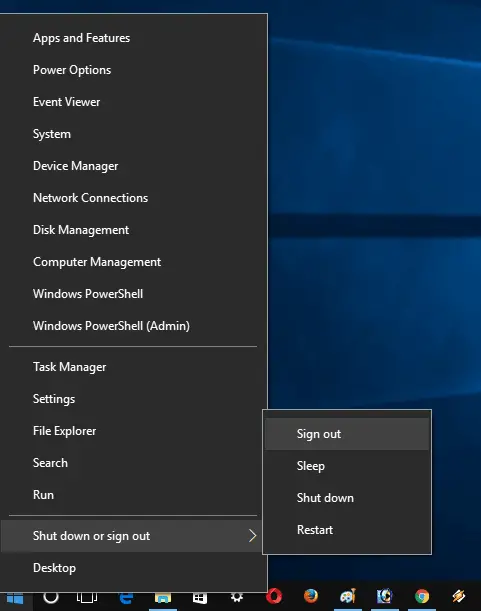
В допълнение, Можете също да щракнете с десния бутон " Бутон за стартиране -> Затворете или излезте -> отпадат.
След това рестартирайте системата и влезте в администраторския акаунт, след което проверете дали проблемът продължава.
3. Деинсталирайте антивирусната програма на трети страни и наскоро инсталираните приложения
Този метод се предлага главно от потребителите.Според тях те са успели да решат този проблем, като деинсталират антивирусен софтуер или приложения на трети страни.Силно препоръчително е първо да деинсталирате антивирусния софтуер и след това да проверите дали проблемът може да бъде решен.След това деинсталирайте най-скоро инсталираното приложение.Всеки един от тях може да е причината.За да деинсталирате приложението в Windows 10, трябва да отидете до:
настройвам -> приложение -> Приложения и функции.
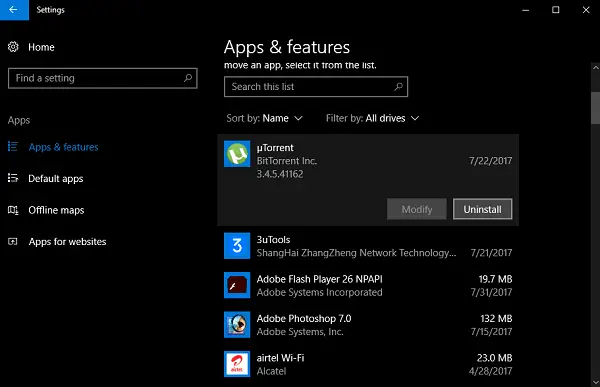
В десния прозорец ще видите списък с всички приложения, инсталирани в системата. Изберете приложение , и след това щракнете върху " Деинсталиране" Бутон.
4. Стартирайте DISM, за да поправите образа на Windows
Можете да използвате DISM, за да поправите изображение на Windows и да отстраните проблема с неотговарящите администратори на задания в Windows 10.За да направите това, направете следното:
Първо, започнете " Повдигнете командния ред(Изпълни като администратор). В командния терминалТип或 копиране и поставянеТогава следната командаНатиснете Enter.
DISM.exe /Online / Cleanup-Image / ScanHealth
DISM.exe /онлайн /Cleanup-Image /RestoreHealth
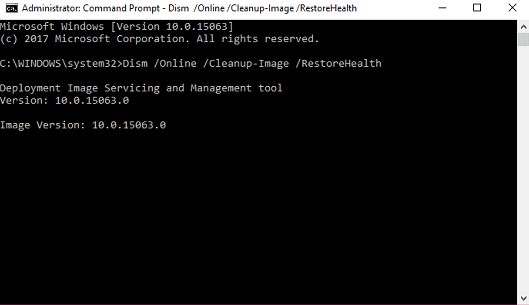
Тогава,РестартирамНАСТОЛЕН КОМПЮТЪР.
5. Стартирайте SFC, за да отстраните проблема
SFC е съкращение от System File Scanner.Можете да използвате скенера за системни файлове, за да разрешите проблема с администраторите на задания в Windows 10, които не работят правилно.Направете следното, за да стартирате скенера за системни файлове:
Първо, започнете Повишен команден ред(Изпълни като администратор).В командния терминалТип SFC / Сканирай сега ,ТогаваНатиснете Enter.
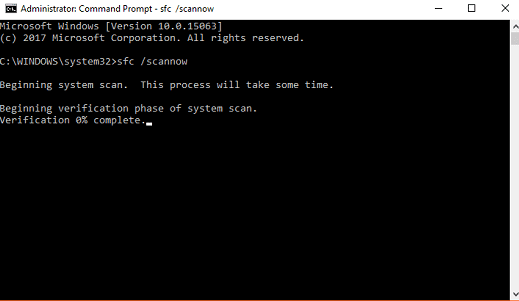
След като процесът приключи,РестартирамНАСТОЛЕН КОМПЮТЪР.
6. Използвайте Windows Powershell, за да се регистрирате отново като работен администратор
Можете да използвате Windows Powershell, за да се регистрирате отново като работен администратор.Този метод е малко дълъг, така че трябва да следвате стъпките, които споменах правилно.Ето какво трябва да направите:
首先 В лентата за търсене на менюто "Старт".Тип Windows PowerShell.Когато се появи в резултатите от търсенето, щракнете с десния бутон и изберете Изпълни като администратор.當 се появиUACЕкран, щракнете върху " да" продължи.Тогава,В прозореца на PowershellТип或 копиеСлед това кодът Натиснете Enter:
Get-AppXPackage -AllUsers | За всеки {Add-AppxPackage-DisableDevelopmentMode-register "$($_.InstallLocation)AppXManifest.xml"}
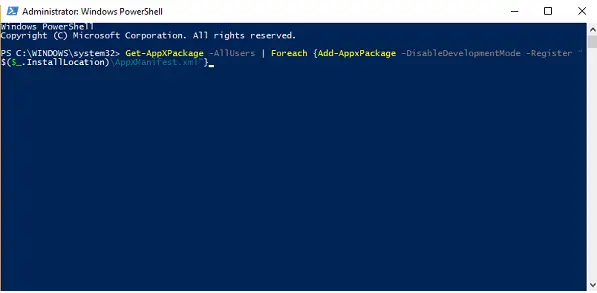
След това отидете на File Explorer и се уверете, че опцията Показване на скрити файлове е активирана.Ако не е, можете да го активирате, като направите следното: Старт File Explorer -> Превключете към " изглед" Раздел -> „Проверка скрити предмети" кадър.
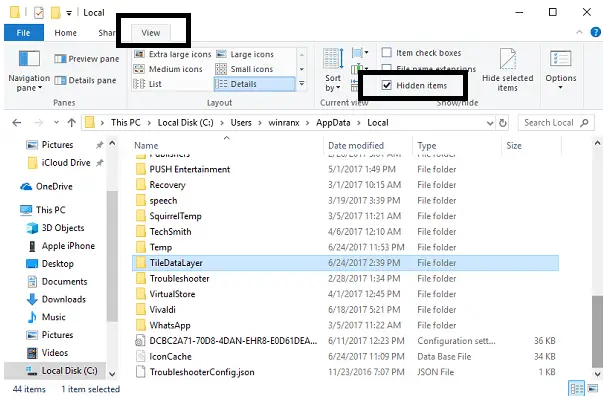
Сега отидете до следната директория C: /Потребители/име/AppData/Local/. Тук изтрийте иметоTileDataLayerS папка .Ако бъде изтрит успешно, моляРестартирамНАСТОЛЕН КОМПЮТЪР.
Ако не можете да изтриете папката TileDataLayer, моля, натиснете WIN + R стартиранеРедактор на регистъра.В предвиденото място въведете services.msc , и след това щракнете върху " Сигурен".Превъртете надолу, докато намеритеСървър за модел на данни за плочки.ТогаваКликнете с десния бутонТо и изберете Спри се то.
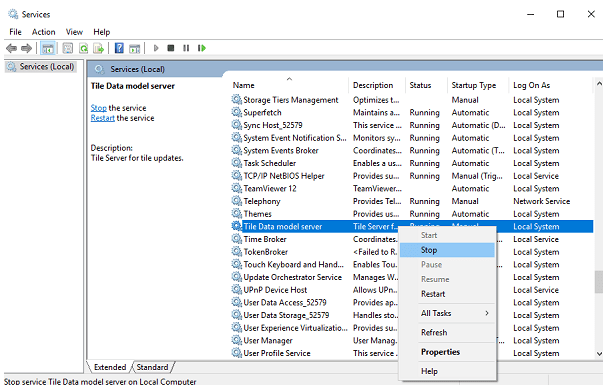
Сега опитайте да изтриете отново TileDataLayer 並РестартирамНАСТОЛЕН КОМПЮТЪР.
След като завършите този процес, моля, проверете дали проблемът ви е разрешен.
заключение
Работният мениджър е основна помощна програма, защото може да ни помогне да преглеждаме текущи програми, услуги и процеси.Също така помага за унищожаване на неотговарящи задачи.Понякога обаче самият мениджър на работа няма да отговори.След по-новата актуализация много потребители на Windows 10 са се сблъскали с този проблем.За да разрешите този проблем, ви предоставям 6 начина да опитате и да работите.Можете също да посетитеСвързани с тази темаMicrosoft官方Конец.

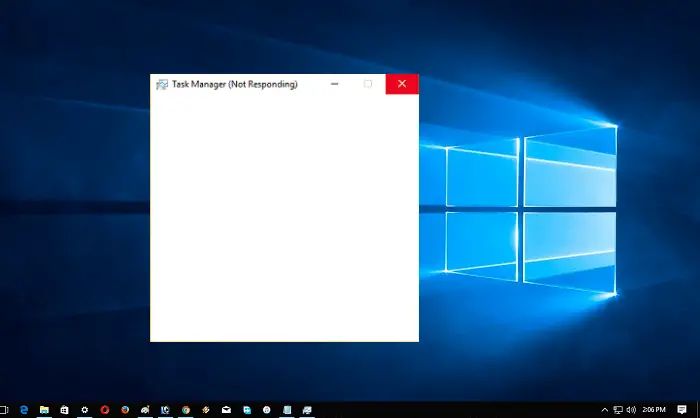
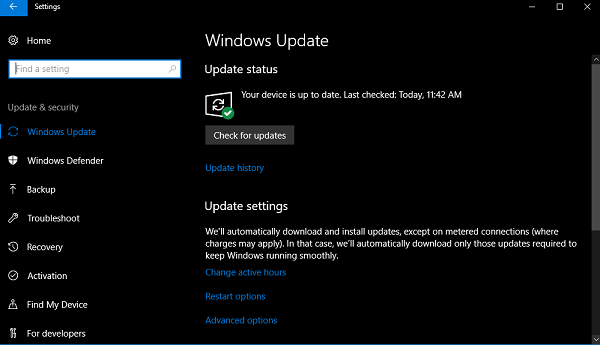
![Настройте имейл на Cox на Windows 10 [с помощта на приложението Windows Mail] Настройте имейл на Cox на Windows 10 [с помощта на приложението Windows Mail]](https://infoacetech.net/wp-content/uploads/2021/06/5796-photo-1570063578733-6a33b69d1439-150x150.jpg)
![Коригирайте проблеми с Windows Media Player [Ръководство за Windows 8 / 8.1] Коригирайте проблеми с Windows Media Player [Ръководство за Windows 8 / 8.1]](https://infoacetech.net/wp-content/uploads/2021/10/7576-search-troubleshooting-on-Windows-8-150x150.jpg)
![Поправете грешка при актуализиране на Windows 0x800703ee [Windows 11/10] Поправете грешка при актуализиране на Windows 0x800703ee [Windows 11/10]](https://infoacetech.net/wp-content/uploads/2021/10/7724-0x800703ee-e1635420429607-150x150.png)




![Стартирайте командния ред в Windows [7 методи] Стартирайте командния ред в Windows [7 методи]](https://infoacetech.net/wp-content/uploads/2021/09/%E5%95%9F%E5%8B%95%E5%91%BD%E4%BB%A4%E6%8F%90%E7%A4%BA%E7%AC%A6-150x150.png)

![Как да видите версията на Windows [много просто]](https://infoacetech.net/wp-content/uploads/2023/06/Windows%E7%89%88%E6%9C%AC%E6%80%8E%E9%BA%BC%E7%9C%8B-180x100.jpg)


