Често чувстваме нуждата да конвертираме мултимедийни файлове като аудио или видео файлове в друг формат, но усещаме липсата на правилните инструменти.В тази статия ще научите за най-подходящите инструменти за обработка и конвертиране на аудио и видео файлове.Ето аз щеръководствовиКак да инсталирате FFmpeg на Windows 10.Освен това ще обясняFFmpeg是КаквоИ как работи за начинаещи.Въпреки това, ако вече го знаете, можете директноПрескочи доОбясних частта за инсталирането на FFmpeg на компютър с Windows 10.Така че нека започваме.
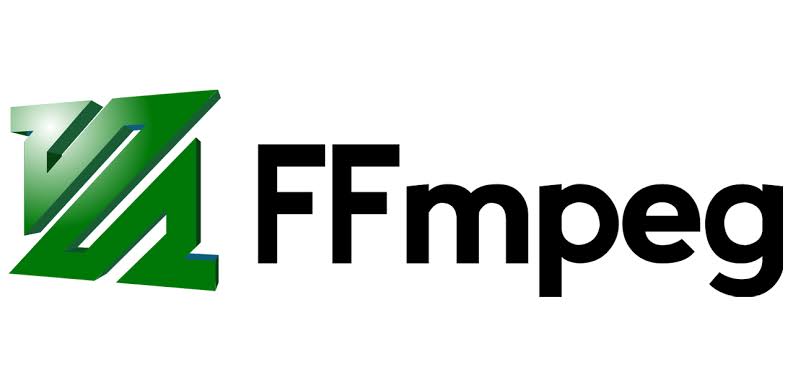
Всичко, което трябва да знаете: FFmpeg
С прости думи,FFmpegЕБезплатен софтуер和Отворен кодСофтуер, предназначен да обработва, трансформира и манипулирааудио和視頻файл.Той е много популярен сред потребителите и популярността му се дължи на неговата надеждност и ефективни възможности за обработка.FFmpeg може да конвертира почти всички мултимедийни формати в друг мултимедиен формат.Можете дори да конвертирате видео файлове в различни налични формати.
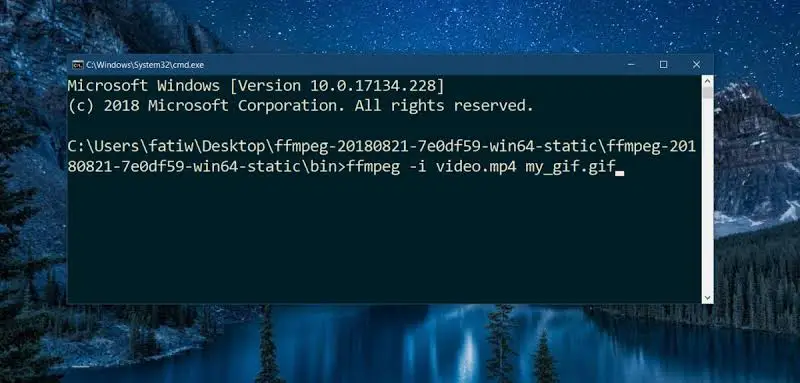
ПрограматаВъз основа на командния редМултимедийни файловесправям се сконцепция.С тази функция можете да използвате едноредови команди за основно редактиране.След като разберете метода, той е наистина лесен за използване.Някои други функции на FFmpeg включват
- Преобразуване на видео файлове
- Преобразуване на аудио файлове
- Аудио обработка
- Видео увеличение
- Кодиране и декодиране
- Юпитер и Де-Юпитер
- поточна медия
- филтър
- Записвайте и обработвайте аудио/видео в реално време
Има още много.Най-хубавото е, че повечето от тези задачи могат да бъдат изпълнени с прости едноредови команди за кратък период от време.Ако никога не сте използвали FFmpeg, силно се препоръчва да го използвате поне веднъж.
Как да инсталирам FFmpeg на Windows 10?
Ако не го направитеЗапознат с FFmpeg, Тогава трябваЛесен за използване и мощен.Има сложност само ако не знаете командите, които трябва да се използват за всяка функция.И така, сега нека да разгледаме как да инсталирате FFmpeg на компютър с Windows 10 в няколко прости стъпки.На първо място, FFmpeg не е всеки ежедневен софтуер, който можете просто да изтеглите, настроите, инсталирате и използвате, но Един видИнструмент за команден ред.Следователно, вие трябва使用Командния ред或PowerShellРъчно отидете наFFmpeg папкаИ тогава можете да използватеffmpeg.exeФайлът изпълнява съответната команда.
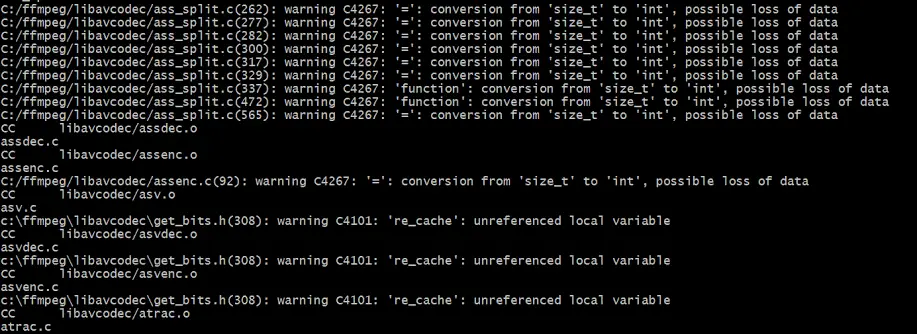
Въпреки това, инсталирането на FFmpeg на компютър с Windows 10 няма нищо общо с Rocket Science, така че все още можете да го постигнете, но също така не е удобно за потребителя.Ето защо съм тук, за да ви предоставя помощ как да инсталирате FFmpeg на Windows 10.Опростих целия процес в прости глави, всяка от които съдържа стъпките, които трябва да бъдат изпълнени.Ето защо, просто следвайте стъпките по-долу и можете да инсталирате FFmpeg на Windows 10 за няколко минути.
Глава 1: Изтеглете FFmpeg за вашата версия на Windows 10 (32 или 64 бита)
步驟1:Първо, посететеОфициален уебсайт на FFmpegИ изтеглянеFFmpegТекущата стабилна версия на.Изтеглете 10-битовата или 32-битовата версия според вашата версия на Windows 64.
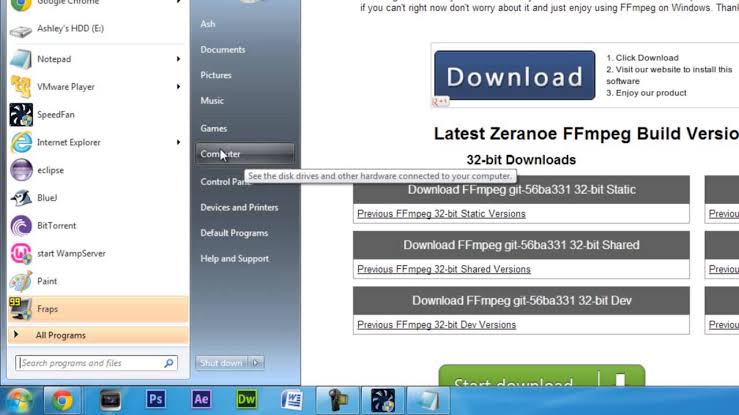
注意:Ако не сте сигурни за версията на Windows 10, моля, следвайте пътя по-долу: -
Кликнете върху开始Бутон и отидете нанастройвам.Сега отидете на系統, След това щракнетеза.След това, вСпецификации на оборудванетоTab, щракнетеТип на систематаИ проверете,в случайТи бягашА 32 -位 或 64 -位 издание Windows.
步驟2:след下载FFmpegизпълним файл,декомпресирамКъм папката или диска по ваш избор.за ваше удобство,мога將Извлечена папкаПреименувайтеЗа FFmpeg.Препоръчвам да го извлечете в главната директория на C устройството.
Глава 2: Добавете FFmpeg към Windows 10 Path
Следващата ни мотивация еИзползвайте променливи на средатаДобавете FFmpeg към пътя на Windows 10.След успешно добавяне можем да получим достъп до него чрез командния ред или PowerShell или от всяка папка или директория.
步驟1:Отидете на „Търсене“ и въведете „Редактиране на променливите на системната среда".Отворете го от резултатите.
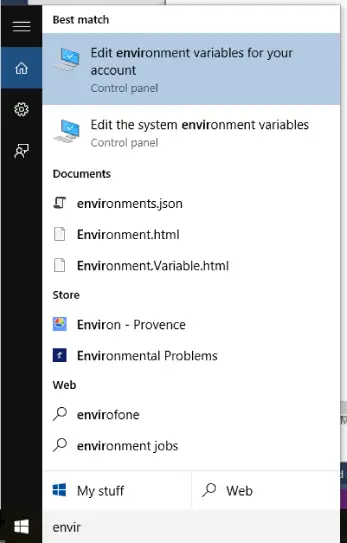
步驟2:Сега щракнетеДолен прозорецна"Променливи на средата"Настроики.Следващия,избирам" Път „Променливи и след това щракнетередактирам.Тогава, C舔新建.
步驟3:В този прозорец въведетеC: ffmpegbin, След това щракнетеПотвърждение. Ако извлечете файла FFmpeg на друго устройство или папка, трябва да промените пътя към директорията според него.
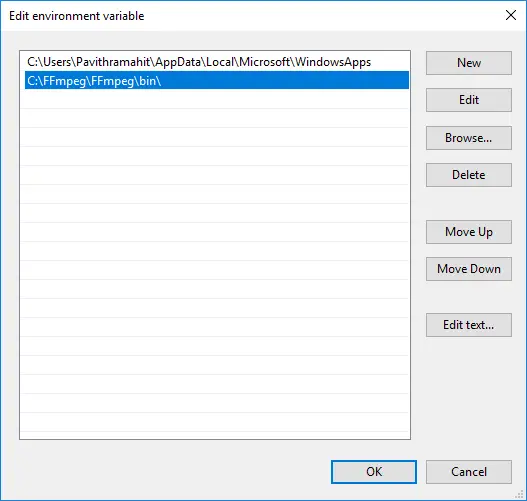
Забележки:Ако използвате Windows 7 и 8, моля, добавете точка и запетая (;) в края на пътя към директорията.Пътят ще бъде подобен на "C: ffmpegbin;"
В допълнение,Всеки път, който добавяте в полето за стойност, трябва да бъде разделен с точка и запетая.
步驟4:Накрая щракнетеПотвърждениеЗа да запазите вашите персонализации.Можете да затворите този прозорец сега.
Глава XNUMX: Проверете пътя на FFmpeg
Сега трябва да проверите дали FFmpeg е добавен правилно към пътя на Windows.Моля, следвайте стъпките по-долу:
步驟1:ОтМощност потребителяВ менютоОтвориКомандния ред或PowerShell.Можете да натиснетеклавиатураотWindows клавиш + клавиш XЗа достъп до менюто за разширени потребители.Уверете се, че стартирате командния ред като администратор.
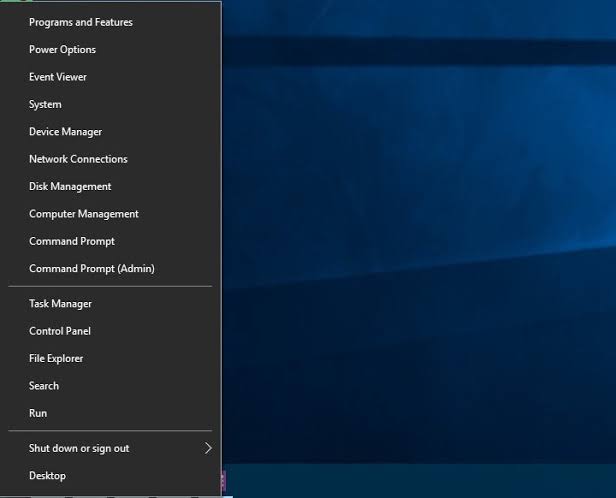
步驟2:ток, В прозорецавъведетеFFmpeg,ТогаваНатиснетеНа клавиатуратаВъведете.Ако всичко е наред, ще видите подробности за FFmpeg, като номер на версията, конфигурация по подразбиране и т.н.За Windows 7 и Windows 8 можете също да следвате същите стъпки.
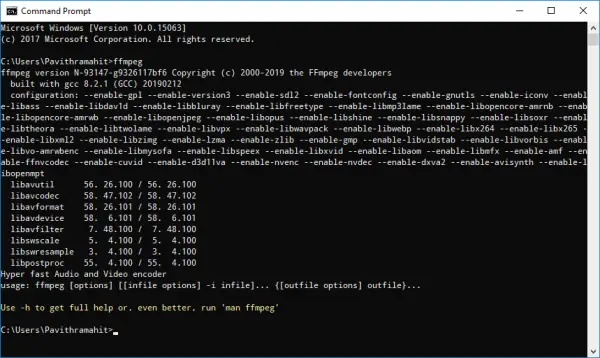
завършен това е всичко.
заключение
Така че това е在Windows 10Компютър и лаптоп上инсталацияFFmpeg начин.За хора, които често трябва да конвертират или обработват аудио и видео файлове, това е много полезна и надеждна програма.Сега можете просто да се придвижите, за да разберетеИзисква се за ефективно използване на FFmpegСписък с команди.Ако не познавате това добре, можете да го използвате бързоТърсене в Google.
Освен това можете да проверите "коментар"разделПитай ме.Ако имате въпроси, въпроси или предложения, можете да посетите полето за коментари и да се свържете с мен там.Ще се радвам да помогна.Вече знаете как да инсталирате FFmpeg на компютър с Windows 10 и изпреварвате много потребители.Надявам се да мога да ви помогна!


![Как да видите версията на Windows [много просто]](https://infoacetech.net/wp-content/uploads/2023/06/Windows%E7%89%88%E6%9C%AC%E6%80%8E%E9%BA%BC%E7%9C%8B-180x100.jpg)


