Почти всеки компютър в този свят има EFI дял,Независимо дали е Mac, Ubuntu или Windows (всички версии).
EFI дялът съдържа файловете, необходими за стартиране на Windows, Следващият раздел ще представи това подробно.И така, искате ли да преформатирате Windows и не можете да изтриете системния дял на EFI, или сте надстроили Windows и искате старите файлове за възстановяване и EFI да изчезнат, но не можете да го направите.Сигурно сте опитвали да използвате Disk Management, за да изтриете дялове в Windows, но без успех!
Прикачили смеКак да изтриете системния дял на EFI с прости стъпкиводач, Но въпреки че ремонтът е лесен, нека ви предупредим предварително, че има някои маниаци.
В допълнение,EFI дялът съдържа важни системни файлове и не може да бъде изтрит само за увеличаване на свободното пространство на Windows.
Не се притеснявайте, ние ще обясним всичко за системните дялове на EFI и кога могат да бъдат изтрити в следващия раздел.
Какво представлява системният дял на EFI?
Системният дял на EFI (или ESP накратко) е дял на устройство за съхранение (твърд диск или друго стартиращо устройство), което се създава за първи път при инсталиране на която и да е операционна система (Mac, Windows и т.н.).Този дял съдържа файлове, изисквани от операционната система преди стартиране (стартиране), като зареждащ инструмент, драйвери на устройства, системни помощни програми и т.н.
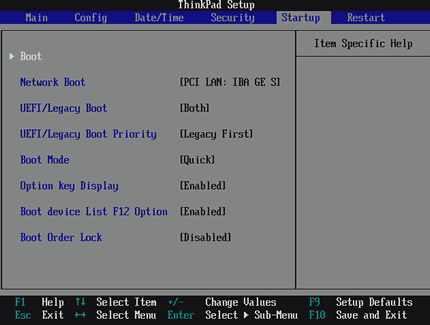
UEFI (United Extensible Firmware Interface) е най-новата версия на EFI, която замества BIOS, използван в стария Windows (може да сте чували за него).Следователно, ако компютърът ви има BIOS, той няма EFI (или UEFI) и обратно.
Досега повечето хора трябва да знаят, че BIOS няма да причини проблеми и не могат да опитат или модифицират BIOS, защото може да повреди Windows.
Всичко това се отнася и за системните дялове на EFI.Не се притеснявайте, можете безопасно да изтриете EFI, освен ако не искате да преинсталирате операционната система, можете безопасно да изтриете Windows, който се използва в момента, в противен случай това ще направи системата неспособна да се стартира.
В следващата част предлагаме някои решения, трябва или не трябва да изтриете системния дял на EFI.
Кога може и не може да се изтрие EFI?
Системният дял на EFI е дял, защитен от системата (защита от случайно изтриване).Това означава, че той не може да бъде изтрит или форматиран само чрез управление на дискове.Това ще видите, когато се опитате да го изтриете.
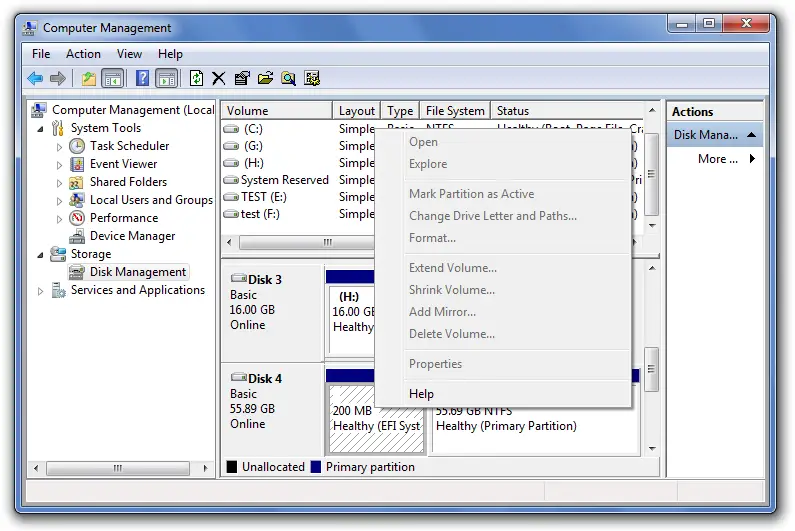
Следващата фигура описва процеса при включване на компютъра спрямо това, което се случва, когато системният дял на EFI липсва.Изображението е специфично за BIOS, но UEFI е приблизително същото.
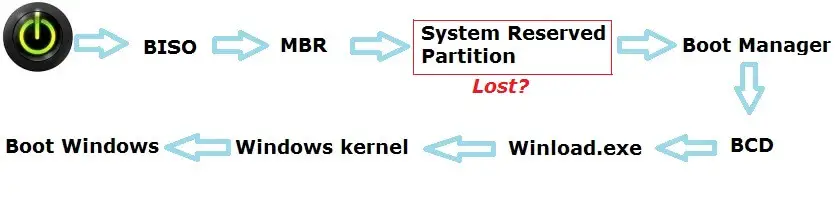
Следователно няма да можете да стартирате Windows.Има софтуер на трета страна (споменат в следващия раздел), чрез който могат да бъдат възстановени изтрити EFI файлове.Можете също така да преинсталирате Windows (или други операционни системи), което автоматично ще създаде нов EFI дял.
Споменаха често срещаните ситуации, при които EFI дялът може да бъде безопасно изтрит, но това не е единствената. Ако има някакви запитвания, не се колебайте да изтриете коментарите.Ще се радваме да помогнем!
- Зареждащи се външни устройства за съхранение (като писалки или външни твърди дискове) могат да бъдат изтрити или форматирани с помощта на този метод.Когато устройството за съхранение е направено за стартиращо, устройството не може да се използва за съхранение.Операционната система може да не разпознае вашето стартиращо устройство за съхранение, така че, моля, използвайте този метод, за да го преформатирате.
- За системи с двойно зареждане или множество EFI дялове поради миграция на системата (трябва да сте абсолютно сигурни), ако използвате Windows или използвате Windows в комбинация с други операционни системи, можете да изтриете EFI, свързан с други операционни системи (не Windows) Разделете с помощта на това ръководство.
- Ако сте надстроили Windows от една основна версия на друга (например от Windows 8 до Windows 10), възможно е остарелият системен файл боклук да заема място на твърдия диск.Обикновено ще получавате известия за стари файлове на Windows, които могат да бъдат изтрити.Ако не сте уведомени, щракнете с десния бутон върху устройството, където е инсталиран Windows (обикновено C устройството).След това щракнете върху „Свойства“ и след това щракнете върху „Почистване на диска“ и изчакайте системата да сканира за нежелани файлове.Е, в този случай не е необходимо да изтривате системния дял на EFI, защото Windows ще сортира остарелите файлове в нова папка и можете да изберете да го запазите или изтриете
За всякакви други ситуации, които не са споменати по-горе, моля, консултирайте се с експерт, преди да се опитате да изтриете системния дял на EFI.Следващият раздел ще представи стъпките за изтриване на EFI дяла в Windows.
Как да изтрия EFI дял
в нашатапродължипреди,Моля, не забравяйте, че изтриването на EFI дяла е същото като форматирането на дяла.Ако външното устройство (като писалка) бъде напълно форматирано, ще загубите всички файлове, съхранени в този дял.Този метод е полезен и когато Windows не може да разпознае външното устройство.
Ще използваме мощни команди на командния ред, за да изпълним тази задача.
Първо отворете „Управление на дискове“, като потърсите „Управление на дискове“ в лентата на задачите или щракнете с десния бутон върху бутона „Старт“ и изберете „Управление на дискове“.Сега определете дисковия дял, който искате да изтриете, и запишете неговото име и размер (потвърдете отново дяла!).Моля, следвайте стъпките по-долу:
***Забележка: Извадете или изтрийте всички устройства за съхранение, преди да продължите.Поради различните версии на Windows изображението може да е различно, но работи добре.***
1. 在В режим на администратор, Чрез щракване с десния бутон върху бутона "Старт".ОтвориКомандния ред,След това изберете "Команден ред (администратор)" или потърсете "Команден ред" в лентата на задачите, след което щракнете с десния бутон върху командния ред и изберете "Изпълни като администратор".
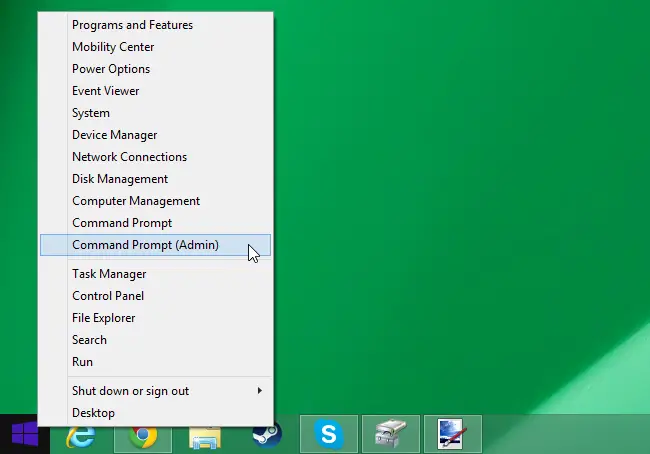
2. въведете" Diskpart „И натиснете Enter.Това ще стартира инструмент за разделяне на диск, който може да бъде достъпен само в повишен режим (администратор).
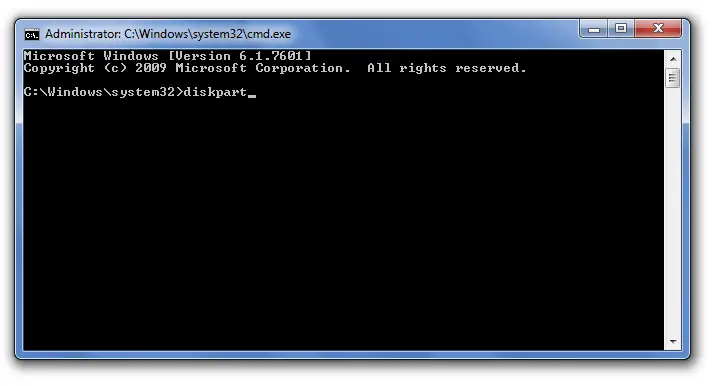
3. Сега напишете " списък диск "(Диск със списък) И натиснете Enter.Това ще покаже всички устройства за съхранение, свързани към компютъра с дялове.
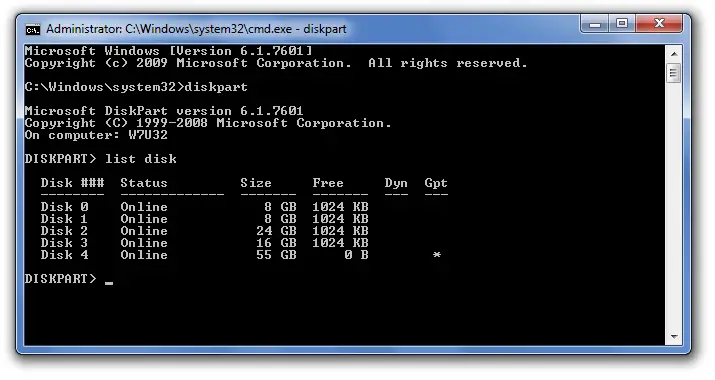
4. В тази стъпка ще изберем дисковия дял за изтриване.Сега извадете бележката, където сте написали името и размера на дяла.влезе" изберете диск № "(Например, изберете Disk 4) и след това натиснете Enter.
За да потвърдите отново, моля, въведете " списък диск "(Диск със списък), и след това натиснете Enter, което ще покаже звездичка преди името на диска.
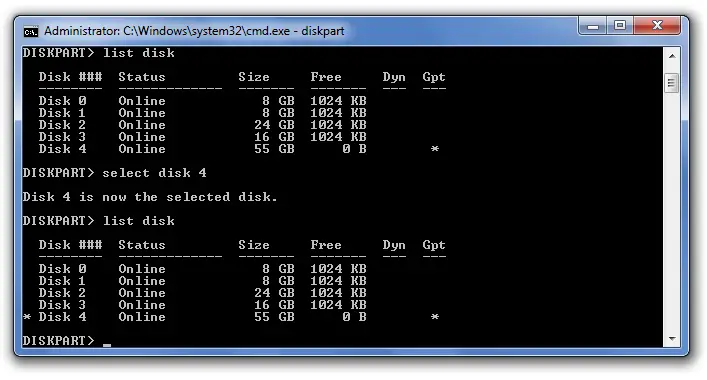
5. Накрая натиснете "Почисти“, и след това въведете.Честито!Това ще изтрие вашия дял.
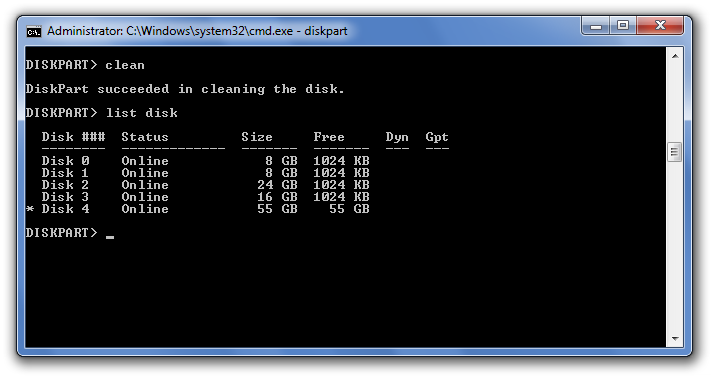
Easeus, трета страна, кандидатства за изтриване на EFI дяла
За тези, които не са доволни от командния ред, Easeus Partition Master е най-добрият избор, защото има лесен за разбиране потребителски интерфейс и предоставя разширени опции за управление на дялове и съхранение.Той предоставя безплатна пробна версия за потребители за първи път.Можете да изтриете дяла само с няколко щраквания.Той също така предоставя опции за възстановяване на изтрити файлове.
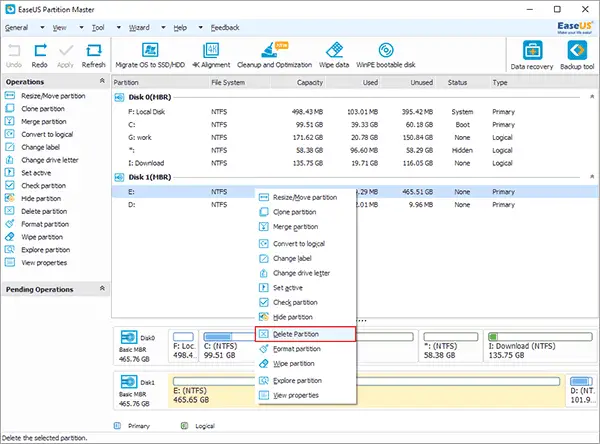
заключение
Надявам се, че ще бъдете особено внимателни, когато четете това ръководство, защото много от съдържанието в този урок може да се обърка и да обърка вашия компютър или устройство за съхранение.Поздравления, успешно изтрихте EFI дяла в Windows!Сега трябва да разпределите нов дял, за да го използвате.
Разширеното ниво на този урок не е високо. То включва не само процеса, но и местата, които може да се объркат, така че ви препоръчваме да получите експертни насоки, преди да го опитате.За по-разширени ръководства за Windows, моля, маркирайте ни!


![Как да видите версията на Windows [много просто]](https://infoacetech.net/wp-content/uploads/2023/06/Windows%E7%89%88%E6%9C%AC%E6%80%8E%E9%BA%BC%E7%9C%8B-180x100.jpg)

