Windows 10 има по-добра система за архивиране на вашите файлове и настройки от всяка предишна операционна система Windows.Има няколко опции за защита на вашите данни и гарантиране, че нищо не се губи в случай на грешка.
Това идва с цената на ценно дисково пространство, използвано от огромни архивни файлове.Ако установите, че се затруднявате да инсталирате нещо, което изисква много място, може би е време да видите колко повече архивиране ви е необходимо.Обикновено рядко се нуждаете от множество дискови изображения, за да възстановите файлове или настройки.
Тази статия ще ви покаже 4 начина за изтриване на архивни файлове, като същевременно поддържате пълен контрол върху това, което съхранявате и изтривате.
Управление на резервно пространство
Това е вграден инструмент, който ви помага да управлявате пространството, което вашите архиви заемат.
- Кликнете върху开始>настройвам, След това щракнетеАктуализация и сигурностИ изберетеАрхивиране.
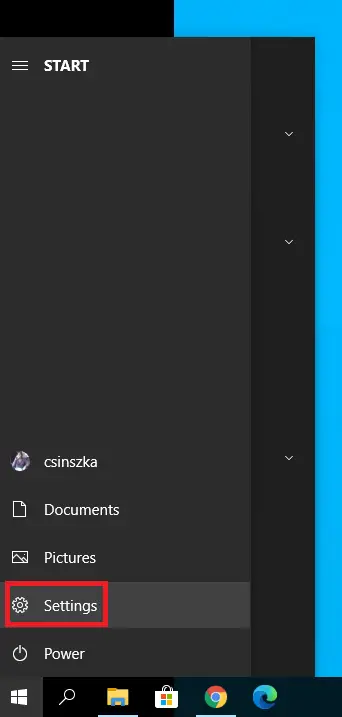
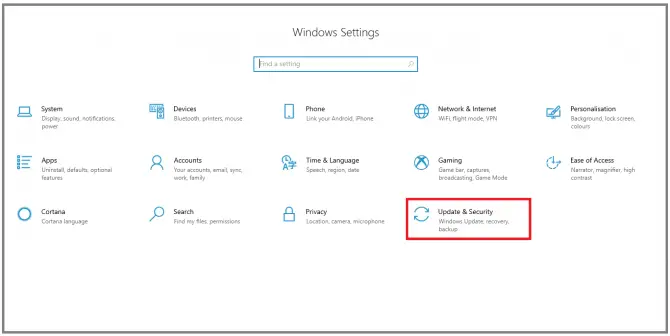
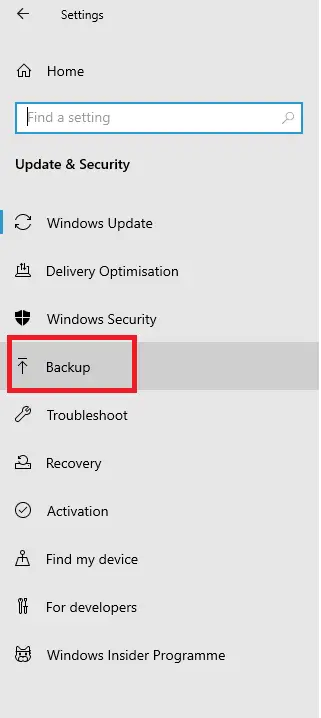
-
- 在Архивираненадолу, щракнетеОтидете на Архивиране и възстановяване (Windows 7).
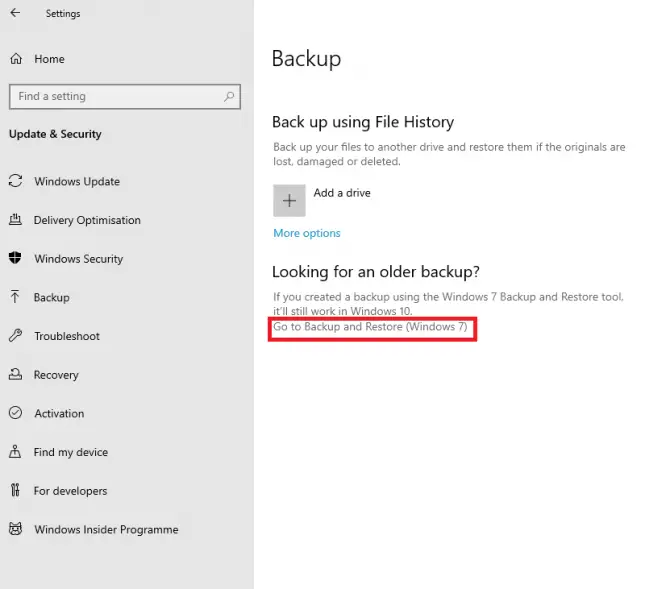
-
- 在Архивираненадолу, щракнетепространство за управление.
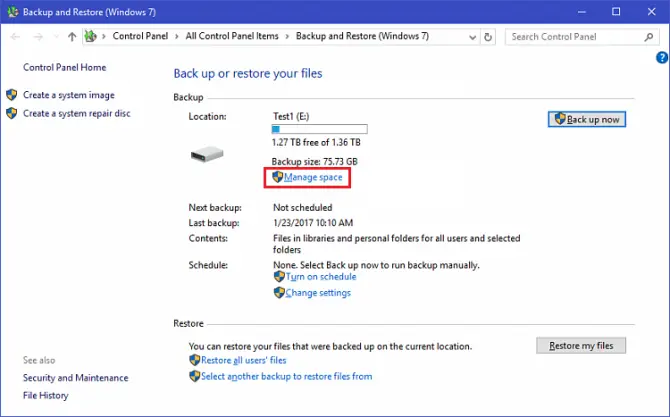
- Ще изскочи"Прозорец Управление на дисковото пространство за архивиране на Windows.Кликнете върхуПреглед на резервни копия.
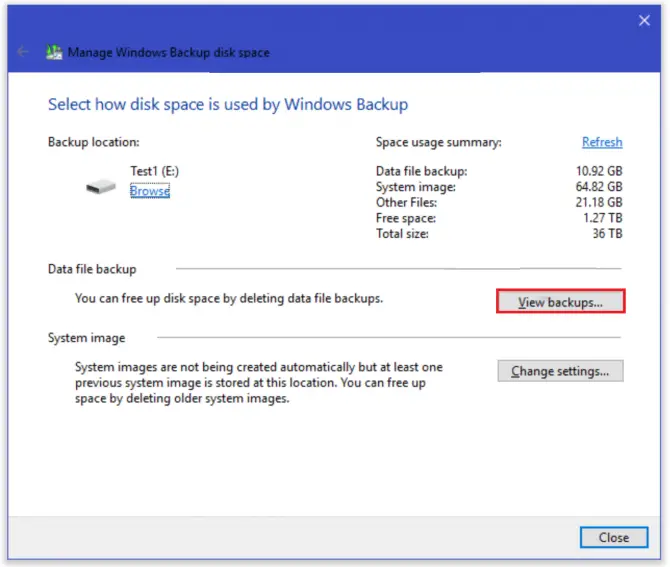
-
- Тук можете да изберете периода от време, от който да изтриете архивите.
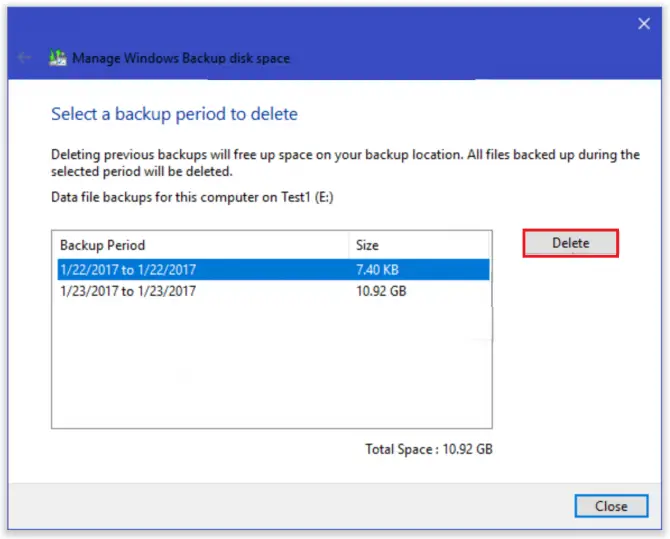
Това обаче не е единственият начин да освободите повече дисково пространство.Прочетете, за да научите повече за това как да изтриете хронологията на файловете.
изтриване на файлова история
Windows 10 има вградена функция за запазване на всеки файл на предварително определени интервали и за постоянното му запазване.Това е ненужно и тромаво.
- В лентата за търсенеТип "Контрол", след което щракнете върху "Отвори"Да започнаконтролен панел.
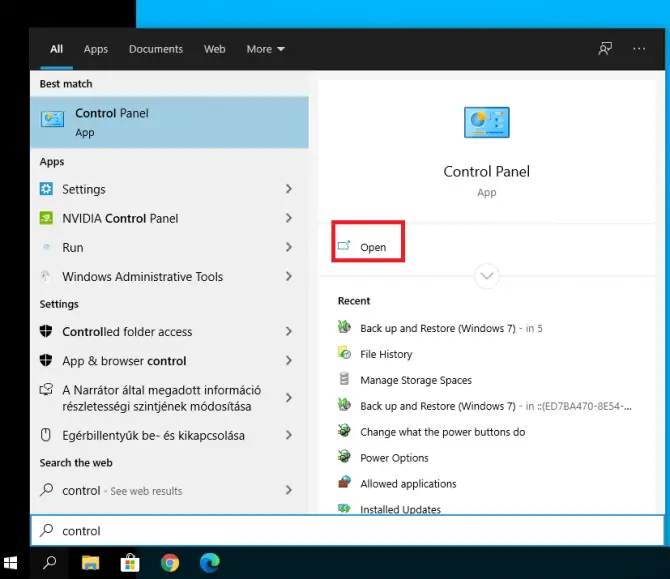
-
- изберетеИзползвайте История на файловете, за да запазите резервни копия на файлове.
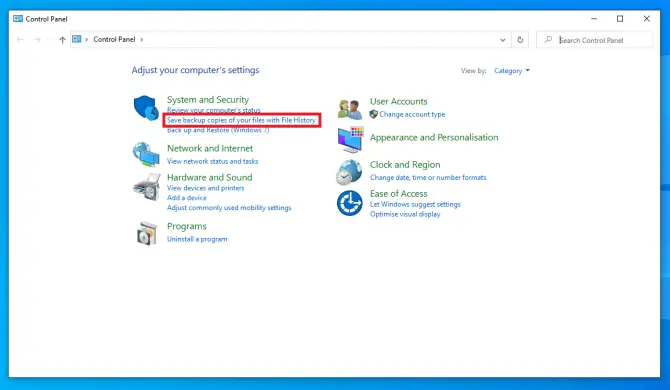
- Кликнете върхуразширени настройки.
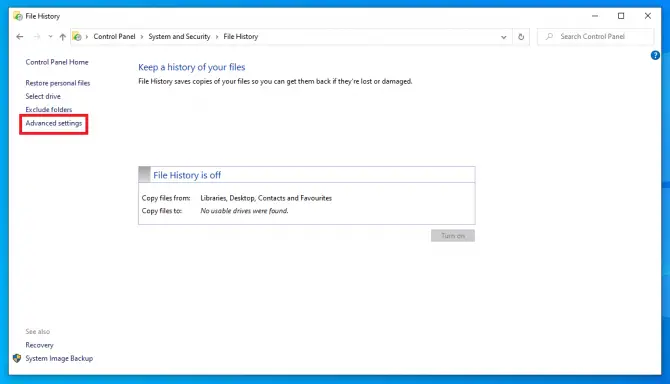
-
- Тук можете да изберете колко често искате да запазвате файловите версии и колко дълго искате да ги съхранявате.Ако искате да сте сигурни, че вашата хронология на файловете няма да запуши твърдия ви диск, тогаваДо необходимото място е добра настройка.Кликнете, когато сте готовизапазите промените.
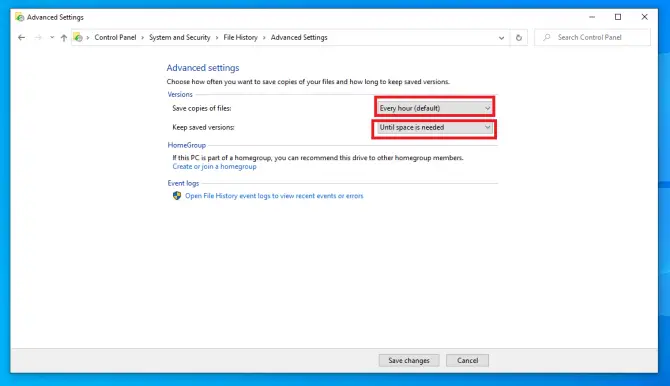
- Можете също да изтеглите отWindows > Настройки > АрхивиранеДостъп до настройките за хронологията на файловете.Натиснетеповече опций.
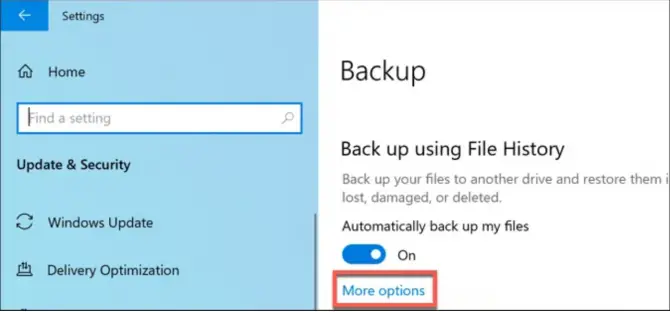
-
- Можете също да използвате шофиране и да натиснете Stop, за даИзключете функцията th3.
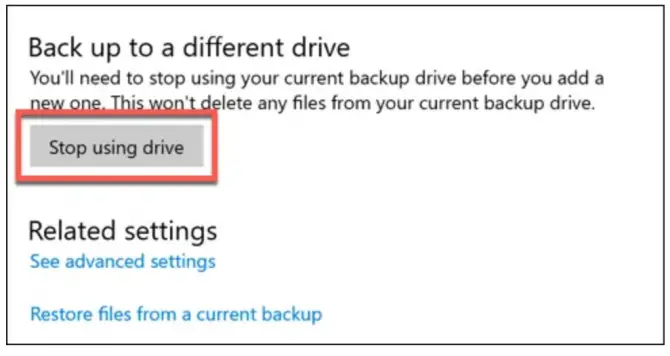
- Ако имате нужда от място веднага, щракнете с десния бутон开始Икона и изберетеWindows PowerShell (администратор).Това ще отвори прозорец на PowerShell.
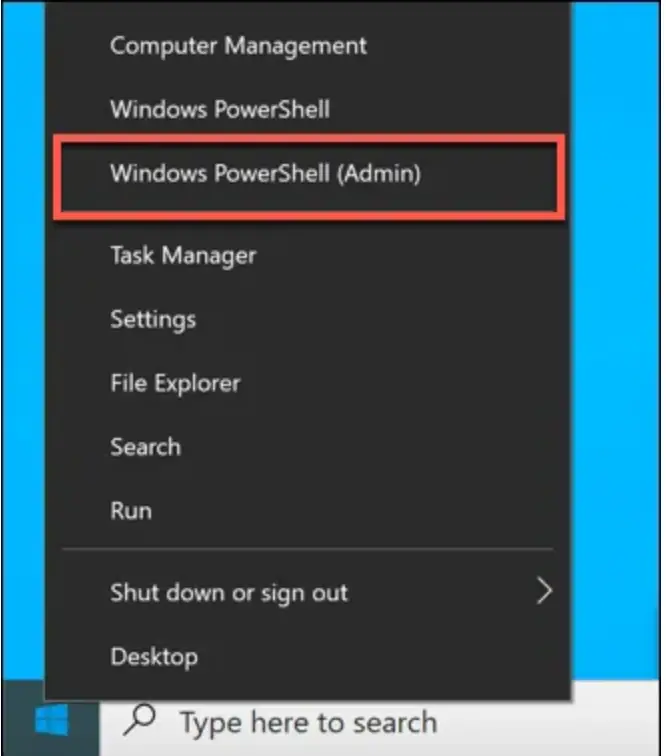
-
- Тип " fhmanagew.exe -почистване 0 ”, за да изтриете всички резервни копия освен най-новите.0 е броят дни, които искате да запазите (въведете 30, за да изтриете всичко, по-старо от месец, 365, за да изтриете всичко, по-старо от една година и т.н.).
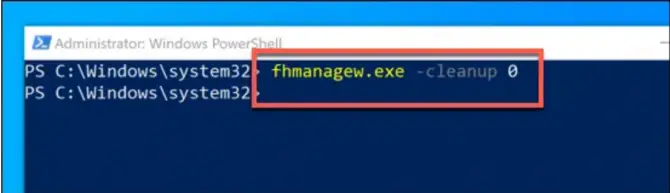
изтриване на точка за възстановяване
Файловете не са единствените данни, които могат да задръстят диск.Точките за възстановяване са пълни изображения на вашата система и въпреки че могат да се окажат много полезни, те също заемат място.
- НатиснетеWindows + RОтворете приложението за изпълнение и въведете " защита на системните свойства ” и натиснетеВъведете ключ.
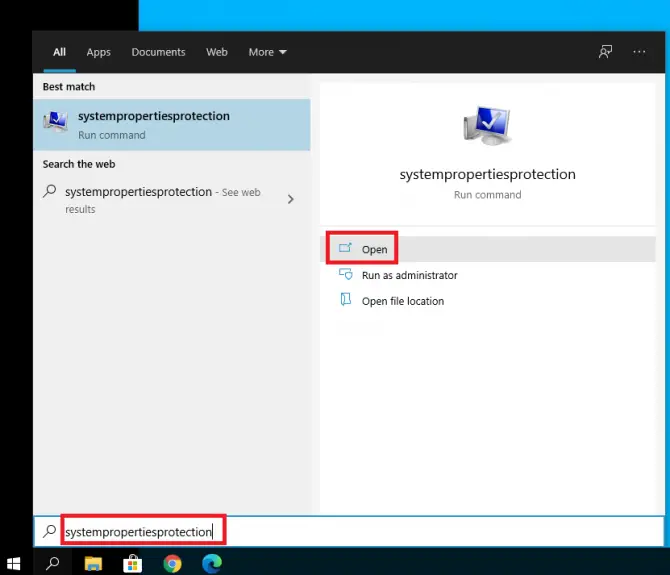
-
- В изскачащия прозорец отидете наЗащита на систематараздела, след което натиснетеКонфигурация.
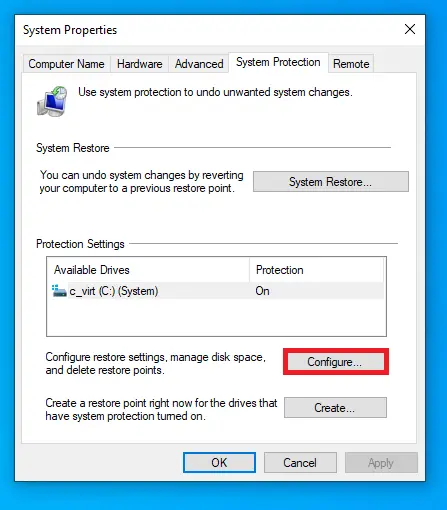
-
- Тук можете да изключите или включите защитата на системата (това е процесът на периодично създаване на точки за възстановяване на системата).Можете да изтриете с помощта наБутонИзтрийте всички точки за възстановяване.Можете също така да увеличите максимално използването на данни, като преместите плъзгача.
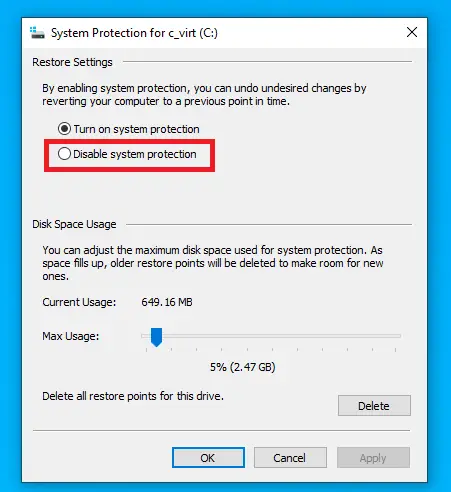
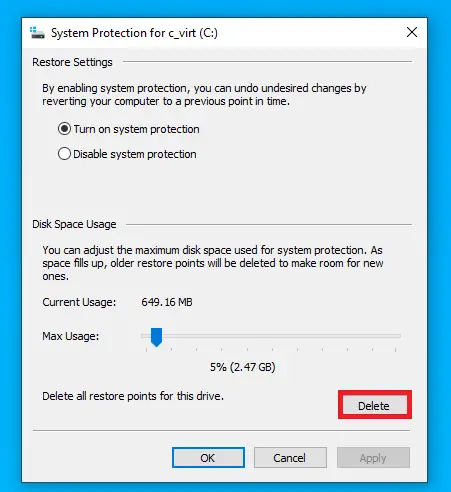
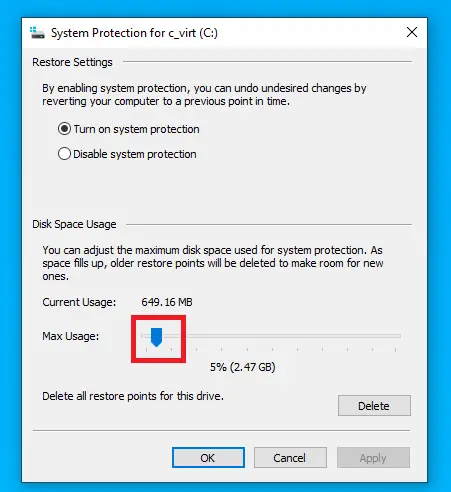
-
- НатиснетеOKЗапазване на настройките.
Изтрийте папката Windows.old
Всеки път, когато Windows 10 се актуализира, се създава папка Windows.old за съхранение на стари инсталационни файлове.Ако сте сигурни, че не искате да се върнете към тази версия, можете да освободите място на диска, като изтриете тази папка.
- НатиснетеWindows + RОтворете приложението за изпълнение и въведете " cleanmgr ” и натиснетеВъведете.
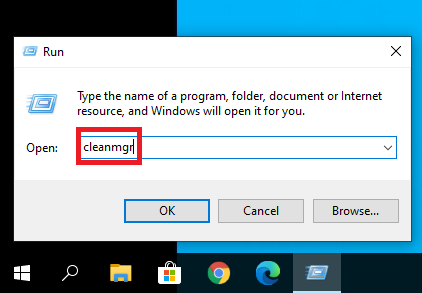
-
- 在изскочиВ прозореца за почистване на диска щракнете върхуПочистете системните файлове.
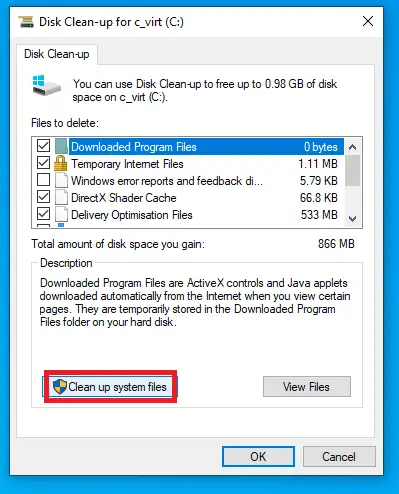
-
- да бъдат изтритидосиеИзберете съдържанието, което искате да изтриете от списъка.Уверете се, че сте избралипредишна инсталация на Windows, след което натиснетеOK.
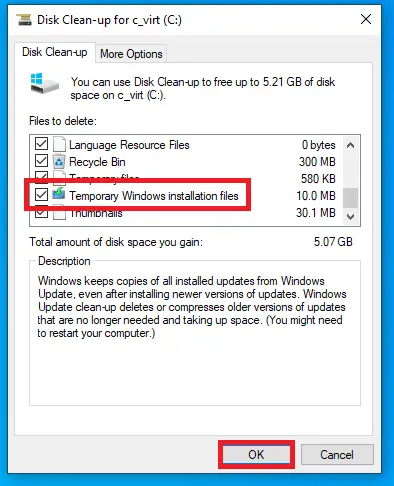
Това може да изтрие няколко гигабайта данни от вашия диск.
заключение
Windows 10 е страхотен в защитата ви от загуба на данни, но всъщност предоставя начин да изтриете тези големи файлове, ако ви липсва дисково пространство.Надяваме се това да ви помогне.

![Настройте имейл на Cox на Windows 10 [с помощта на приложението Windows Mail] Настройте имейл на Cox на Windows 10 [с помощта на приложението Windows Mail]](https://infoacetech.net/wp-content/uploads/2021/06/5796-photo-1570063578733-6a33b69d1439-150x150.jpg)
![Коригирайте проблеми с Windows Media Player [Ръководство за Windows 8 / 8.1] Коригирайте проблеми с Windows Media Player [Ръководство за Windows 8 / 8.1]](https://infoacetech.net/wp-content/uploads/2021/10/7576-search-troubleshooting-on-Windows-8-150x150.jpg)
![Поправете грешка при актуализиране на Windows 0x800703ee [Windows 11/10] Поправете грешка при актуализиране на Windows 0x800703ee [Windows 11/10]](https://infoacetech.net/wp-content/uploads/2021/10/7724-0x800703ee-e1635420429607-150x150.png)






![Как да видите версията на Windows [много просто]](https://infoacetech.net/wp-content/uploads/2023/06/Windows%E7%89%88%E6%9C%AC%E6%80%8E%E9%BA%BC%E7%9C%8B-180x100.jpg)

