След като влезете в Windows 10, ако срещнете прозорец в горния десен ъгъл, той казва " Персонализирани настройки (не отговаря) ") и остана на черен екран, моля, прочетете внимателно това ръководство, за да ви помогне да го поправите.В крайна сметка ще останете заседнали на този черен екран, защото Windows Explorer не може да стартира нормално, така че скоростта на качване е много бавна в края на работния плот или дори не може да се качи изобщо. 0
Този проблем възниква най-често поради проблеми с актуализирането.Ако си правWindows Update Горен ляв ъгъл следс "Персонализиране (без отговор)"框 Добре дошли на черния екран, Моля, не се страхувайте.Много потребители се оплакват от същото.
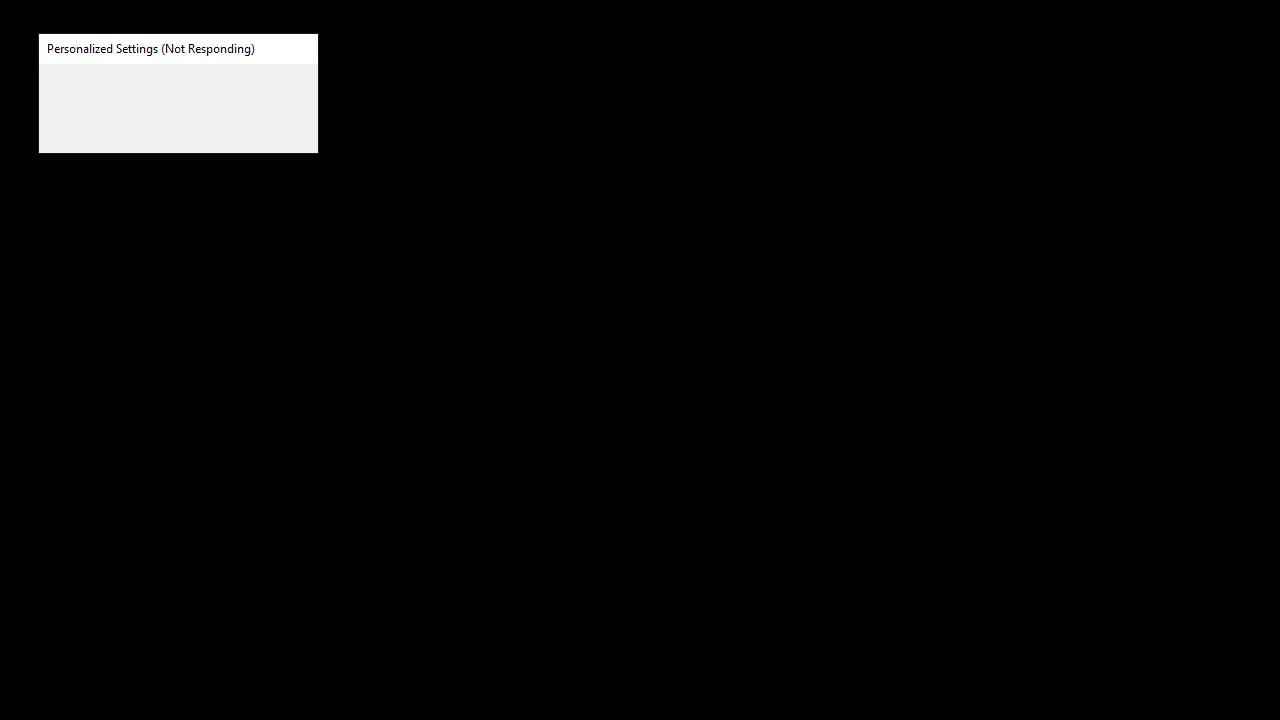
Task Manager е част от Windows, която се предлага предварително инсталирана с всички версии на Windows.По-рано беше известен като Windows Task Manager.Както подсказва името, Task Manager е инструмент, който предоставя преглед на всички задачи и процеси, изпълнявани в системата.Мениджърът на задачите също така предоставя преглед на фоновите задачи, включително собствените фонови услуги на Window и приложения на трети страни.Той предоставя подробна информация за процесите и приложенията.
Тази информация включва използване на процесора и RAM, използване на мрежата, използване на диск (четене/запис), брой копия на процеси и т.н.Можете също да използвате диспечера на задачите, за да стартирате и спирате услуги или приложения.В случай, че услугата или приложението спре да отговаря, функцията за спиране на услугата е много полезна.Можете да използвате диспечера на задачите, за да прекратите принудително услугата.Този проблем възниква след Windows Update.Инсталирането на Windows Update ще задейства рестартиране.
Рестартирането е много важно за пълна инсталация на Windows Update.След рестартиране на системата след актуализацията на Windows, Windows ще ви помоли да въведете вашите идентификационни данни за вход и след това ще видите бял или черен екран с персонализирано съобщение за настройка (не отговаря) в горната част.
Защо вашите персонализирани настройки не отговарят?
Има няколко неща, които могат да причинят този проблем.Първото и най-често срещано нещо, което причинява този проблем, е, че вашият файлов изследовател не успява да стартира.Това очевидно е причинено от Windows Update.
Ето защо това се случи веднага след Windows Update.Второто нещо, което може да причини този проблем, е драйверът на периферното устройство.Най-новата актуализация на Windows (поради грешка) не може да стартира драйвера на устройството, което причинява този проблем.Следователно, изключването на устройството преди рестартиране или принудителното стартиране на File Explorer обикновено може да реши този проблем.
Как да коригирате грешката в настройката за персонализиране, която не отговаря
Следват някои ефективни методи, които могат да ви помогнат да разрешите тази грешка.
1.Отворете File Explorer/Windows Explorer
Този проблем може да е свързан с това, че файловият изследовател не може да стартира нормално.Ето защо едно от решенията да се отървете от този проблем е просто да стартирате File Explorer.Един от начините да отворите File Explorer е да отворите Task Manager и да стартирате нови задачи от там.Трябва също да можете да направите това на екрана „Персонализация (не отговаря)“.Просто следвайте стъпките, дадени по-долу, за да отворите File Explorer чрез диспечера на задачите
- Задръжте едновременно CTRL, SHIFT和 Esc ключ (CTRL+SHIFT+ESC) За да отворите диспечера на задачите
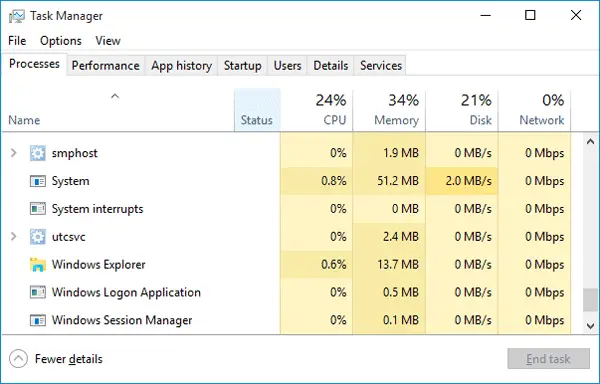
- Кликнете върху досие
- изберете Изпълнете нова задача
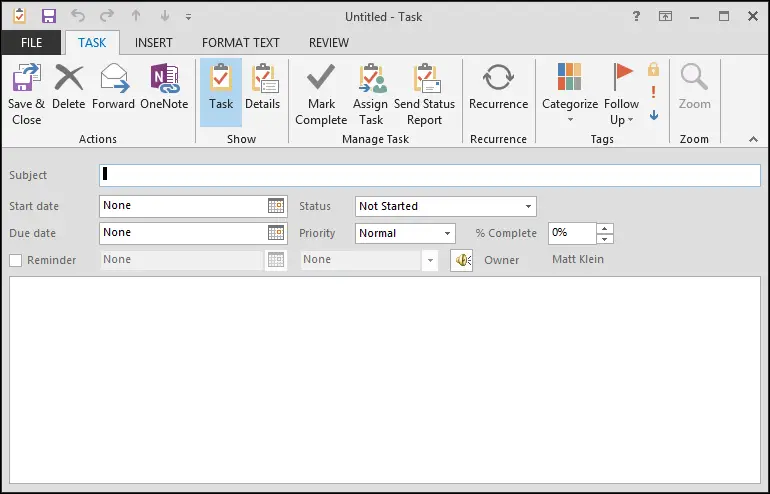
- Тип Мениджър на ресурси , след което натиснете Въведете
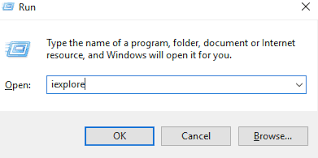
Това трябва да ви позволи да влезете в работния плот.След като сте на работния плот, моля, изчакайте няколко минути и след това рестартирайте, би трябвало да можете да влезете в работния плот безпроблемно.
注意:Ако това не реши проблема или не можете да стартирате File Explorer, моля, отворете диспечера на задачите отново.В раздела Процес щракнете с десния бутон върху File Explorer и изберете Край на задачата.Може да забележите (не отговаря) съобщение до File Explorer.Когато сте готови, следвайте стъпките, дадени по-горе, и поставете отметка в квадратчето.
2.Рестартирайте компютъра
- На клавиатурата натиснете Ctrl, Друг和 на ключ.
- В долния десен ъгъл на екрана щракнете Бутон за включване,

След това изберете Рестартирам. - Надявам се този път вашият десктоп да стартира нормално.Ако не, моля, продължетеПоправете 2.
3.Изтрийте файлове в Regedit
Моля, имайте предвид, че всички модификации, направени в regedit, трябва да бъдат придружени от предупреждения, за да се избегнат допълнителни проблеми.
- На клавиатурата натиснетеКлавиш с логото на WindowsИ влезтерегентствоИ щракнете с десния бутон регентствоИ натиснетеИзпълни като администратор.Натиснете ДаКогато бъдете подканени да потвърдите.
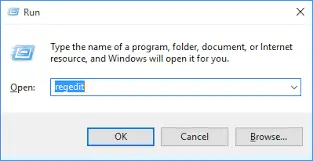
- Проверете и щракнете двукратноHKEY_LOCAL_MACHINE > СОФТУЕР > Microsoft > Активна настройка > Инсталиран
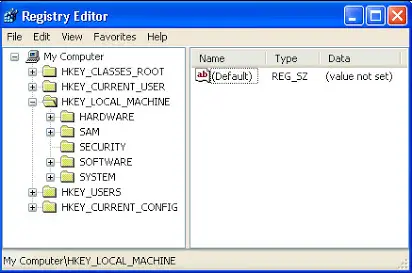 Компонент.3.Кликнете с десния бутон Последният файл,след това натиснете"експортиране"За архивиране на файла.
Компонент.3.Кликнете с десния бутон Последният файл,след това натиснете"експортиране"За архивиране на файла.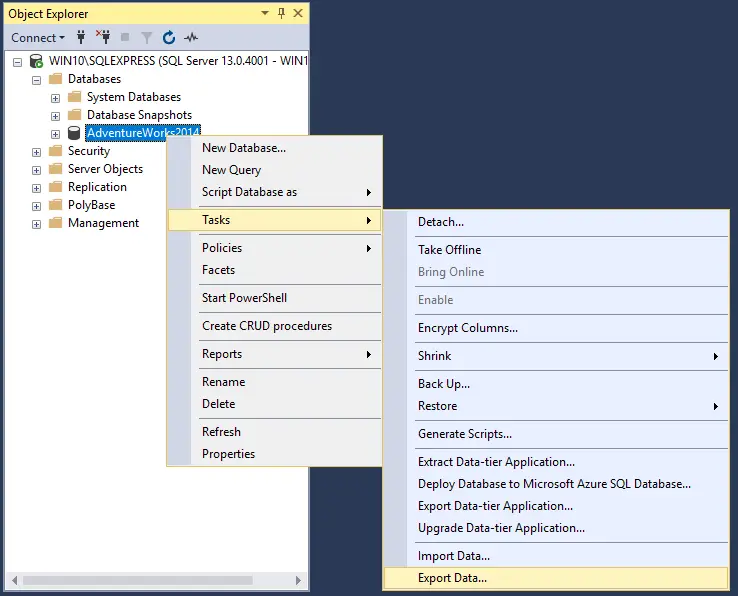 Ако това решение не реши проблема, може да искате да импортирате файла, за да възстановите архива.
Ако това решение не реши проблема, може да искате да импортирате файла, за да възстановите архива. - Кликнете с десния бутон Последен файл, след което натиснете Изтрий鍵.
- Рестартирайте компютъра и след това проверете дали работният плот е възстановен.
4.Поправете повредени файлове
Причината за проблема може да е повреда на файла.Използвайки този метод, ще се опитаме да ги поправим.Моля, следвайте стъпките по-долу.
Стъпка 1. Натиснете клавиша с логото на Windows на клавиатурата, за да отворите стартовото меню, след което въведете Cmd.Тук щракнете с десния бутон В резултатаКомандния редИ изберете Изпълни като администратор.
Стъпка 2. В раздела Команден ред напишете следното и натиснете Enter:
SFC / сканиране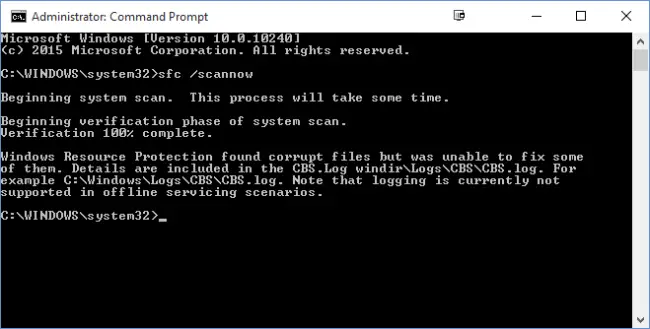 Стъпка 3. След стъпка 2 сканирането ще отнеме известно време, за да поправи повредените файлове.след завършване, Рестартирам компютър.
Стъпка 3. След стъпка 2 сканирането ще отнеме известно време, за да поправи повредените файлове.след завършване, Рестартирам компютър.
Това трябва да реши проблема.Ако проблемът продължава, опитайте следващия метод.
5.Сканиране на диск
За проблема с неотговарянето на "Персонализация", проблемът с файловата система също е проблематичен.Ето защо, моля, използвайте следните стъпки, за да проверите: -
Натиснете Win + E стартиране File Explorer. В лявата колона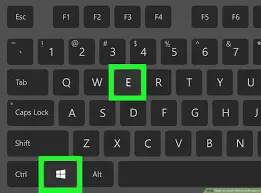 щракнете върху " Този компютър ".
щракнете върху " Този компютър ".
ток, От десния прозорецКликнете с десния бутонC Карам И изберетеИмоти.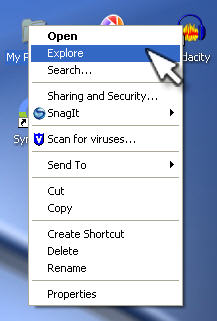 Предполагаме, че C е системното устройство на вашия компютър.След като се покаже прозорец, превключете на工具Tab и натиснете върхупрегледПоставете вПроверка на грешка.
Предполагаме, че C е системното устройство на вашия компютър.След като се покаже прозорец, превключете на工具Tab и натиснете върхупрегледПоставете вПроверка на грешка.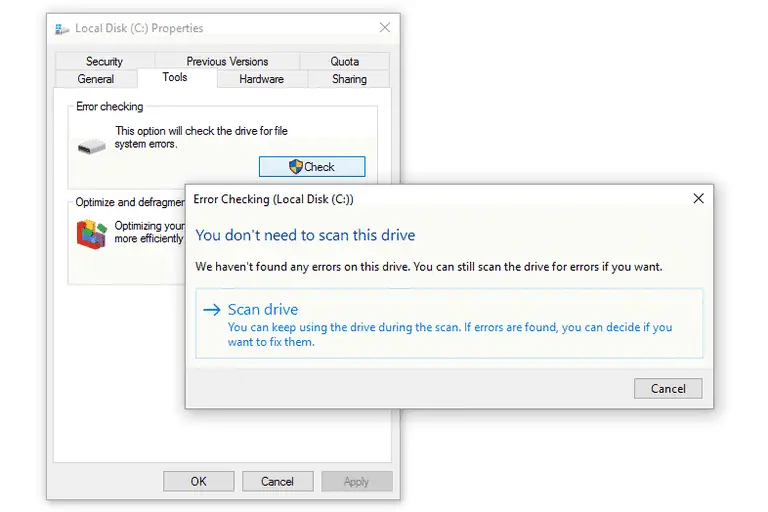 Когато приключите, рестартирайте го, за да видите промените.
Когато приключите, рестартирайте го, за да видите промените.
заключение
Това са възможни решения на този проблем с „персонализацията не отговаря“.Надявам се, че тези методи могат да ви помогнат да разрешите тази грешка.Ако срещнете трудности при разрешаването на тази грешка, моля, уведомете ме в секцията за коментари.
Ако все още имате нужда от помощ, моля, уведомете ни в секцията за коментари по-долу и ние ще ви предоставим решение възможно най-скоро.


![Как да видите версията на Windows [много просто]](https://infoacetech.net/wp-content/uploads/2023/06/Windows%E7%89%88%E6%9C%AC%E6%80%8E%E9%BA%BC%E7%9C%8B-180x100.jpg)

