Потребителите многократно се сблъскватWindows 10一個Нов проблем, отнема много време за пълното му затваряне.
Въпреки че екранът ще се изключи незабавно, твърдият диск и вентилаторът (вътрешен хардуер) ще продължат да работят известно време, докато LED индикаторът свети непрекъснато, а след това ще се изключат напълно.Е, ако компютърът отнема само още няколко секунди, това е поносимо, но проблемът, с който се сблъскват потребителите, е, че трябва да бъде изключен завинаги.Основната причина за това изоставане може да бъде повреда на драйвера или файловете на Windows, което няма да накара Windows да се изключи бързо.
Но не се притеснявайте, ние ще ви предоставим насоки, за да можете да премахнете и поправите проблема с бавното изключване на Windows 10.
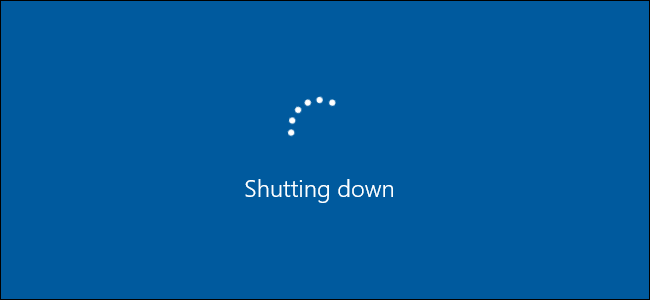
Много хора се оплакват от това бавно изключване на Windows 10, което отнема 10 до 15 минути за пълно изключване, което кара потребителите да извършват подвеждащи дейности, като принудително изключване и директно изключване.Тези дейности могат да причинят повече проблеми в Windows.
Но бъдете сигурни, че няма да се случи отново, защото сме предложили някои от най-добрите начини за решаване на този проблем, за да разрешим проблема с бавното изключване на Windows 10.
Как да разрешите бавното изключване на Windows 10
За да ускорим скоростта на изключване на Windows 10, можем да извършим много операции за отстраняване на неизправности, за да направим изключването на Windows 10 по-бързо.
Метод 1: Изпълнете проверка на системни файлове (SFC) и проверка на диск (CHKDSK)
Проверка на системни файлове (SFC) и Check Disk (CHKDSK) са две помощни програми, предоставени на потребителите от Windows.Това е методът за изпълнение на две команди за проверка и поправка на системни файлове, а именно чрез замяна на повредения sys файл с кеширано копие и проверка на лошите сектори на твърдия диск и поправката им отделно.За да изпълните тези команди:
- НатиснетеWindows клавиш + X,ТогаваОт изскачащото менюизбирам"Команден ред (администратор)/Powershell (администратор)".
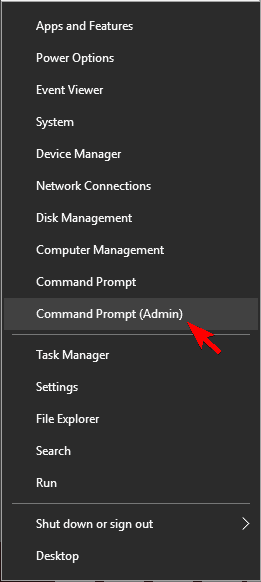
- ток, В конзолатаТипСледното и натиснете Enter след всяка команда:
- SFC/сканиране
- sfc /scannow/offbootdir=c:/offwindir=c:windows
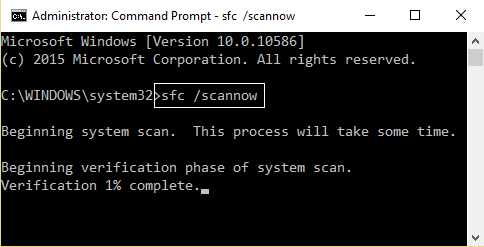
- След приключване на горния процес, моляРестартирамНАСТОЛЕН КОМПЮТЪР.
- Повторете стъпки 1 и 2 и заменете командата sfc в стъпка 2. Изпълнете командата chkdsk, като напишете следния ред:
-
- " chkdsk/rc: “, след това натиснете Въведете.
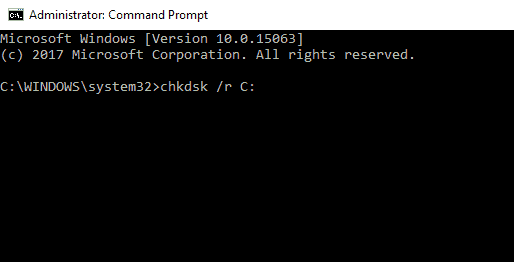
- " chkdsk/rc: “, след това натиснете Въведете.
-
-
- бърз: Чрез добавяне на букви"° С"Замени сИндекс на устройството, присвоен с други букви,Същата проверка може да се извърши и на други устройства .
-
-
- След като горният процес приключи, рестартирайте компютъра отново, за да запазите промените.
Ако този метод сам по себе си не можеНамалете скоростта на изключване на Windows 10, моляСледвайте следващия метод (особено след като изпълните този метод).
Метод 2: Стартирайте DISM (услуга за внедряване и управление на изображения)
След като използвате горните два метода, все още ще срещнете грешка при бавно изключване на Windows 10, трябва да отидете на ремонт на DISM (Услуга и управление на изображения за внедряване).
Да го поправя:
- Моля, следвайте стъпка 1 от метод 1.
- В стъпка 1 от метод 2, вместо командата sfc, въведете следното:
Dism /Online /Cleanup-Image /RestoreHealth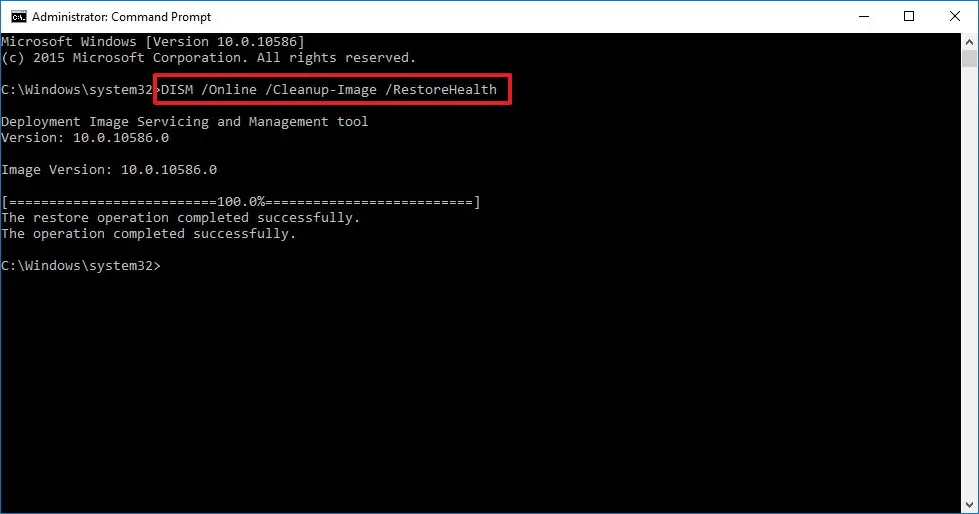
- изчакайте уволнения來ремонт успех.
Това ще поправи DISM и ще разреши свързаните с него проблеми "Windows 10 се изключва много бавно"проблем.
Метод 3: Стартирайте инструмента за отстраняване на неизправности в захранването
Windows има собствено решение.Ето защо, моля, опитайте да стартирате инструмента за отстраняване на неизправности на Windows, за да разрешите проблеми със захранването, като напр"Windows се изключва много бавно"проблем.
- 在Кортана търси, Тип Отстраняване на неизправности, ТогаваНатиснете Enter.
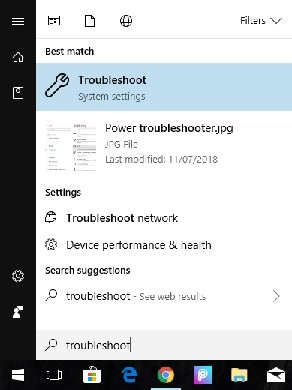
- в "Намерете и коригирайте други проблеми"Част отПревъртете надолу, за да намерите "опция за захранване.
- Щракнете върху него и след това щракнете върху "Стартирайте инструмента за отстраняване на неизправности".
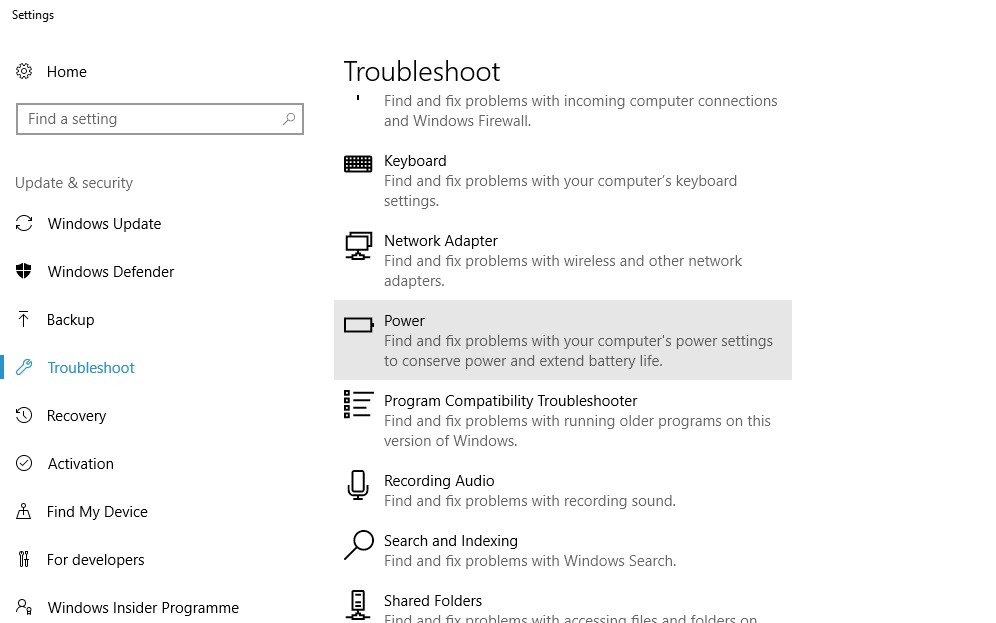
- това щеавтоматично откриванеОсобено с тебУправление на енергиятасвързани въпроси,И възложиНа екранаЗадачата идварезолюцияпроблем.
Така че този метод ще решиWindows 10отБавно затворете.
Метод 4: Превключете към бърз старт
Този метод изглежда ирелевантен, защото е свързан само със стартиране, а не изключване.Въпреки това, като настройка на мощността, много потребители ще се възползват, когато изпълняват този метод.за тази цел:
- Кликнете с десния бутон上БатерияВ долната част на иконата в лявата странична лента, след това изберетеОпции за захранване.
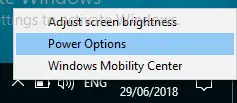
- Придвижете се до левия панел, за да щракнете върху "Изберете функцията на бутона за захранване".
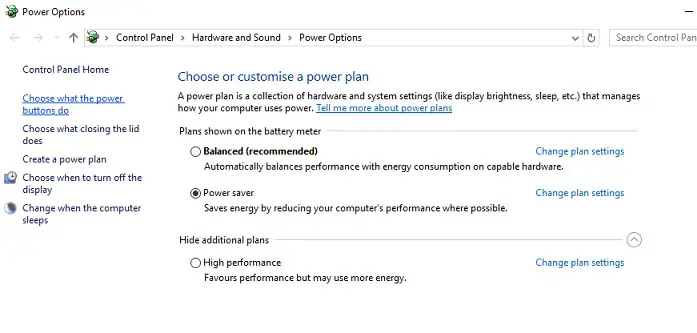
- Затова щракнете върху "Променете настройките, които в момента не са налични".Това ще ви позволи да поставите отметка в квадратчето „Настройки за изключване“.
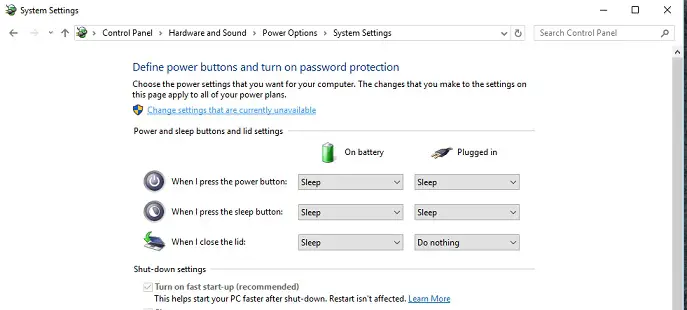
- Премахнете отметката от "Включете бърз старт„Вариант.Ако вече не е избран, изберете го.
- щракнете върху "запазите промените".
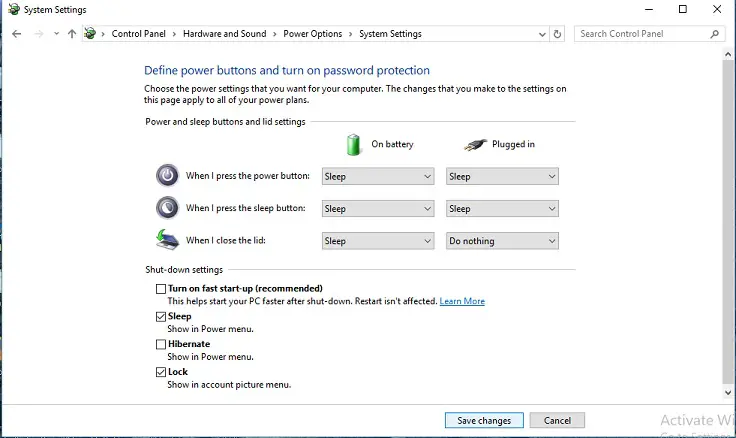
Тази малка промяна в настройките на захранването може да се промениУскорете процеса на изключване,И да те измъкнеБавно изключване на Windows 10проблем.
Метод 5: Ремонт на системния регистър
Предупреждение: Този процес включва конфигуриране на файла на системния регистър.Една малка грешка може в крайна сметка да блокира вашия компютър, като го изтласка в етап на незареждане.Така че, ако имате достатъчно увереност, изберете само тази опция.
Основната причина за бавния процес на изключване на Windows 10 е повреда на системния/регистрационния файл.Ето защо, за да премахнете очевидните грешки, изпълнете следните стъпки:
- Кликнете върхуWindows + R Да започнабягай,След това въведете " регентство " и след това щракнете върху "Сигурен".
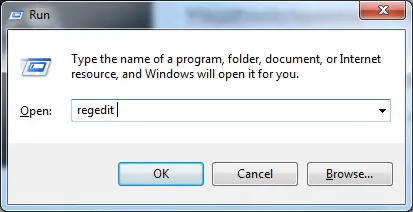
- Намерете следния ключ в системния регистър:КомпютърHKEY_LOCAL_MACHINESYSTEMCurrentControlSetControl
- уверете се В левия панел "Контроли".С поле за избор, Тогава В десния панел на прозореца на редактора на системния регистърТърсете WaitToKillServiceTimeout.
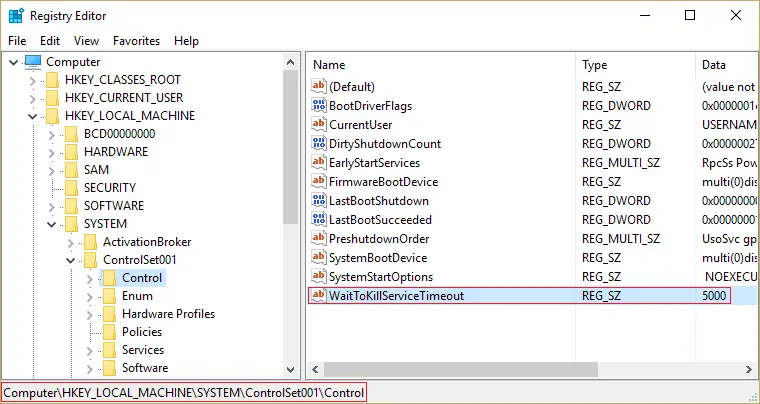
- Ако не можете да намерите стойността, щракнете с десния бутон върху празна област (в десния панел на прозореца на редактора на системния регистър) и изберете Нов">"Стойност на низ".
- Наименувайте този низ WaitToKillServiceTimeout , И след това го отворете.
- Задайте стойността му на 1000 до 20000 , Съответно1 до 20 секундиОбхватът на .
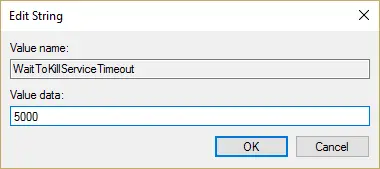
Забележка: Когато компютърът е изключен без запазване на файла, той автоматично ще го запише, за да предотврати загуба.Този процес може да отнеме известно време.Така че моля избягвайте Задайте този диапазон на по-малко от 20 секунди, тъй като това ще доведе до затваряне на приложението без запазване на промените. - Кликнете върхуПотвърждение.
- Най-накрая,РестартирамPC, за да приложите промените.
Този метод определено ще реши проблема ви и ще ускори процеса на изключване.Или опитайте Reimage Plus, като щракнетеТукПоправете повредения спасител.
Ако все още не работи, моля, уверете се, че вашият Windows 10 е актуализиран.Много пъти Windows ще се опитва да инсталира чакащи актуализации на Windows по време на изключване.Ако е така, просто извършете актуализация на Windows, за да го разрешите.
Вижте също:Как да отстраните проблема със заседналата актуализация на Windows
Последните няколко реда
Накратко, ако следвате следните 5 най-добри метода за намаляване на времето за изключване на Windows 10, този проблем ще бъде разрешен.
Ако все още срещате проблем с бавното изключване на Windows 10, не забравяйте да изпратите ping в секцията за коментари.Ние ще ви помогнем да го поправите.


![Как да видите версията на Windows [много просто]](https://infoacetech.net/wp-content/uploads/2023/06/Windows%E7%89%88%E6%9C%AC%E6%80%8E%E9%BA%BC%E7%9C%8B-180x100.jpg)

