Windows 10Интерфейсът за влизане и излизане е много красив.Освен че изглежда страхотно, Windows 10 е прост и лесен за използване.
без съмнение,Windows 10от搜索Функция илиКортанаТова е любимото на най-големите потребители.
Той е интелигентен и лесен за използване.Въпреки това, понякога търсенето в Windows 10 не работи правилно.През това време ситуацията стана много тежка.Следователно, трябва да знаете как да се справите с тази ситуация.В тази статия ще преподавамКак да коригирате търсенето в Windows 10, което не работипроблем.
Ако срещнете този проблем, вие сте попаднали на правилното място.ще мина5 начина на работаПомогнете да решите проблема.Да започваме.
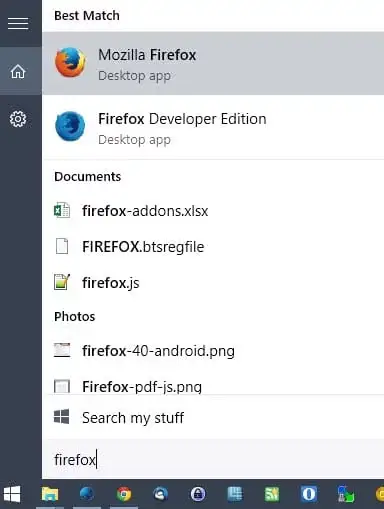
Как да отстраните проблема, че търсенето в Windows 10 не работи
Когато разчиташ на Кортана като мен,Търсенето в Windows 10 не работиМоже да бъде много болезнено.Тъй като няма да можете да намерите нищо чрез опцията „Търсене“, този проблем може да ви разочарова.Тези 5 решения ще ви помогнат да разрешите проблема с търсенето в Windows 10, което не работи правилно по много гладък начин.
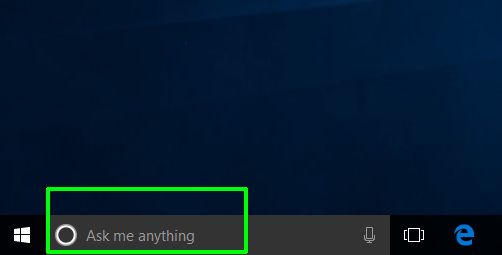
注意:Преди да продължите да изпробвате 5-те решения, ви предлагамРестартирамНАСТОЛЕН КОМПЮТЪР.Едно просто рестартиране обикновено може да реши много проблеми и често по-сериозни проблеми.Кой знае, че може и да спечели играта за вас тук.
1. Активирайте защитната стена на Windows и деактивирайте антивирусните програми на трети страни
Когато срещнете проблема, че търсенето в Windows 10 не работи, следващото нещо, което трябва да опитате след рестартиране на компютъра, еДеактивирайте антивируса на трети странипрограма.Не забравяйте, че не съм тук, за да ви кажа, че трябва да деактивирате и напълно да премахнете целия антивирусен софтуер на трети страни от вашата система.Според експертни изследвания някои програми пречат на Windows Search да работи бързо.AvastПопулярен обвиняем.Така че, ако е така, опитайте да го деинсталирате.Или просто деактивирайте всеки антивирусен софтуер на трети страни, който временно сте инсталирали.За тези, които се притесняват за неговата безопасност,Windows DefenderВсе още те подкрепя.
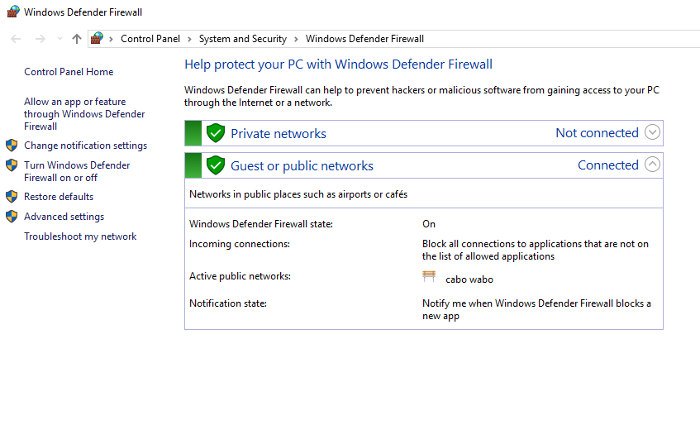
Следващото нещо, което трябва да направите еАктивирайте защитната стена на Windows.Тази стъпка също помогна на някои потребители да се отърват от проблема.Изглежда, че търсенето и индексирането са много чувствителни към вашите настройки за сигурност, така че разрешаването на тези проблеми чрез активиране и деактивиране на функции може да реши проблема.
2. Използвайте инструмента за отстраняване на неизправности на Windows
Можете дори да използвате това решение, преди да рестартирате компютъра си, за да разрешите проблема с неработещото търсене в Windows 10.Това може да не е най-ефективният начин за разрешаване на грешки, но е прост и често работи.Така че просто опитайте.В този ред:
步驟1:щракнете върху "Старт", Превъртете надолу системната папка на Windows и отидете на "контролен панел".
步驟2:Сега променете изгледа на"Голяма икона",След това щракнете"Отстраняване на неизправности".След това щракнете върху "Система и сигурност",Тогаващракнете върху "Търсене и индексиране".
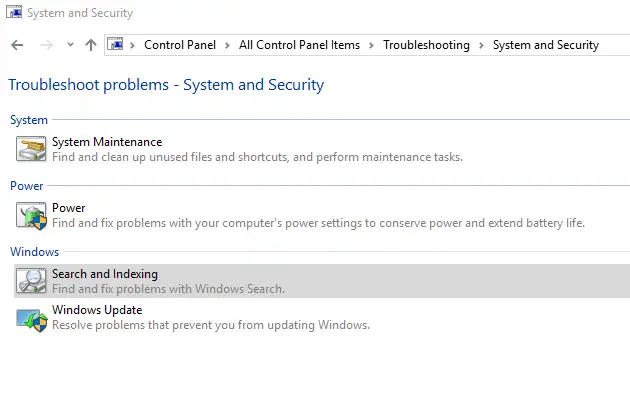 步驟3:В инструмента за отстраняване на неизправности на Windowsщракнете върху "下一步„И изберетеСинхронизирайте с вашия въпросот框,кое е.„Файлът не се показва в резултатите от търсенето.“ Освен това, дори ако вашето търсене в Windows работи, но скоростта е много бавна, можете също да поставите отметка в третото квадратче.
步驟3:В инструмента за отстраняване на неизправности на Windowsщракнете върху "下一步„И изберетеСинхронизирайте с вашия въпросот框,кое е.„Файлът не се показва в резултатите от търсенето.“ Освен това, дори ако вашето търсене в Windows работи, но скоростта е много бавна, можете също да поставите отметка в третото квадратче.
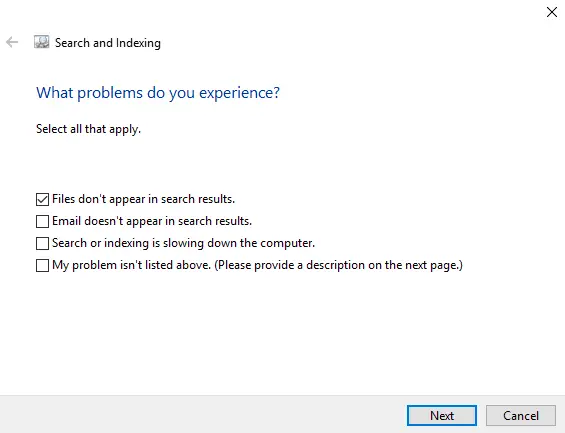
步驟4:Накрая щракнете върху "Следваща стъпка"Стартирайте сканиране и то автоматично ще открие и се опита да отстрани всички съществуващи проблеми.Сега проверете дали проблемът е изчезнал.
3. Рестартирайте услугата за търсене на Windows
Услуга за търсене на WindowsТова е системна услуга, която ще се стартира автоматично при стартиране на системата.Можете да натиснетеWin + R клавишидостъп"бягай"Диалогов прозорец,В негоТипservices.msc,ТогаваНатиснете EnterЗа да проверите дали услугата работи.След това превъртете надолу, за да го намерите.Ако в колоната "Състояние" се показва "Running", това означава, че всичко е нормално.Ако не е, трябва да го рестартирате ръчно.В този ред:
步驟1:Кликнете с десния бутонТърсене в Windows, след което щракнетеАтрибути.
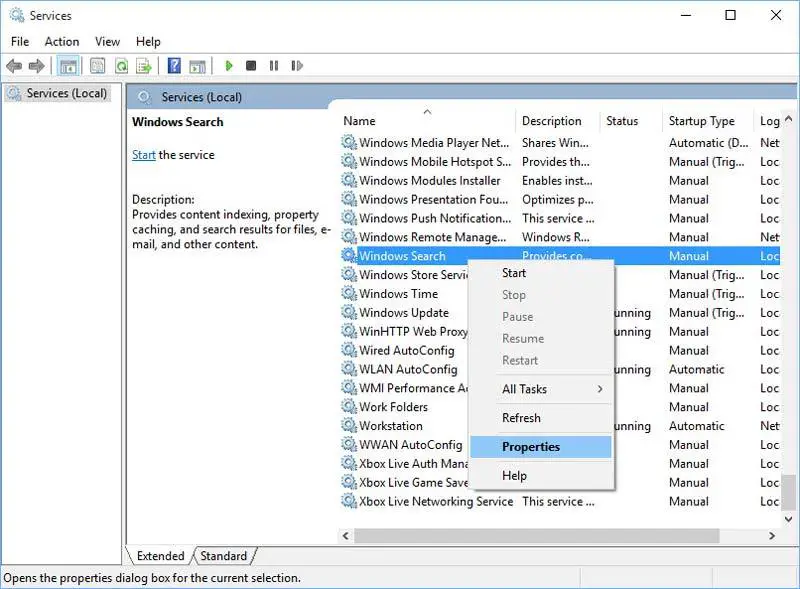
步驟2:В прозореца Свойства щракнетеСтарт"Бутон за стартиране на услугата.Също така, не забравяйте да проверите дали "Тип стартиране" е зададен на "автоматичен"или"Автоматично (отложен старт)". 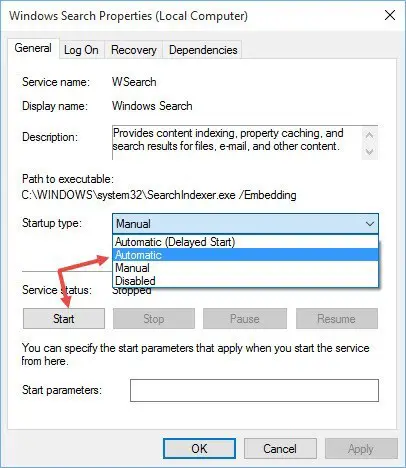 Това е за да се гарантира, че услугата ще се стартира автоматично всеки път, когато системата стартира.След като стартирате услугата и зададете типа стартиране на "Автоматично", щракнете върху "Сигурен"запазите промените.
Това е за да се гарантира, че услугата ще се стартира автоматично всеки път, когато системата стартира.След като стартирате услугата и зададете типа стартиране на "Автоматично", щракнете върху "Сигурен"запазите промените.
步驟3:След като отново стартирате услугата, тя ще изглежда такатака.
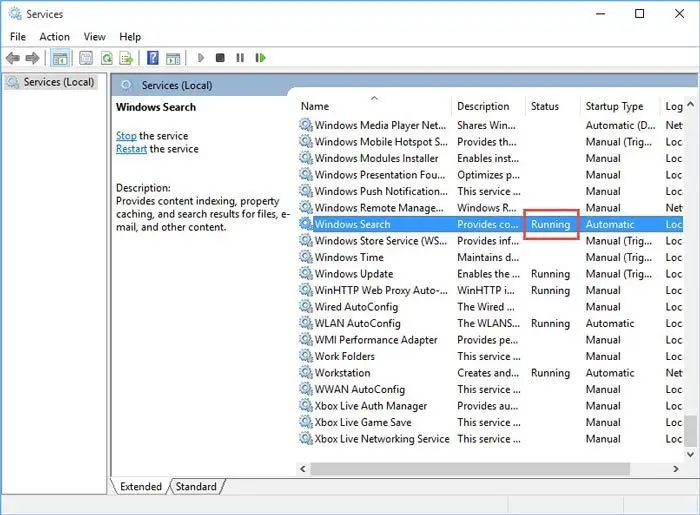
Сега проверете дали проблемът с неработещото търсене в Windows 10 е изчезнал.
4. Рестартирайте процеса на Windows Explorer
Windows ExplorerТова е процес на Windows, отговорен за управлението на файлове на компютъра и нормалната работа на менюто "Старт".Рестартирането на този процес е добър начин да решите, че търсенето в Windows 10 не работи правилно.В този ред:
Стъпка 1: ЗаедноНатиснетеCtrl + Shift + EscОтвори"Диспечер на задачите".
步驟2:Кликнете върхуВ долния ляв ъгълПовече информацияНастроики.Сега превъртете надолу до Windows Explorer, щракнете с десния бутон върху него и изберетеРестартирам.
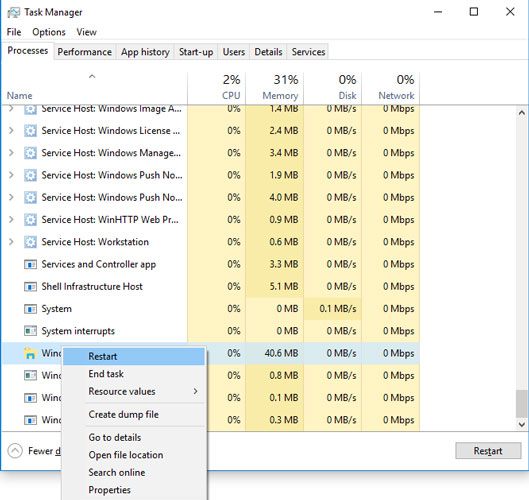
步驟3: изчакайтеНяколко минути и след това проверете дали проблемът в компютъра може да бъде решен.
5. Рестартирайте Cortana или пререгистрирайте Cortana
Можете да рестартирате или да регистрирате отново Cortana, за да разрешите проблема с неработещото търсене в Windows 10.Ако рестартирането на Cortana не се отнася за вашата ситуация, трябва да се регистрирате отново, за да разрешите ефективно проблема.
искамРестартирайте Cortana, Моля, щракнете с десния бутонмисия съвет, След това щракнетеДиспечер на задачите.В диспечера на задачите,в "процес"Разделпо-нископояви сеКортанапроцес, и след това щракнете върху "Край на мисията"Бутон.Това ще рестартира процеса на Cortana и ще реши проблема, че търсенето в Windows 10 не работи правилно.
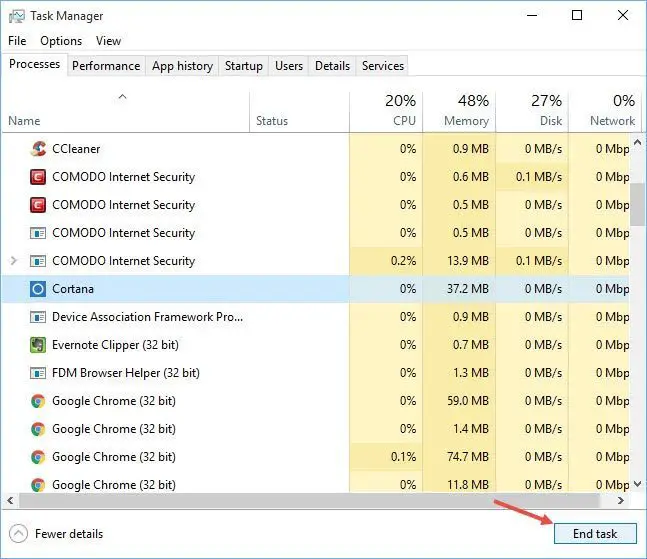
Но ако не, моля, следвайте стъпките по-долуРегистрирайте отново Cortana:
步驟1:ОтвориFile Explorer,След това отидете в следната директория:C: WindowsSystem32WindowsPowerShellv1.0.
步驟2:Сега щракнете с десния бутонpowershell.exeИ изберете"Изпълни като администратор".
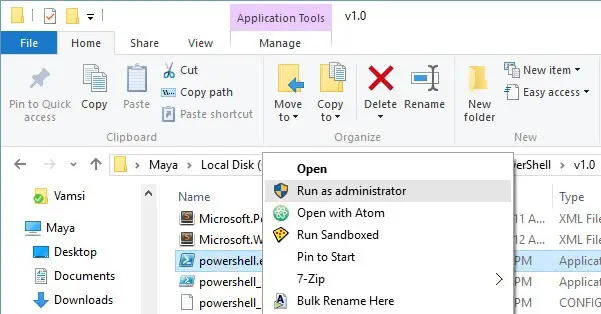
Стъпка 3: КопирайтеСледният код,Поставете並В прозореца на PowerShellприлагат.
Get-AppXPackage -AllUsers | Foreach {add-AppxPackage-DisableDevelopmentMode-register "$($_.InstallLocation)AppXManifest.xml"}

步驟4:След изпълнение на командата,закриванеТогава PowerShellРестартирамсистема.
завършен Проверете дали страшното търсене в Windows 10 не работи, проблемът е изчезнал от компютъра.
заключение
Търсенето в Windows 10 не работи е много досаден проблем, особено за феновете на Cortana.Във всеки случай разбирането как да го поправите е от решаващо значение.Това са петте най-добри решения на проблема.
Можете да посетите официалнияНишка на MicrosoftЕлате и помолете за повече помощ по този проблем.Ако имате въпроси, въпроси или предложения, моля не се колебайте да посетите секцията „Коментари“.Надявам се да мога да ви помогна.


![Как да видите версията на Windows [много просто]](https://infoacetech.net/wp-content/uploads/2023/06/Windows%E7%89%88%E6%9C%AC%E6%80%8E%E9%BA%BC%E7%9C%8B-180x100.jpg)


