Е, знам, че сте разочаровани от грешката при нарушение на DPC WatchDog, но повярвайте ми, можете лесно да коригирате DPC_Watchdog_Violation от Windows 10, 8, 7, като следвате методите, дадени в тази статия.
Мисля, че най-досадната грешкаГрешка е син екран на смъртта (BSoD)..BSoD грешката се показва на син екран, а съобщението за грешка е изписано в долната част.Тези грешки ще накарат компютъра да се рестартира и да загуби всички незапазени данни и да не работи правилно.В тази статия ще обясня често срещана BSoD грешка, Грешка DPC WATCHDOG VIOLATION.
Освен това ще ви представялесноРазрешете грешката DPC_WATCHDOG_VIOLATIONПреди5 метода.
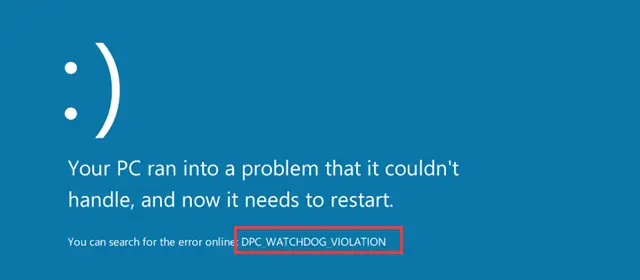
Какво представлява грешката DPC_WATCHDOG_VIOLATION
Преди всичко,DPC_WATCHDOG_VIOLATION是Син екран на грешка при смърт.
Той идва със стойност за проверка на грешка 0x00000133. CPD 是Извикване на отложена процедураСъкратена форма на.當 Куче пазач ПредставителПроверка на грешка.Проверките за грешки обикновено наблюдават или проследяват програмите на Windows и производителността на компютъра.Когато възникне тази грешка, ще видите нарушение Съобщение, вашият компютър Пазител(Проверка на грешки) Претоварен.
Най-вероятната причина е, че DPC работи от дълго време или вашата система е блокирана на ниво заявка за прекъсване(IRQL)отНиво_на_изпращанеили отгоре.
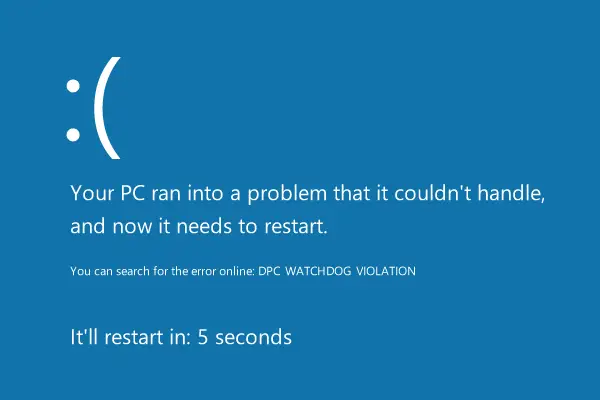
Тази грешка се появява в "Син екран на смъртта" със съобщението "Вашият компютър има проблем и трябва да бъде рестартиран.Под това има таймер за рестартиране на компютъра и четенеDPC_WATCHDOG_VIOLATIONТекст за грешка.
причина
За съжаление има много причини за тази грешка.Въпреки това, въз основа на тези причини, множество решения също могат да бъдат използвани за решаване на този проблем.Следните са най-честите причини за грешки в DPC WATCHDOG VIOLATION:
- Неподдържан фърмуер на SSD
- Проблеми с хардуерна несъвместимост
- Стар модел SSD устройство
- Системните файлове са повредени
- Остарял или повреден драйвер
Има и други причини.Въпреки че не е необходимо да ги изучаваме, защото това не е курс по компютърни науки.Можем да преминем към решението на тази грешка и да се отървем от този проблем.
5 начина за решаване на DPC WATCHDOG нарушения и грешки
Сред всички решения ще представя най-ефективните и точни топ 5 метода.Тези методи са много прости и ефективни.Просто следвайте правилно инструкциите стъпка по стъпка, които идват с всеки метод.Можете да опитате тези методи един по един, докато намерите този, който ви подхожда.
1. Осигурете хардуерна и софтуерна съвместимост
Проверката на съвместимостта на хардуера и софтуера е първото нещо за отстраняване на тази грешка.
За да постигнете хардуерна съвместимост:
步驟1: в случайВключен е или инсталиран на вашия компютърнякоивъншно устройство, Като външни твърди дискове или USB флаш устройства, моля, изключете ги.

注意: Дръжте мишката и клавиатурата свързани.
步驟2: Рестартирамкомпютър.
步驟3: Ако грешката изчезне, ще станеВашите външни устройства едно по едновмъкване,иСлед свързване на всяко устройствоРестартирамНАСТОЛЕН КОМПЮТЪР.Ако грешката се появи отново след свързване към конкретно устройство, вие сте намерилиВиновникът.
步驟4:ток更新От това устройствошофьор.Ако проблемът продължава дори след актуализиране на драйвера, моля, сменете това устройство.
За софтуерна съвместимост
步驟1: ДеинсталиранеНай-скоро инсталиран софтуер или програма.
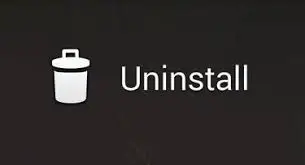
步驟2: Рестартирамкомпютър.
步驟3:Ако проблемът продължава, опитайте да го изпълнитевъзстановяване на системата.
2. Актуализирайте драйвера на SATA AHCI контролера
Това е най-точният начин за решаване на този проблем.Използвайки този метод, много потребители успешно са разрешили грешката при нарушаване на DPC на watchdog.Можете да следвате стъпките по-долу;
Стъпка 1: В същото времеНатиснетеWindows + клавиша XЗа да отворите потребителското меню "Разширени".В това меню щракнетеДиспечер на устройства.
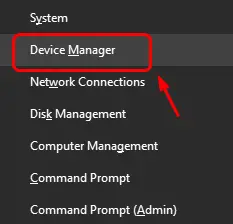
步驟2:Намерете и разширете сега IDE ATA / ATAPI контролер.
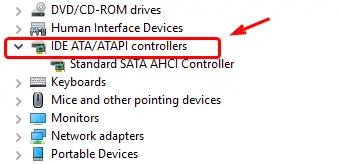
步驟3:След това щракнете с десния бутон SATA AHCI контролер , След това щракнете Атрибути.
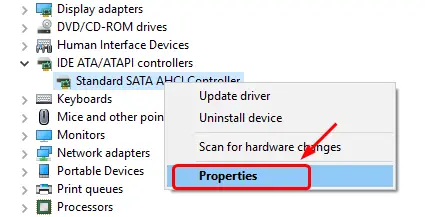
步驟4:Преминат към Шофьор Tab и щракнете информация за драйвера(Подробности за шофьора)За да потвърдите, че сте избрали правилния контролер.
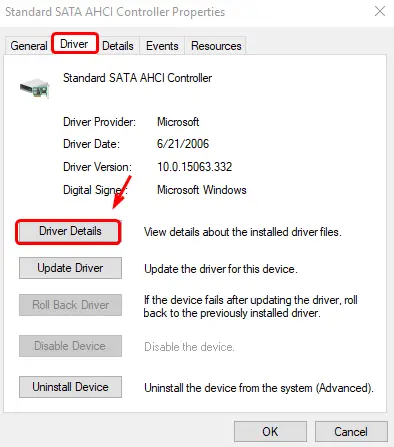
уверете се iastora.sys Посочен е като шофьор.След това щракнете Потвърждение отпадат.
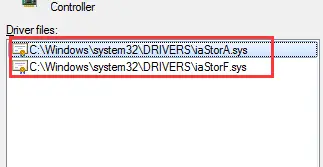
步驟5:Сега превключете на " шофьор"Tab и щракнете върху " Актуализирайте драйвера...".
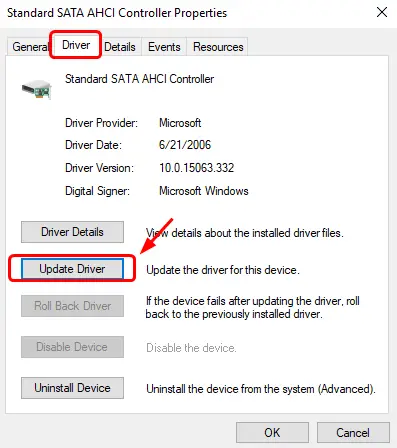
步驟6:След това щракнете Прегледайте компютъра ми за софтуер за драйвери.
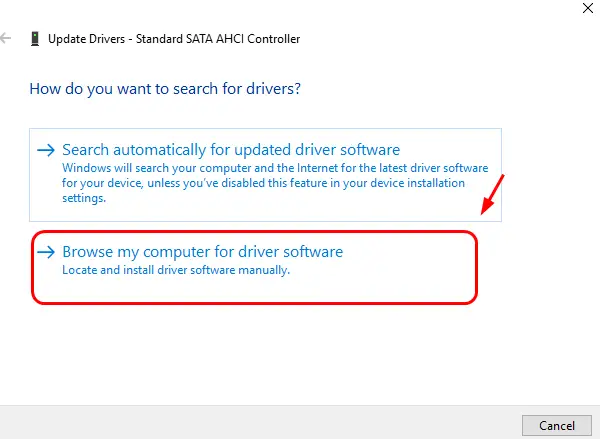
步驟7:след това щракнете Позволете ми да избера от списък с драйвери на устройства на моя компютър.
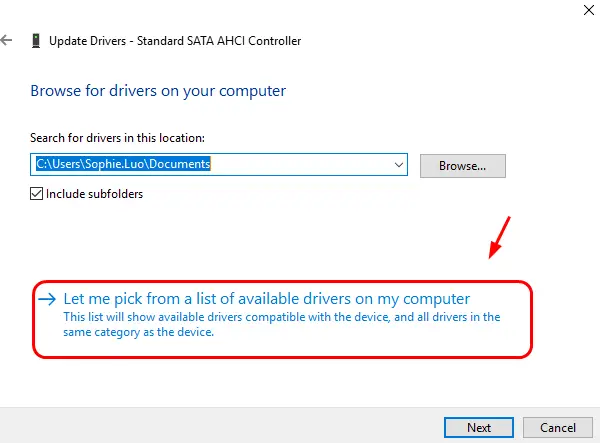
步驟8:След това щракнете Стандартен SATA AHCI контролер(Стандартен SATA AHCI контролер), След това щракнете Следващия.Следвайте инструкциите на екрана, за да завършите останалата част от процеса.
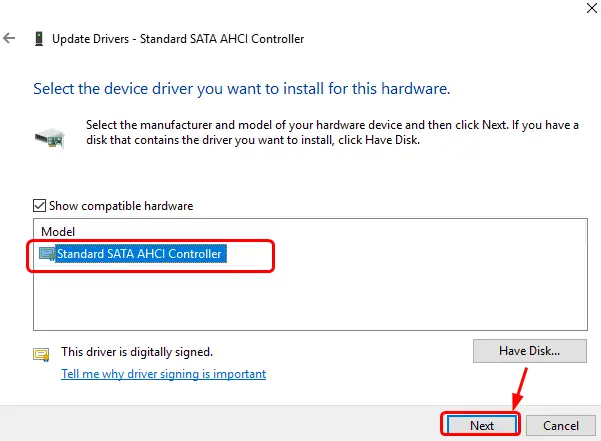
步驟9:Най-накрая,След като процесът приключиРестартирамкомпютър.
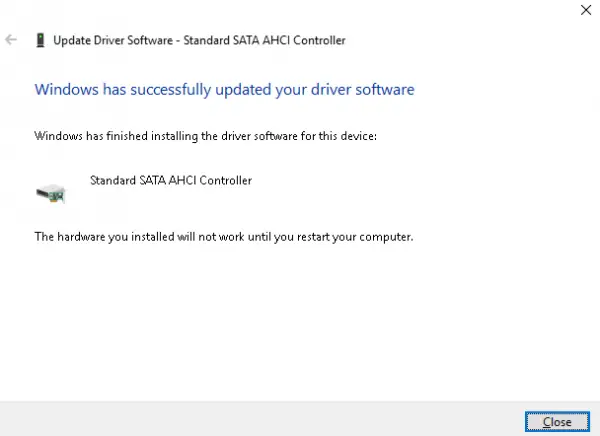
3. Използвайте командата CHKDSK
Извършването на проверка на диска е добър начин да коригирате тази грешка.Моля, следвайте стъпките по-долу:
步驟1:от"Старт"менюОтидете налента за търсене,След това напишете cmd В списъка с резултати,Кликнете с десния бутон"Командния ред",След това изберете"Изпълни като администратор".
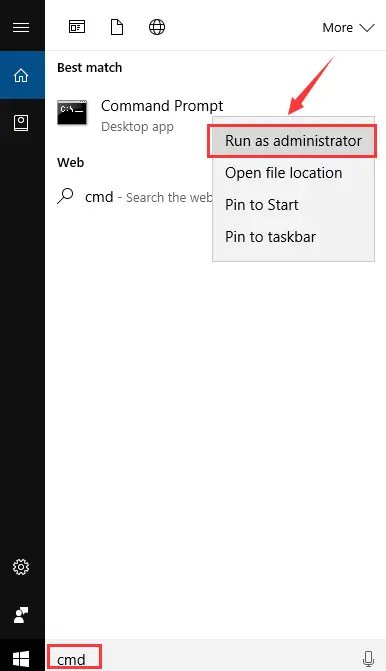
Стъпка 2: Когато бъдете подканени да поискате разрешение, щракнете върху "да"Дайте разрешение.
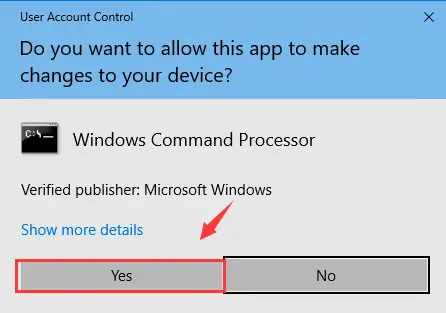
步驟3:В прозореца на командния ред въведете chkdsk /f /r И натиснетеВъведете ключ.
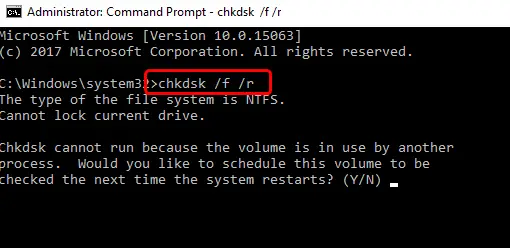
步驟4:Следващо натисканеНа клавиатуратаYключ.
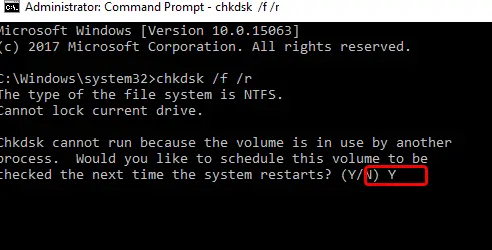
步驟5: РестартирамСлед това системата завършва процеса на "проверка на диска".
4. Използвайте Driver Easy за актуализиране на драйвера
Driver Easy е добър избор за актуализиране на остарели драйвери и поправка на повредени драйвери.В този ред:
步驟1: На компютъра下载並инсталация Шофьор Леснософтуер.
步驟2: стартиранеDriver Easy, след което щракнетеСканирай сегаБутон.След това ще сканира вашия компютър, за да намери всички проблемни драйвери.
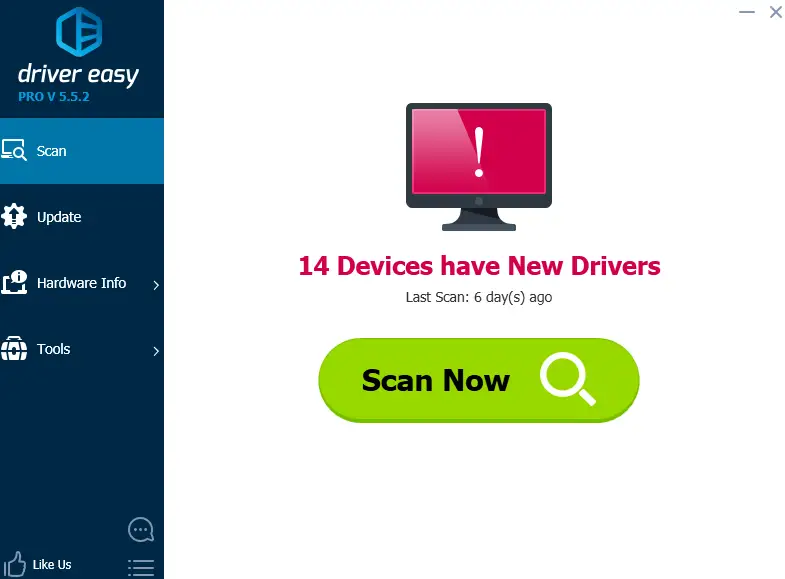
步驟3:Сега кликнетеДо всички маркирани драйвериот更新Бутон.
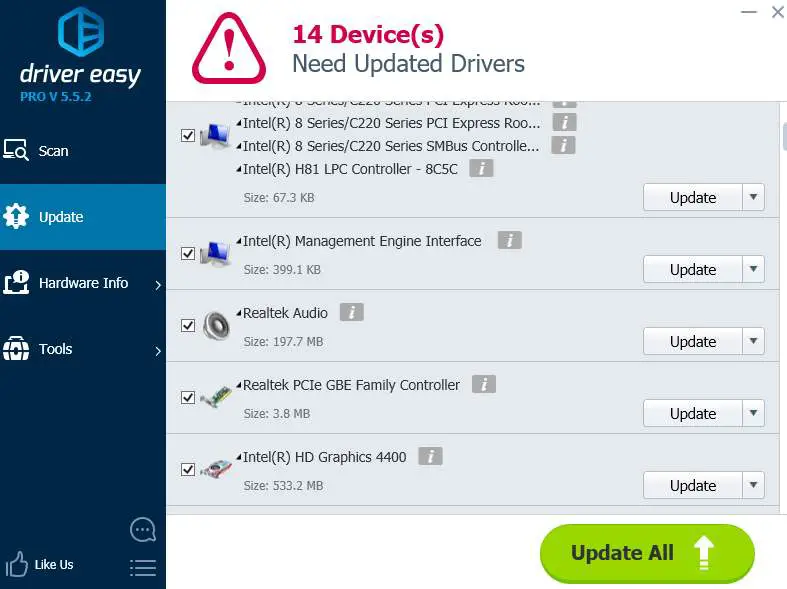
步驟4: След отстраняване на всички проблеми,Рестартирамкомпютър.
5. Изключете бързия старт
За много потребители на Windows 10 и Windows 8 изключването на бързото стартиране се оказа ефективно при коригиране на грешки в DPC WatchDog.Трябва също да опитате следните стъпки:
Стъпка 1: В същото временатискамWindows + R клавишЗа задействане "бягай"Диалогов прозорец.В негоТипконтролен панел,ТогаваНатиснете Enter.
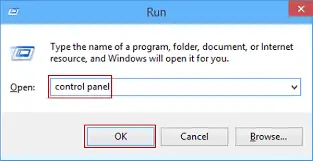
步驟2:В контролния панел щракнете Изберете бутона за захранванеПоявява се в лявата колона.
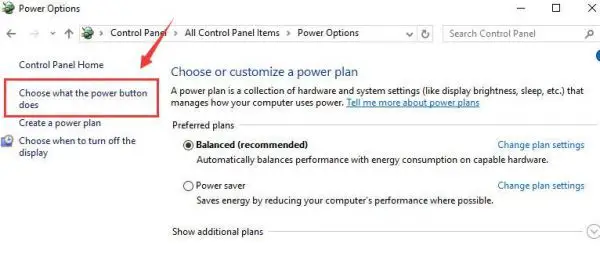
步驟3:Сега щракнете Променете настройките, които в момента не са налични.
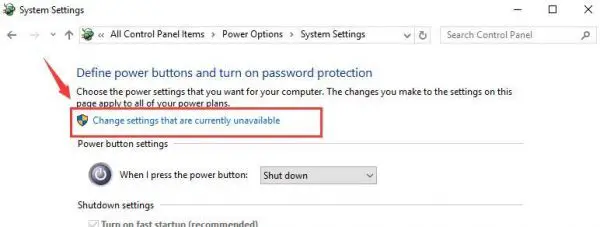
步驟4:След това превъртете надолу, за да намеритеВключете бърз старт,ТогаваПремахнете отметкатаДо негоКутията.
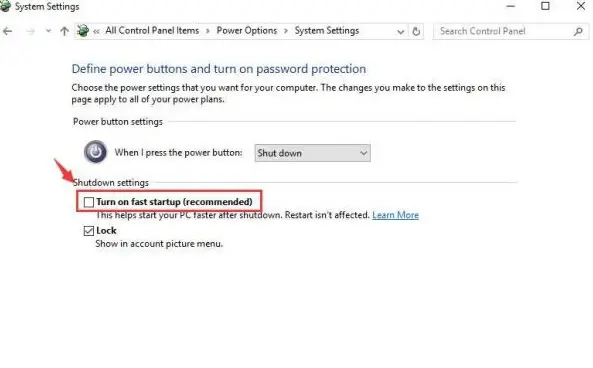
步驟5:Кликнете върхузапазите промените, И след това излезте от прозореца.

步驟6: Рестартирамкомпютър.
Това трябва да поправи трайно грешката при нарушение на dpc watchdog.
заключение
Е, без съмнение, DPC WATCHDOG НАРУШЕНИЕТова е много разочароващоBSODГрешка, но за щастие има няколко решения за отстраняването й.СпоменахмеПоправете DPC_WATCHDOG_VIOLATIONгрешканай-доброто от5 метода.Ако имате въпроси, въпроси или предложения, моля, посетете "коментар"раздел.


![Как да видите версията на Windows [много просто]](https://infoacetech.net/wp-content/uploads/2023/06/Windows%E7%89%88%E6%9C%AC%E6%80%8E%E9%BA%BC%E7%9C%8B-180x100.jpg)

