Изправен пред синия екран на смъртта,Грешка при опит за запис в памет само за четене?
Това е досаден проблем, моля, прочетете как лесно да разрешите грешен опит за запис в памет само за четене без никакви проблеми в това ръководство.
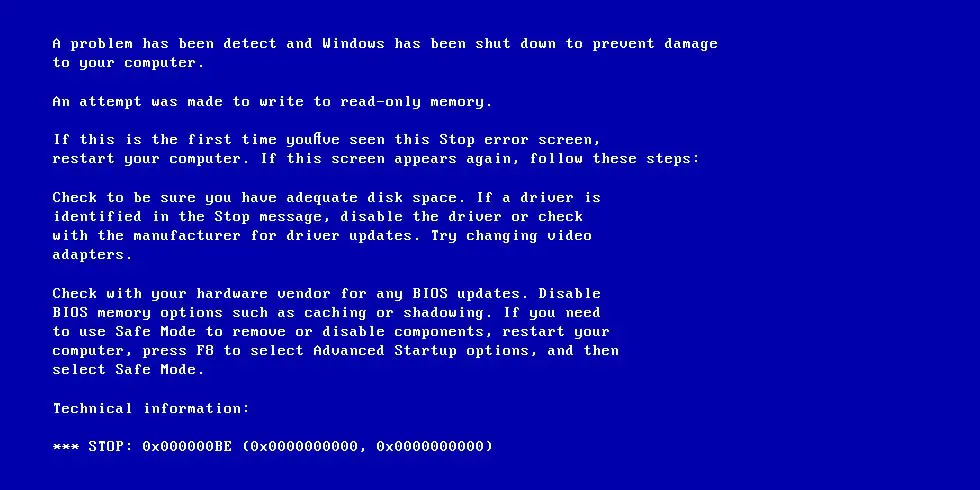
В тази статия ще ви покажа как да разрешите грешката.Шофьорът ще бъде споменат близо до съобщението „Спри“ на екрана „Син екран на смъртта“..
Какъв е кодът за грешка0x000000BEГрешка?
Това е грешка при стартиране, причинена от драйвера на операционната система при опит за запис в сегмента само за четене на паметта на компютъра.Ще се извърши автоматично изключване на компютъра, за да се защити системата от загуба на данни.Тази грешка BSOD (син екран на смъртта) е причинена от хардуерна повреда на паметта, понякога от повреда на драйвера на устройството или хардуерна повреда.
Какво причинява кода за грешка 0x000000BE ?
Има много причини за кодовете за грешки.Някои от тях са
- Повреден или остарял драйвер– Остарял драйвер може да се опита да запише или промени частта само за четене от паметта на компютъра.Когато това се случи, възниква грешка.
- Грешка в операционната система– Уверете се, че Windows предоставя подходящи услуги за файлова система.
- Грешка във фърмуера– Проверете най-новия софтуер за фърмуер, инсталиран на компютъра.Те може да съдържат вируси, които могат да причинят грешки.
Как да коригирате опит за запис в памет само за четене (код на грешка0x000000BE)?
Тук ще ви покажа кода за отстраняване на грешкатаметод 0x000000BE.Моля, следвайте метода, даден по-долу
1. Актуализирайте драйвера
Тъй като остарелите драйвери могат да причинят тази грешка, актуализирането или преинсталирането им може да реши проблема.Моля, следвайте стъпките по-долу
- Щракнете върху Старт и потърсете Диспечер на устройства
- След това намерете драйверите на вашето устройство, след това щракнете с десния бутон върху всеки драйвер и изберете " Актуализиране на драйвер"
- Кликнете сегаАвтоматично търсене на актуализацииНастроики
- Оставете системата да получи актуализирания драйвер на устройството вместо вас
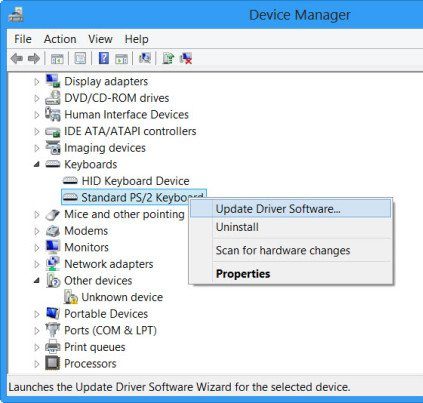
Това трябва да коригира грешката и вашият компютър трябва да работи нормално
2. Сканирайте системните файлове през командния ред.
Windows има вградена проверка на системни файлове, която може да провери дали системните файлове работят добре или са повредени.Той показва повредени файлове (ако има такива) и се опитва да ги поправи.Ако не, трябва да използвате друг софтуер, за да поправите ръчно тези файлове.
- НатиснетеCtrl + Alt + Delete,ТогаваОт менюто, което се показваизбирам"Диспечер на задачите".
- Отидете наВ горната част на диспечера на задачитедосие, След това щракнетеСъздайте нова задача
- ТипCmdИ изберете задачата "създаване" с административни привилегии
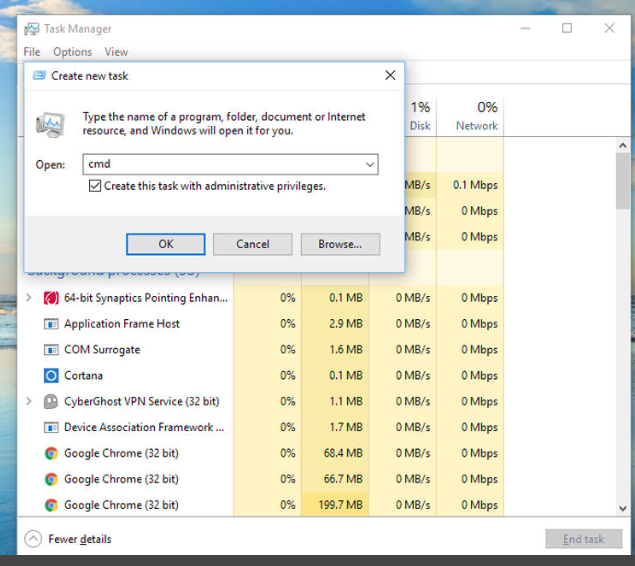
- Сега ще се отвори команден ред.Тип SFC / СКАНИРАНЕ , след което натиснете Въведете ключ
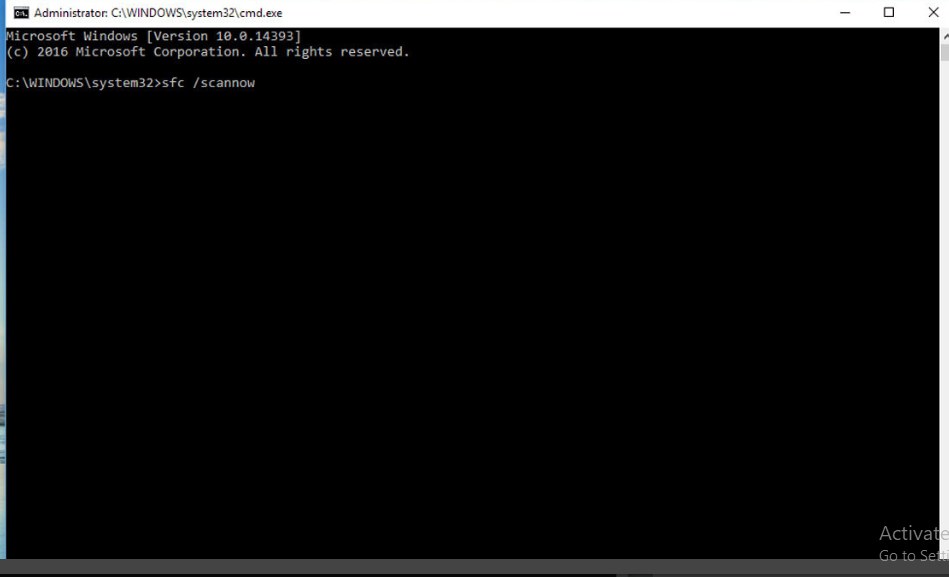
- Windows ще сканира системата за повредени файлове и ще ви уведоми.
- Ако видите някакви съобщения, кажетеWindows Resource Protection откри повредени файлове, но някои от тях не могат да бъдат поправени.След това трябва да стартирате друга програма, за да разрешите проблема ръчно.
- Така че напишетеDISM / Онлайн / Cleanup-Image / RestoreHealth (Включително интервали между думите), след което натиснетеВъведете.
- Това може да отнеме известно време, така че оставете вашия компютър да свърши работата.
- След ремонта,още веднъжбягайsfc / scannowКод за проверка дали проблемът е разрешен.
3. Изпълнете проверка на паметта
Извършването на сканиране на паметта може да коригира грешката.Продължете както следва
- НатиснетеWin + RОтворете полето "Изпълнение".
- След това напишетеmdsched.exeИ натиснете Enter
- Най-Инструмент за диагностика на паметтаЩе започне
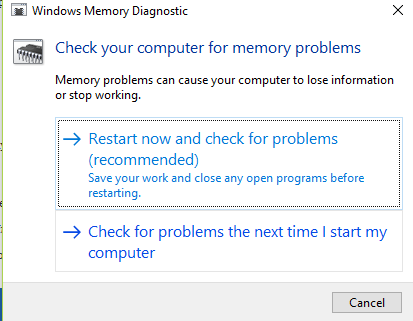
- Изберете сегаРестартирайте и проверете за проблемиНастроики.
- Компютърът ще се рестартира и ако бъде открит, автоматично ще коригира всички грешки
4. Създайте точка за възстановяване на системата и след това превъртете до предишната работеща конфигурация на Windows.
Обикновено операционната система създава точка за възстановяване на системата, когато работи нормално.Ако точката за възстановяване на системата е на мястото си, можете да възстановите системата и да коригирате грешки.Ето стъпките за това
Забележка: Някои компютри имат пряк път за директно влизане в точката за възстановяване на системата, като f10 или f11.Опитайте да ги натиснете при стартиране и ще бъдете пренасочени към менюто за ремонт.
- Отидете на екрана с настройки на Windows, и след това щракнете върху "Следваща стъпка", и след това щракнете върху "Поправете компютъра".
- След това отидете на "Отстраняване на неизправности"Опция и щракнете върху "възстановяване на системата".
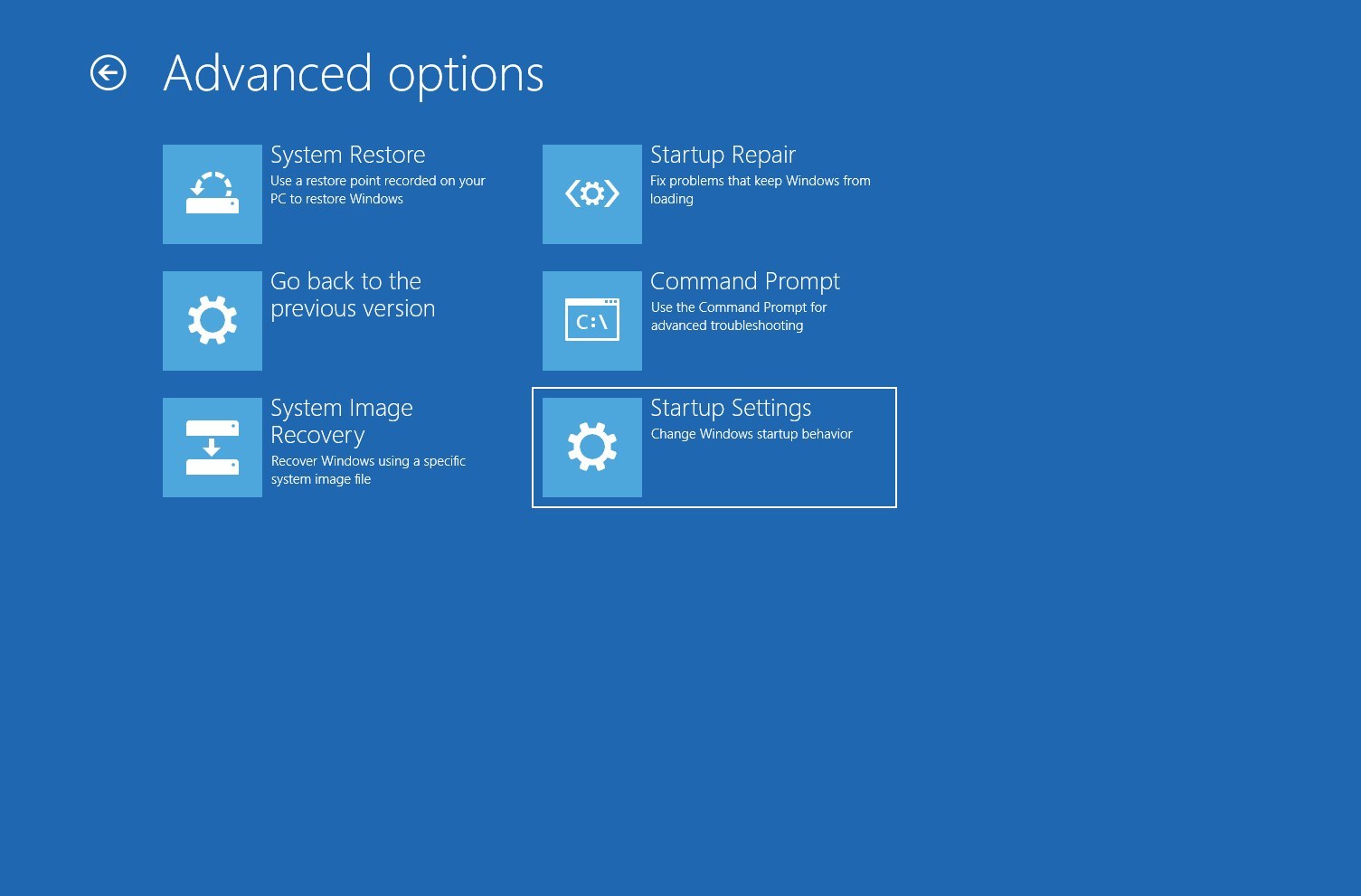
- изскача" възстановяване на системата"Прозорец, щракнете върху " Следваща стъпка". След това изберете точка за възстановяване, когато системата работи нормално,Тогава още веднъжКликнете върху 下一步.
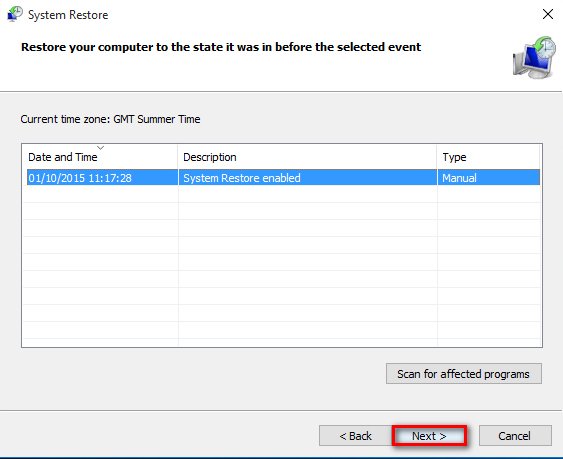
- След като щракнете върху "Напред", щракнете върху "Край" и изчакайте системата да се върне в състоянието преди да е възникнала грешката.
4. Деинсталирайте наскоро инсталиран софтуер
Тъй като някои фърмуерни софтуери може да съдържат вируси, те могат да пречат на системните драйвери и да ги повредят.Следователно, деинсталирането им може да коригира грешката.За да направите това, следвайте стъпките по-долу
- Отидете на开始И типприложение
- След това ги сортирайте според датата на инсталиране
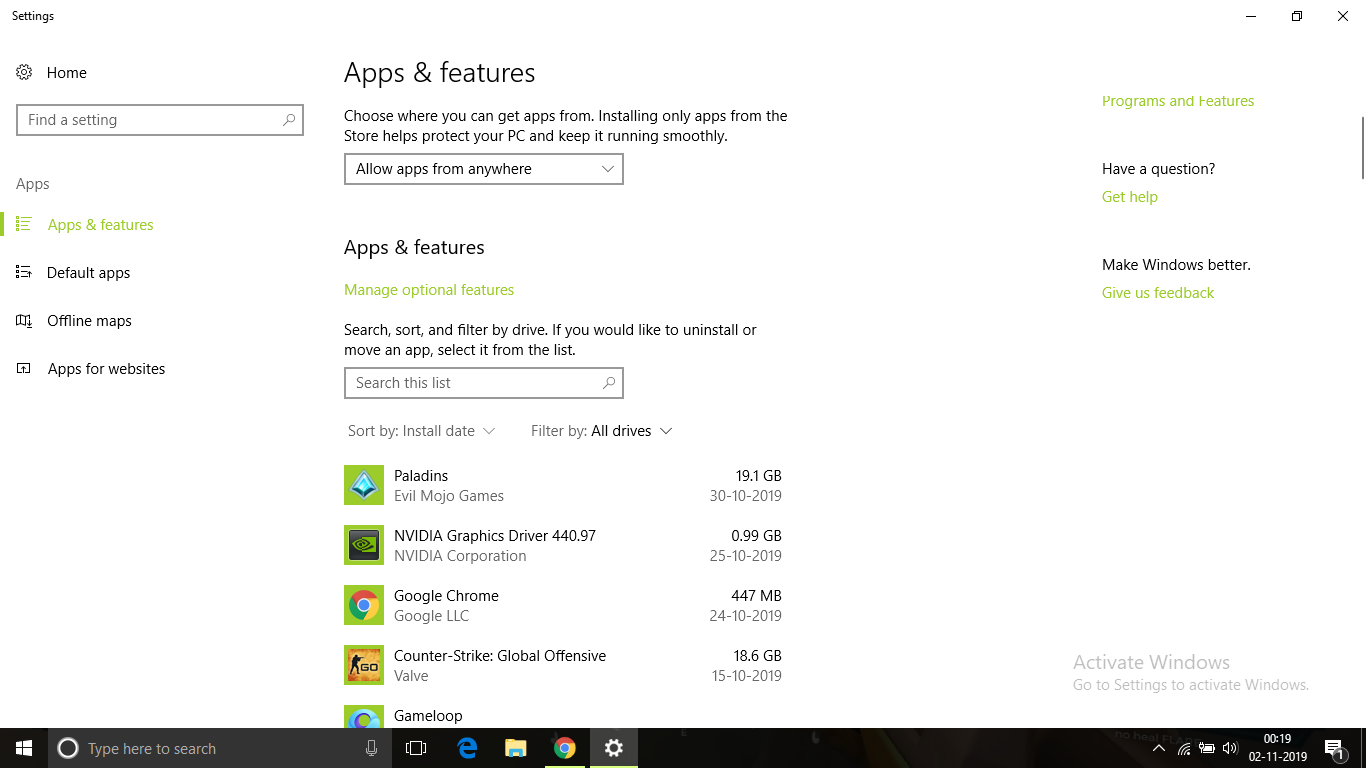
- ДеинсталиранеИнсталиран преди да е възникнала грешкатавсичкофърмуерприложение.
- След това рестартирайте компютъра и проверете дали грешката е разрешена.
Вижте също: Поправка: Драйверът на дисплея спря да отговаря и се възстанови
5. Актуализирайте Windows
Понякога актуализирането на Windows до нова версия може да реши грешката.
Ето стъпките как да актуализирате Windows 10.
- НатиснетеWindows + Iотидете на "контролен панел".
- Кликнете върхуАктуализация и сигурност.
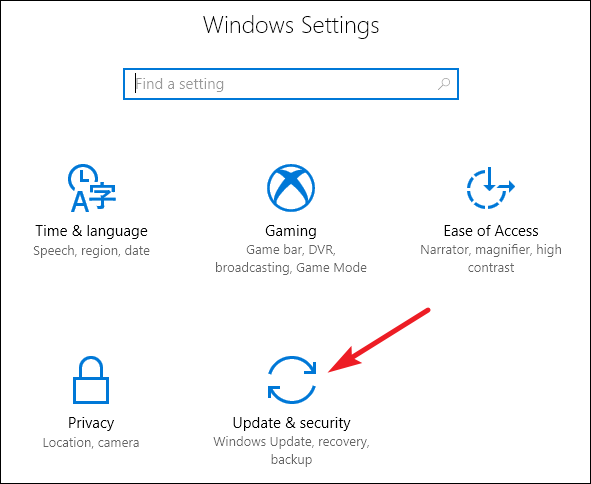
- След това щракнетеПровери за актуализацииИ изтегляне.
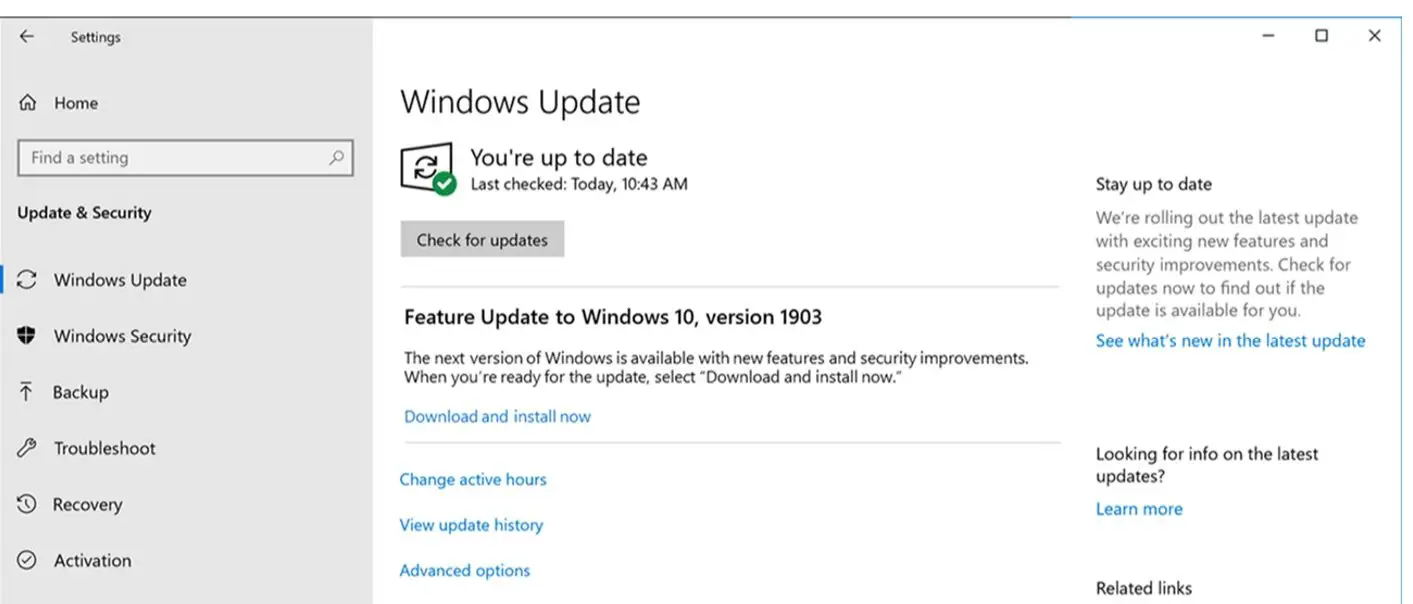
- Оставете Windows да се актуализира автоматично и рестартирайте компютъра.
След актуализацията грешката трябва да бъде отстранена и компютърът може да работи нормално.
заключение
Тези щеОпитайте се да пишетегрешкаремонтПамет само за четенегрешкаПо най-добрия начин.Надявам се, че можете ясно да разберете и следвате стъпките, за да коригирате тази грешка.


![Как да видите версията на Windows [много просто]](https://infoacetech.net/wp-content/uploads/2023/06/Windows%E7%89%88%E6%9C%AC%E6%80%8E%E9%BA%BC%E7%9C%8B-180x100.jpg)


