С изключение на някои функции, за потребителите на Windows, надграждането до Windows 10 е наистина невероятно.Някои от тях срещнаха определени проблеми, като например грешката INACCESSIBLE_BOOT_DEVICE.В тази статия ще ви покажаПредставете как да поправитеВ Windows 10„Не мога да започнаУстройство за зареждане"грешка.
Какво е INACCESSIBLE_BOOT_DEVICE?
INACCESSIBLE_BOOT_DEVICEГрешка, също нареченаГрешка 0x0000007b,Е най-често срещаниятЕдин от сините екрани на смъртна грешка.Тази грешка показва, че операционната система Windows е загубила достъп до системния дял по време на процеса на стартиране.Грешка със синия екран със смърт може да е причинена от софтуерен дефект или някаква хардуерна повреда.Всички BSoD грешки ще сринат Windows 10 и ще рестартират компютъра, което е нормална практика и като предпазна мярка за предотвратяване на повреда.
Ако Windows не може да чете данни от системния или зареждащия дял, тази грешка може да възникне по време на стартиране на Windows.В повечето случаи се появява при надграждане до Windows 10 или надстройка на софтуер или драйвери, свързани със системни файлове на Windows.
Когато се срещне тази грешка, екранът ще стане син и ще покаже следното съобщение:
„Решен проблемът INACCESSIBLE_BOOT_DEVICE
Компютърът ви има проблем и трябва да бъде рестартиран.Ние просто събираме малко потребителска информация и след това можете да рестартирате.(0% завършен)"
За да разрешим този проблем, първо трябва да разберем причината за него.По този начин можем да разрешаваме грешки като експерти.
грешна причина
●Зловреден софтуер или вирус.
●Твърдият диск или RAM са повредени или повредени.
● Конфликтите в хардуера са причинени от някои промени.
●Драйверът е повреден, остарял или неправилно конфигуриран.
● Файлът на системния регистър на Windows е повреден.
●Системният файл е повреден или повреден.
●Има някои проблеми в BIOS.
●Връзката на кабела за данни в системата е разхлабена или дефектна.
●Прекъсване или грешка в надстройката на операционната система.
Как да поправите грешка на устройството за зареждане, която не може да се зареди
Има и други причини, но това е най-честата причина.Относително казано, причините за различните потребители може да са различни, но независимо какви са те, аз ще ви предложа решение.Не е нужно да се притеснявате за причината, просто следвайте стъпките по-горе, за да приложите метода.
1. Почистете вируси и злонамерен софтуер
Ако е причинено от някакъв вирус, шпионски софтуер или злонамерен софтуер, това е най-лесният начин да премахнете невъзможната грешка на устройството за зареждане.Моля, следвайте стъпките по-долу.
步驟1:Ако не е инсталиранантивирусенПрограма, моля, инсталирайте я на компютъра им.Можете да инсталирате всяка програма, напримерAvast, McAfee, 360 Total Security и др.
Стъпка 2: Ако вече сте инсталирали антивирусен софтуер на вашия компютър, моля, пропуснете стъпка 1.Отворете антивирусната програма и след това изпълнете"Цялостно сканиране".
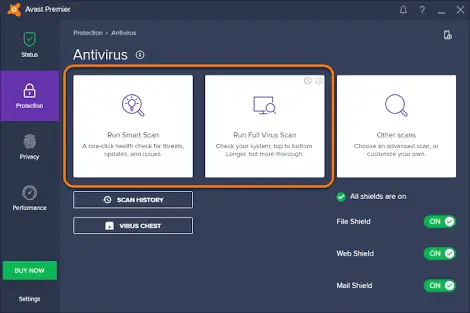
Стъпка 3: Изчакайте търпеливо, докато софтуерът открие всички проблеми.След това поправете всички.
Стъпка 4: Рестартирайте компютъра.
Това е.Ако вирусът или зловредният софтуер са досадни, значи успешно сте се отървали от него.Можете да продължите да използвате компютъра както преди.Ако проблемът продължава, превъртете надолу до следващия метод.
2. Актуализирайте драйвера на устройството
Остарели, повредени или неправилно конфигурирани драйвери, инсталирани в системата, могат да причинят тази грешка.В този случай актуализирането на драйвера на устройството ще помогне.Моля, следвайте стъпките по-долу:
Стъпка 1: Първо щракнете с десния бутон"моя компютър", След това щракнете"управлявам"И след това отидете на"Диспечер на устройства".Това ще ви отведе до екрана "Диспечер на устройства", където ще видите списък с всички устройства.
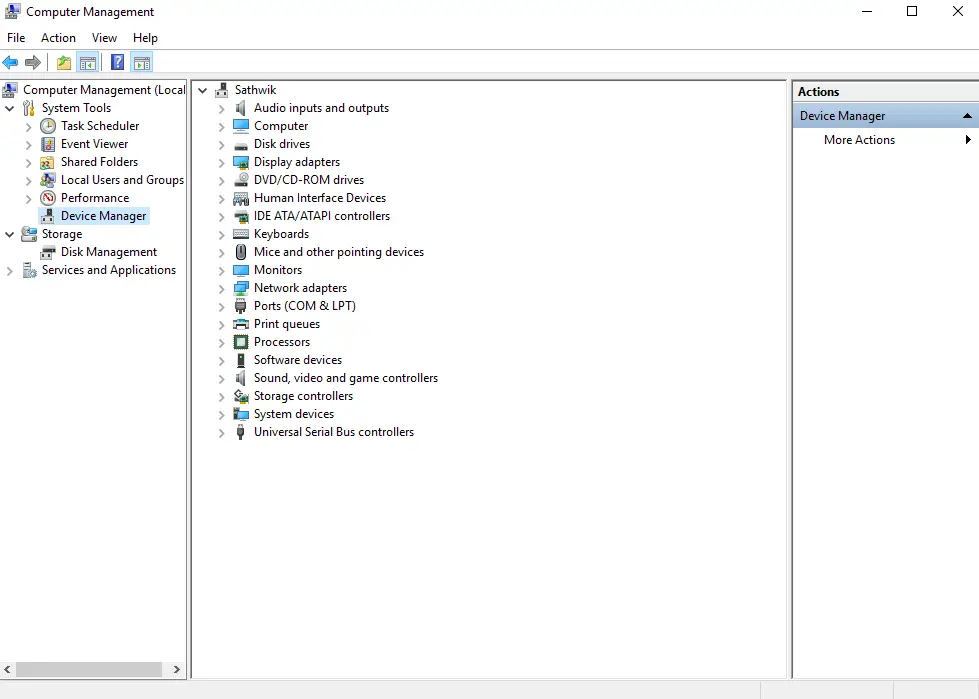
Стъпка 2: Наблюдавайте списъка и намеретеУстройства, маркирани с малък жълт триъгълник.Това са причините за неприятностите.Щракнете с десния бутон върху тях и щракнете"Актуализиране на софтуера на драйвери"Възможност за продължаване更新.
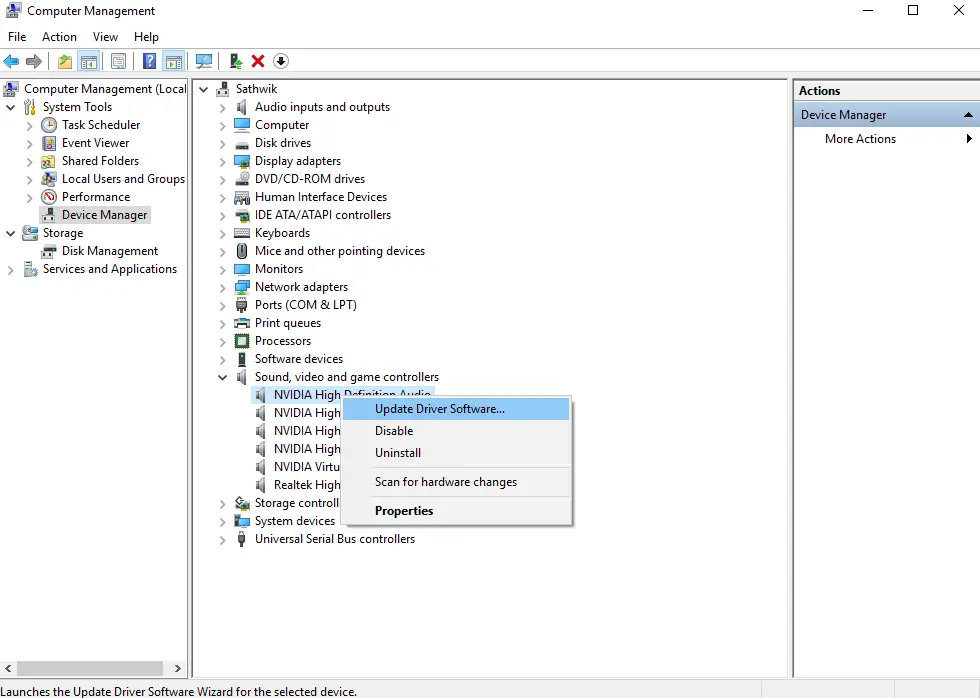
Стъпка 3: Уверете се, че вашата интернет връзка е добра.Изчакайте всички драйвери да бъдат актуализирани.
Или
您 可以 使用DriverEasyИзчакайте софтуерът на трети страни да актуализира автоматично всички драйвери.
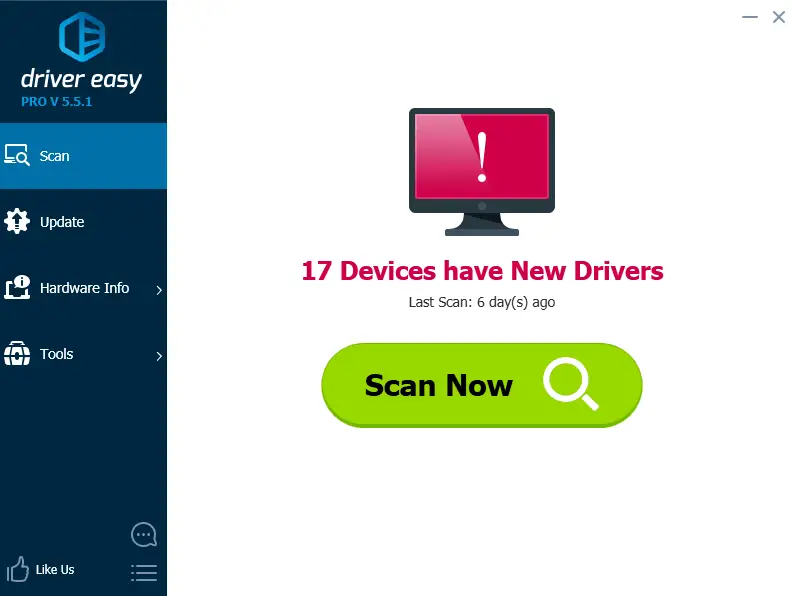
това е всичко.Успешно поправихте драйвера и отстранихте тази грешка.Ако по някакъв начин грешката продължава, превъртете надолу.
3. Стартирайте Windows в безопасен режим
Това е най-лесният метод, но може да е най-ефективният за вас.Моля, опитайте следните стъпки:
Стъпка 1: Първо, започнете сБезопасен режимСтартирайте windows .
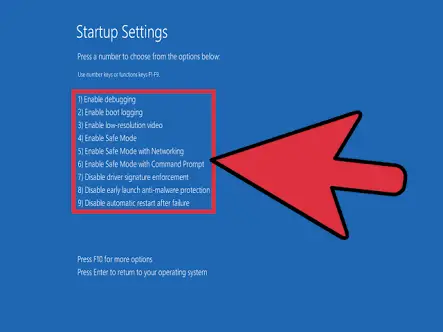
Стъпка 2: Второ, вВ нормален режимРестартирам.
завършен Това може да е решило проблема ви.Ако не, моля, превъртете надолу.
4. Проверете твърдия диск, външните устройства и кабелите
Това е най-често срещаният начин за изчистване на грешката INACCESSIBLE_BOOT_DEVICE.Опитайте го разумно, може да ви свърши работа.
Стъпка 1: Премахнете външния твърд диск или друго устройство, свързано към системата.Освен това изключете зареждането от LAN.След това изтрийте новоинсталирания софтуер и хардуер.
Стъпка 2: Проверете дали твърдият диск е непокътнат или повреден.Можете да щракнете с десния бутон върху твърдия диск и след това да щракнете"Атрибути"Да го направя.След това щракнете"инструмент"И накраяКликнете върху"изпит".
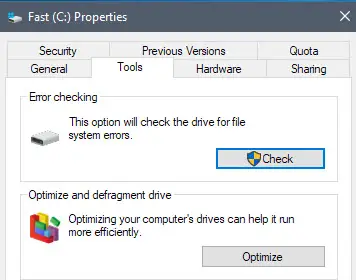
Или
Можете да натиснетеWindows + клавиша XОтвориWin + X меню.изберетеКоманден ред (администратор).Когато командният ред се отвори, въведетеchkdsk / r C:И натиснетеВъведете ключ.
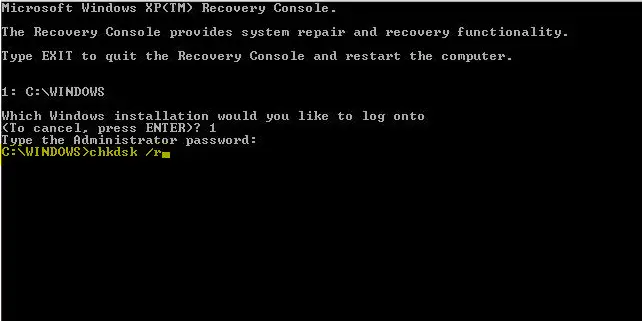
След това ще бъдете помолени да рестартирате компютъра си и да насрочите времето за сканиране.Просто напишетеYИ натиснетеВъведете.
步驟3:ДешифриранеДял за зареждане (ако е криптиран).След като надстроите Windows, можете да го шифровате отново.
Стъпка 4: Внимателно проверете всички кабели, свързани в системата.Издърпайте щепселите и ги поставете един по един.В същото време почистете мръсотията по него.
Стъпка 5: Тази стъпка не е задължителна.Ако си правBIOSНе правете това, ако не разбирате.в случайТогава BIOS е повредентрябваОбновиBIOS.Моля, имайте предвид, че ако не го направите правилно, можете да повредите трайно системата.Ето защо, освен ако не сте компютърен маниак, ви предлагам да стоите далеч от него.
5. Разширена поддръжка
Досега това е най-напредналият и сложен метод.Това трябва да се опита само когато сте готови наистина да обърнете внимание.Това са стъпките, които трябва да се следват много внимателно:
Стъпка 1: Използвайте USB носителя за стартиране, за да стартирате компютъра и след това щракнете"Следващия".
Стъпка 2: Сега кликнете върху "Поправете компютъра"Връзка.
Стъпка 3: След това вътре"Разширено стартиране"На екрана щракнете"Отстраняване на неизправности"Бутон.
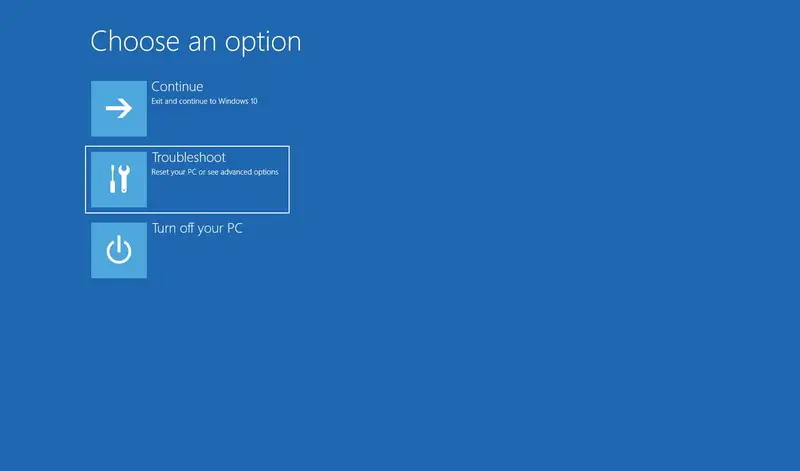
Стъпка 4: Сега щракнете"Командния ред"Бутон.
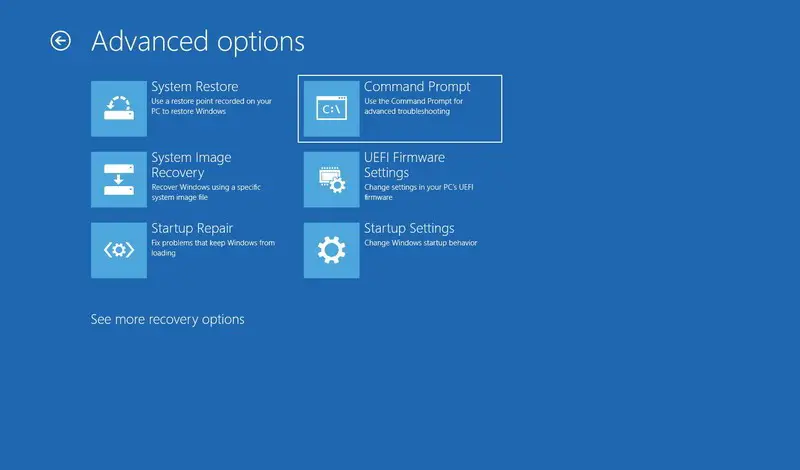
Стъпка 5: Въведете командата, посочена по-долу, за да изтриетеSessionsPending ключ на системния регистър иНатиснете Enter на всеки ред:
Преди всичко, reg натоварване HKLMtemp c: windowssystem32configsoftware
две,reg delete "ServicingSessionsPending въз основа на HKLMtempMicrosoftWindowsCurrentVersionComponent" / v Exclusive
трето, Деинсталирайте HKLMtemp
Стъпка 6: Въведете следната команда, за да получите списък с инсталирани пакети, и след това натиснетевъведете:
dism/image: C:/get-packages
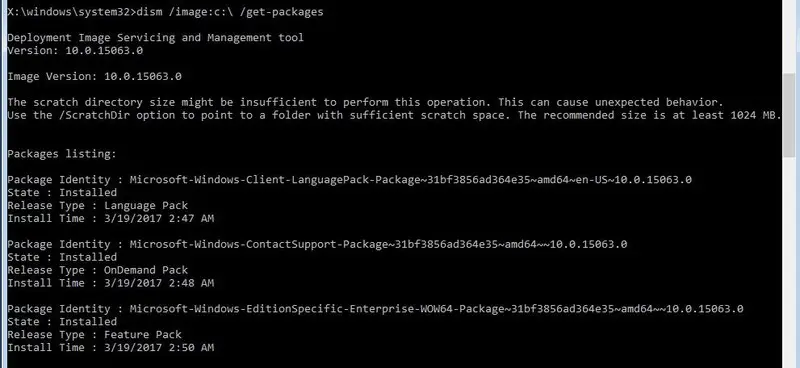
在Инсталирани пакетиотСписък, Намерете етикета"Предстои инсталиране"Софтуерен пакет,Те могат да причинят проблемиСофтуерен пакет.
Стъпка 7: Въведете следната команда, за да създадете временна папка, за да преместите грешната актуализация, и след това натиснетеВъведете:
MKDIR C: temppackages
Стъпка 8: Сега въведете тази команда, за да премахнете проблема със създаването на актуализация, и след това натиснетеВъведете:
dism / изображение: c: / изтриване на пакет / име на пакет: идентификационно име на пакет / scratchdir: c: temppackages
В горната команда заменете„ИМЕ НА ПАКЕТА-ИДЕНТИЧНОСТ“замениКакто е отбелязано с"Предстои инсталиране"Името на идентификатора на пакета.Ако имате още чакащи актуализации, моля, повторете тази стъпка.
Ако изходът изглежда подобен на изображението по-долу, проблемната актуализация е премахната успешно и можете да рестартирате компютъра си отново нормално.

заключение
Това са 10-те най-добри работни метода за коригиране на грешката INACCESSIBLE_BOOT_DEVICE в Windows 8, 7 и 5.Ако сте опитали тези методи разумно, няма да бъдете разочаровани от тази грешка, когато използвате компютъра си сега.Надявам се, че мога да ви помогна да решите проблема.За всякакви запитвания по тази тема, моля, коментирайте в секцията за коментари по-долу.Приятен ден на всички!

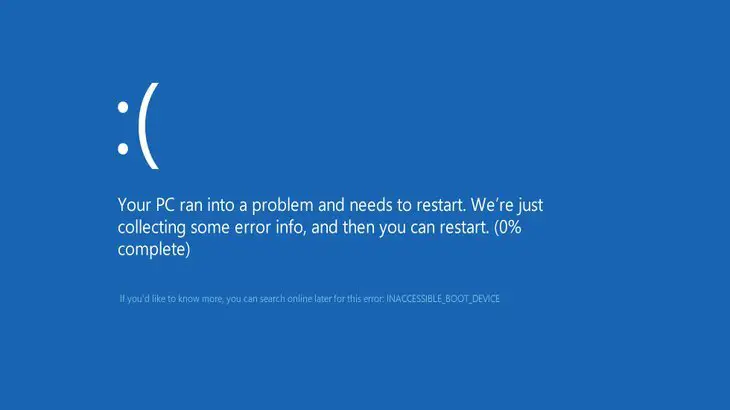

![Как да видите версията на Windows [много просто]](https://infoacetech.net/wp-content/uploads/2023/06/Windows%E7%89%88%E6%9C%AC%E6%80%8E%E9%BA%BC%E7%9C%8B-180x100.jpg)

