В Windows няма звук, винаги има такъв на иконата за звук в лентата на задачитеЧервен X.
Грешка на дисплеяКогато се опитвате да преместите курсора върху иконата за звукАудио изходното устройство не е инсталираноИли устройството не възпроизвежда.Е, не се тревожи.
Това е често срещана грешка, срещана от много потребители на компютри с Windows.
В тази статия ще ви помогнем да коригирате грешката „аудио изходното устройство не е инсталирано“ в Windows 10, 8 и 7.
Забележка: Тази грешка е особено често срещана сред потребителите на лаптопи Acer, Lenovo, HP, Asus и Dell.
да започваме.
Как да поправите грешката, че аудио изходното устройство не е инсталирано
Това е списък с решения за компресиране за решаване на проблема "няма инсталирано аудио изходно устройство":
Решение 1:Поправете с помощта на диспечера на устройства
Device Manager е инструмент, който може да помогне за решаването на много често срещани компютърни проблеми, включително грешката „Няма инсталирано аудио изходно устройство“ в Windows 10/8/7.
Следват стъпките за възстановяване на нормалните функции на звуковата карта или звуковата карта:
步驟1:След това натиснете клавишите Windows и RВ диалоговия прозорец "Изпълнение".Въведете devmgmt.mcsЗа да отворите диспечера на устройства.
步驟2:Превъртете надолу до категорията „Звукови, видео и игрови контролери“ и я разгънете, за да намерите аудио устройството.
Ако не можете да намерите категорията „Звукови, видео и игрови контролери“, следвайте стъпките по-долу.
- Изберете „Операции“ в горната част на панела или щракнете върху празното място и след това щракнете върху „Операции“
- Изберете „Добавяне на наследен хардуер“.
- Когато се появи прозорецът на съветника за добавяне на хардуер, щракнете върху Напред.
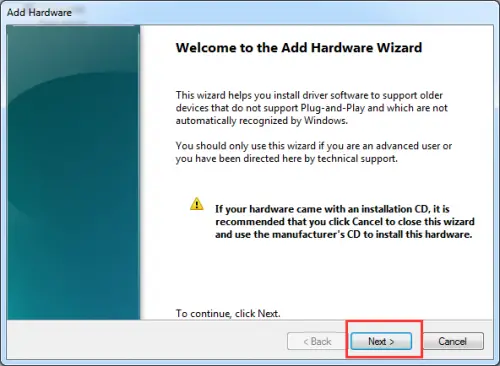
- Изберете „Автоматично търсене и инсталиране на хардуер“ и щракнете върху „Напред“.
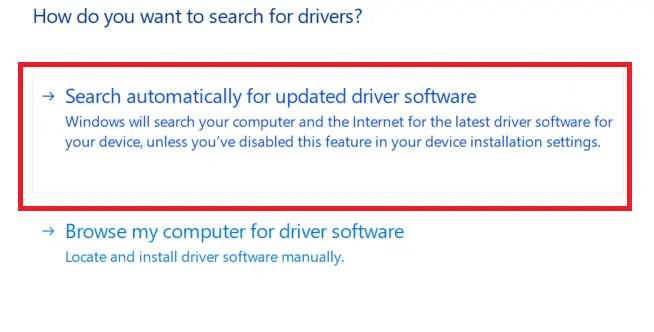
- Превъртете надолу до опцията „Контролер за звук, видео и игри“.
- Изберете и щракнете върху Напред.
- Изберете вашата точна звукова карта и щракнете върху Напред.
- Щракнете върху "Напред", за да инсталирате аудио драйвера.
Стъпка 3:Щракнете с десния бутон върху аудио устройството и изберете "Активиране"
步驟4:Сега проверете дали проблемът със звука е разрешен, ако проблемът все още съществува, моля, изберете "Деинсталиране", за да изтриете аудио драйвера. 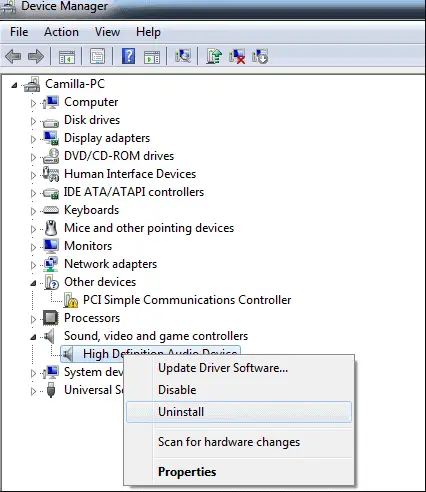
步驟5: Сега трябва да рестартирате компютъра си, за да запазите промените, след което Windows автоматично ще зареди аудио драйвера.
Решение 2: Поправете грешката "аудио изходното устройство не е инсталирано", като актуализирате звуковия драйвер
В повечето случаи грешката "аудио изходното устройство не е инсталирано" се дължи на остарели, повредени, повредени или липсващи звукови драйвери.Изтеглете и инсталирайте най-новия драйвер за звукова карта на Windows.
Използвайте всяка професионална програма за актуализиране на драйвери, като Driver Talent,Звуковият драйвер може да се актуализира лесно и бързо и се счита за най-сигурния и бърз начин за актуализиране на драйвера.Той помага да изтеглите и инсталирате най-съвместимия звуков драйвер за вашия компютър в рамките на няколко минути.Защото всички тези устройства са безопасни и добре тествани.
Ето ръководство за стъпките, които трябва да следвате:
步驟1:Сканирайте компютъра
Изберете бутона "Сканиране", за да накарате Driver Talent да стартира пълно сканиране на вашия компютър.Той ще покаже всички несъвместими драйвери в списъка.
步驟2:Изтеглете и актуализирайте драйвера за звук
Щракнете върху "Поправка", за да отстраните автоматично проблема с дефектния аудио драйвер и да актуализирате звуковия драйвер до най-новата версия.Моля, имайте предвид, че не трябва да актуализирате съдържание, което не нарушава стабилността.
步驟3:Рестартирайте компютъра
Следователно това ще помогне промените да станат ефективни.
Препоръчително е да използвате Driver Talent, за да архивирате драйверите си, преди да продължите с актуализацията на звуковия драйвер.
Решение 3:Сменете дефектната звукова карта
Дефектна звукова карта може да доведе до прозореца "Няма инсталирано аудио изходно устройство".Ето защо, моля, опитайте да използвате нова звукова карта вместо старата звукова карта, за да разрешите този проблем.
Решение 4: Стартирайте Windows Audio Troubleshooter на вашия компютър
Стартирайте вградения инструмент за отстраняване на неизправности с аудио на Windows.Ето какво трябва да направите, за да получите достъп до инструмента за отстраняване на неизправности:
步驟1:Натиснете клавиша Windows и X, за да отворите полето за търсене.
步驟2:Въведете отстраняване на неизправности в полето за търсене и натиснете Enter.
步驟3:Кликнете, за да видите всички
步驟4:Изберете да възпроизвеждате аудио
步驟5:Следвайте подканите, за да завършите процеса на отстраняване на неизправности със звука
Можете също да щракнете с десния бутон върху иконата „Аудио“ в лентата на задачите и тя ще покаже опцията „Отстраняване на неизправности“.
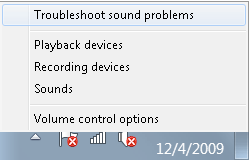
Последни думи
След като търсенето приключи, инструментът за отстраняване на неизправности със звука ще открие проблема със звука и накрая ще покаже проблема със звука.Надяваме се, че можете да получите тези методи ефективно.Ако имате въпроси, моля, оставете коментар лесно.


![Как да видите версията на Windows [много просто]](https://infoacetech.net/wp-content/uploads/2023/06/Windows%E7%89%88%E6%9C%AC%E6%80%8E%E9%BA%BC%E7%9C%8B-180x100.jpg)


