Един от най-често срещаните проблеми, с които се сблъскват потребителите на Windows 10, 8 и 7, е „File Explorer не отговаря“.
в текста,Ще научим за този проблем и метода "как да накараме файловия изследовател да не реагира на грешки".
Не забравяйте да следвате това ръководство стъпка по стъпка, за да разрешите този проблем.
Причината "браузърът на файлове не реагира в Windows 10" е грешна
По някои причини, когато поставим устройство (CD или DVD или периферно устройство), Windows изскача съобщение, че File Explorer не отговаря.Windows е друга удобна за потребителя операционна система.Следователно, когато работи с някои сериозни програми, ще изскачат някои съобщения.Тъй като може да се счита, че File Explorer не отговаря, не е грешка, а съобщение, което потребителите на Windows им казват да изчакат.Windows маркира програмата като изпълняваща дадената команда след завършване на текущата програма.
Така че, моляОпитайте се да изчакате известно време, за да може Windows да се справи с дадената задача.
Ако времето за отговор е твърде дълго, моля, следвайте методите по-долу, за да разрешите проблема.По-долу е даден методът за коригиране на грешката на файловия изследовател, който не отговаря.
Как да коригирате грешка при неотговаряне на File Explorer
File Explorer не отговаря не е грешка.Всъщност това е времето, в което индианците поискаха да изчакат.За да може първо да изпълни една от важните задачи и след това да използва дадената команда за работа.Следователно понякога е необходимо много време, за да се отговори на дадена задача.Тъй като трябва да бъде спрян, се появява прозорец, работещ на друга програма.Следователно можем да изтрием дадена команда от различни методи.Това може да го накара да работи бързо.
Използвайте диспечера на задачите, за да принудите програма да спре
Това е първият метод, който можем да използваме, защото е най-разпространеният метод.Следователно можем лесно да използваме този метод, за да спрем File Explorer, за да спре дадена задача, и след това да отворим отново папката, за да премахнем проблема, че File Explorer не реагира в Windows 10.
步驟1:Използвайте различни методи, за да отворите диспечера на задачите, като едновременно натискане на Ctrl + Alt + Del от клавиатурата.
步驟2:Превъртете надолу, за да търсите и изберете Windows Explorer от дадения списък.Щракнете с десния бутон върху избраната опция.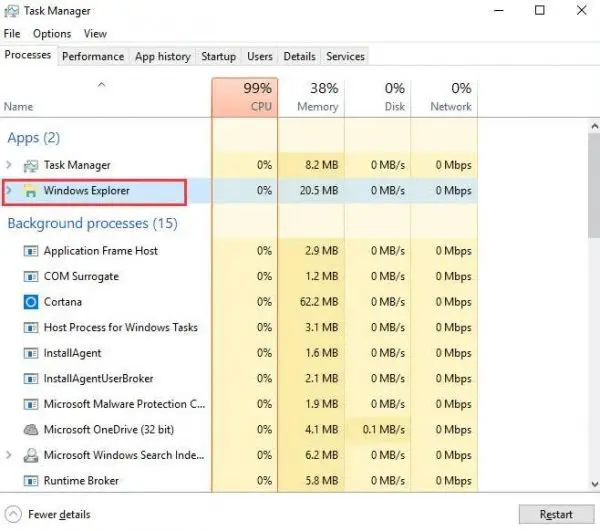
步驟3:Появява се менюто.Изберете „Край на задачата“, за да принудително излезете или спрете изпълняваната програма.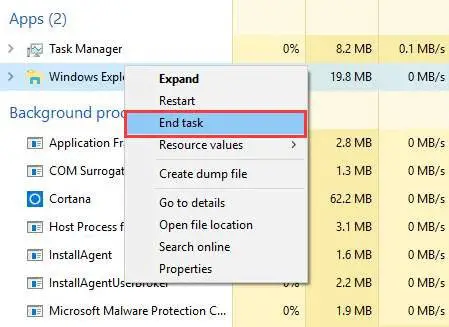
Променете настройките на дисплея, за да коригирате „File Explorer не отговаря“
След определен период от време настройката "Дисплей" ще повлияе на скоростта на реакция на файловия браузър.Следователно, това кара различни програми да не реагират за дълго време.Защото трябва да променим настройките на дисплея, за да се справим с това, че файловият изследовател не отговаря.Можете да следвате прости стъпки, за да промените настройките.
Стъпка 1:Щракнете върху бутона "Старт" в лентата на задачите или можете директно да натиснете бутона на Windows на клавиатурата, за да отворите менюто "Старт".
步驟2:Отворете настройките от менюто "Старт".Ще се появи панелът с настройки на Windows, отворете системата от наличния списък.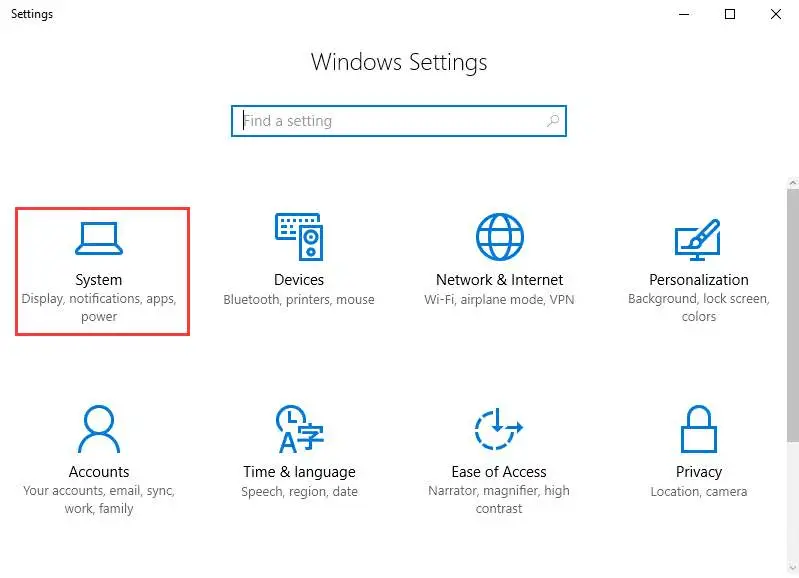
步驟3:Изберете дисплея от показания списък.Променете размера на текста в панела "Дисплей".將其設置為100%或125%或200%等。不要選擇175%,因為有些人報告說175%會造成此問題。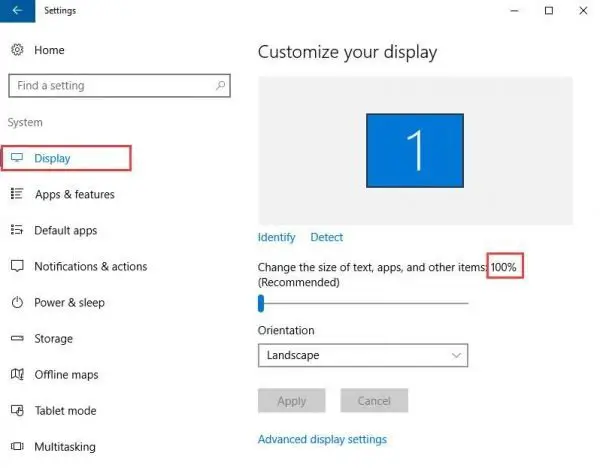
Изчистете всички временни и скорошни файлове
Временните файлове и последните файлове ще изпълняват купчина боклук във фонов режим.Тъй като заема много RAM, това ще накара процесора да работи твърде бавно.В резултат на това нашите компютри започнаха да натрупват команди за по-късна употреба и се включиха в обработката на нежелани файлове.Защото можете да изчистите временните файлове и най-новите файлове според дадения път.
步驟1:Отворете командния ред, като щракнете върху Старт> cmd или Windows клавиш + R на свой ред, за да отворите командата за изпълнение, след това въведете cmd и натиснете Enter, за да отворите командния ред.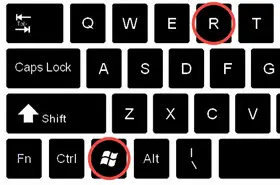
步驟2:въведете%TEMP%Отворете папката за временни файлове и въведетескорошенОтворете папката с последните файлове.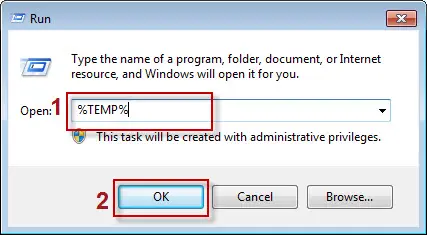
步驟3:Използвайте Ctrl + A, за да изберете всички файлове.Натиснете клавиша Delete на клавиатурата, за да изтриете всички нежелани файлове и папки.
Използвайте командния ред, за да затворите и отворите файловия изследовател
Системата понякога блокира файловия браузър.Следователно, потребителят трябва да потърси какъвто и да е метод за принудително спиране на съществуващия замразен прозорец.Тъй като можете да използвате този метод, за да затворите програмата с помощта на командния ред.Затова използвайте следните стъпки, за да затворите програмата.
步驟1:Прегледайте "Старт"> "cmd", за да отворите командния ред.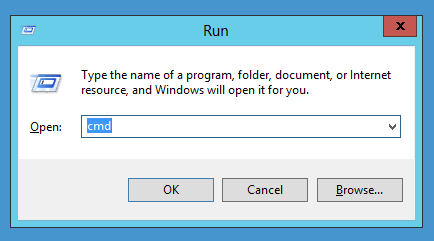
步驟2:Въведете командата в командния ред, за да излезете от процеса explorer.exe.
taskkill /f /im Explorer.exe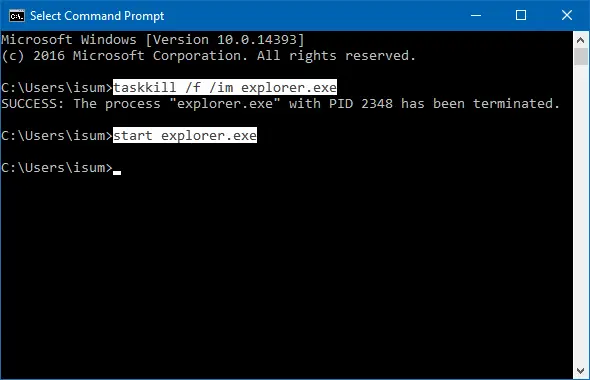
步驟3:Въведете exit и натиснете Enter, за да затворите командния ред.Файловият браузър ще спре.
Рестартирайте компютъра
Рестартирането на компютъра е крайната мярка и изглежда, че няма полза.Това е единствената опция за рестартиране на компютъра, така че да може да затвори всички програми и след това да рестартирате всички програми отначало.
Защото това е най-добрият начин за лесно решаване на всички проблеми.
заключение
Обяснихме всички възможни аспекти, свързани с това, че файловият изследовател не отговаря на проблема.Следователно, първо трябва да разберете причината, за да можете лесно да разберете причината за проблема.Ако имате въпроси относно тази статия, моля, коментирайте ни.

![Как да коригирате проблема с имейла на Comcast на iPhone [Поправено] Как да коригирате проблема с имейла на Comcast на iPhone [Поправено]](https://infoacetech.net/wp-content/uploads/2021/06/5687-photo-1605918321371-584f5deab0a2-150x150.jpg)
![Отстранете проблема, че имейлът на Cox продължава да иска пароли [Поправено] Отстранете проблема, че имейлът на Cox продължава да иска пароли [Поправено]](https://infoacetech.net/wp-content/uploads/2021/06/5780-photo-1607079832519-2408ae54239b-150x150.jpg)
![Не може да се извлече поща: IMAP сървърът не отговаря на iPhone [Коригирано] Не може да се извлече поща: IMAP сървърът не отговаря на iPhone [Коригирано]](https://infoacetech.net/wp-content/uploads/2022/08/9799-01_cannot_get_mail-150x150.png)
![Увеличаване: Интернет връзката ви е нестабилна [Коригирано] Увеличаване: Интернет връзката ви е нестабилна [Коригирано]](https://infoacetech.net/wp-content/uploads/2022/08/9627-01_your_internet_connection_is_unstable-670x71-150x71.jpg)
![Настройте имейл на Cox на Windows 10 [с помощта на приложението Windows Mail] Настройте имейл на Cox на Windows 10 [с помощта на приложението Windows Mail]](https://infoacetech.net/wp-content/uploads/2021/06/5796-photo-1570063578733-6a33b69d1439-150x150.jpg)
![Коригирайте проблеми с Windows Media Player [Ръководство за Windows 8 / 8.1] Коригирайте проблеми с Windows Media Player [Ръководство за Windows 8 / 8.1]](https://infoacetech.net/wp-content/uploads/2021/10/7576-search-troubleshooting-on-Windows-8-150x150.jpg)
![Поправете грешка при актуализиране на Windows 0x800703ee [Windows 11/10] Поправете грешка при актуализиране на Windows 0x800703ee [Windows 11/10]](https://infoacetech.net/wp-content/uploads/2021/10/7724-0x800703ee-e1635420429607-150x150.png)


![Как да видите версията на Windows [много просто]](https://infoacetech.net/wp-content/uploads/2023/06/Windows%E7%89%88%E6%9C%AC%E6%80%8E%E9%BA%BC%E7%9C%8B-180x100.jpg)


