Забравили сте паролата си за Windows 10?Е, не се притеснявайте, ние сме го покрили за вас.В тази статия ще обсъдим методи как да влезете в Windows 10 без парола.Продължете да четете, за да разберете!
Windows 10 е една от най-добрите операционни системи на пазара.Като една от най-безопасните и сигурни операционни системи, Windows очевидно има функцията да зададе парола за влизане, която трябва да се въвежда всеки път, когато се опитате да включите компютъра.Но какво ще стане, ако забравите паролата си за Windows 10?
Е, винаги можете да получите намек от „забравена парола“, зададена от потребителя.Въпреки това, дори ако подканата не ви помогне да си спомните, може да се почувствате досадни.Ние обаче сме тук, за да ви помогнем отново и няма абсолютно никаква причина да ви тревожим.
Можете да заобиколите екрана за влизане в Windows 10 с някои трикове.И тази статия е за това.Да започваме.
Как да влезете в Windows 10 без парола
Следват някои доказани методи, които могат да гарантират, че ще ви помогнат да влезете в Windows 10 без парола.Всичко, което трябва да направите, е да следвате тези методи стъпка по стъпка и ще бъдете добре.
1. Заобикаляне/нулиране на паролата за Windows 10 без софтуер или диск
Първо, когато търсите решения онлайн, повечето уебсайтове ще ви покажат начини за нулиране или заобикаляне на други потребителски акаунти.Тези методи все още изискват да имате достъп до администраторски акаунт.Въпреки това, доколкото знам, вие сте напълно в капан.Забравили сте паролата си, нямате разрешение за достъп до компютър с Windows 10.Не можете да влезете в нито един акаунт.нали така? ?
Е, ако е така, само 2 видеоклипа, показани по-долу, ще ви помогнат.Добавените по-долу 2 видеоклипа са тествани и могат да ви помогнат да заобиколите или да влезете в Windows 10 без парола.Най-хубавото е, че нямате нужда от софтуер, инструменти или дискове.
Ако нямате достъп, моля, гледайте това видео;
Това е още един трик за байпас.
2. Деактивирайте паролата за влизане в Windows 10 от потребителския акаунт
Ако имате достъп до администраторски акаунт, можете да деактивирате паролата за всеки потребителски акаунт.Моля, следвайте този метод;
- Натиснете "Windows + R", за да отворите "Run".
- въведете:netplwiz.
- Щракнете върху "Enter".
- Отидете на страницата „Потребителски акаунти“.
- Премахнете отметката от „Потребителите трябва да въведат потребителско име и парола, за да използват този компютър“ и щракнете върху „Приложи“.
- Влезте в страницата за автоматично влизане.
- Въведете потребителско име, парола и след това изберете "Потвърдете парола".
- Върнете се към страницата „Потребителски акаунти“.
- Изберете "OK".
- Ако стартирате устройството отново, можете да влезете без парола.
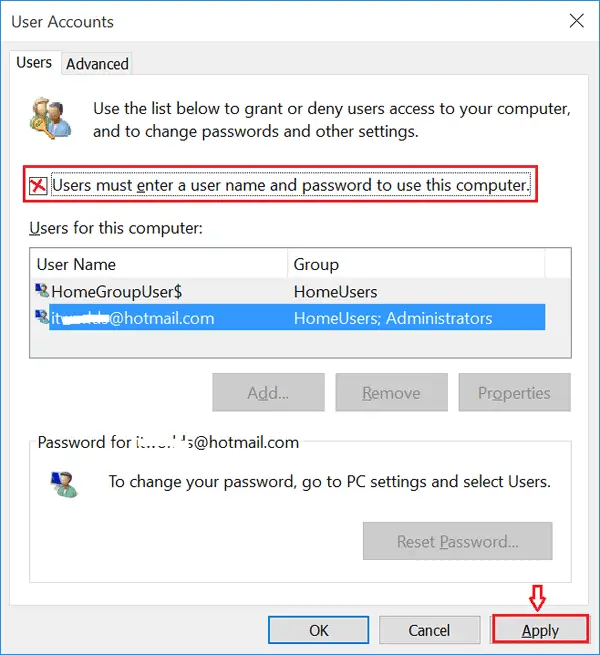
3. Използвайте клавишни комбинации, за да изтриете потребителски пароли за Windows 10
- Натиснете "Ctrl + Alt + Delete".
- Изберете Промяна на паролата.
- Въведете текущата парола.
- Оставете текстовите полета „Текуща парола“ и „Потвърдете парола“ празни.
- Сега натиснете Enter.
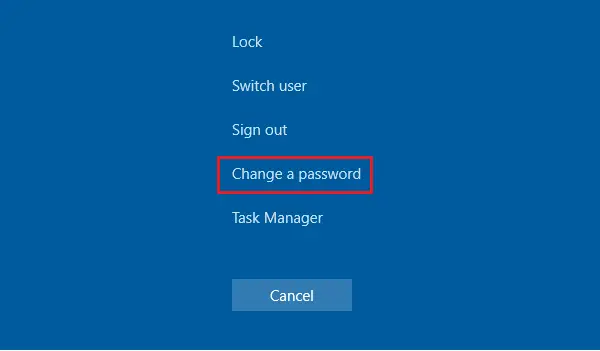
4. Премахнете паролата за Windows 10 от настройките на акаунта
Можете също да изтриете потребителската парола от настройките.
- Отидете в стартовото меню
- Сега отидете на потребителския акаунт
- Изберете „Промяна на настройките на акаунта
- Изберете "Опции за вход"
- Изберете "промяна"
- Въведете текущата парола
- Щракнете върху следващия
- Щракнете отново върху следващия
- Излезте и опитайте да влезете отново, без да въвеждате парола
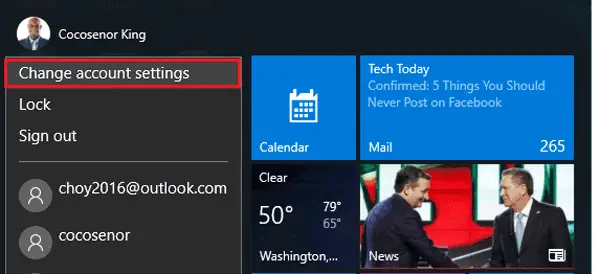
5. Използвайте команди, за да заобиколите паролата за вход в Windows 10
- Щракнете с десния бутон върху стартовото меню
- Щракнете върху "Команден ред (администратор)".
- Въведете командата: net user
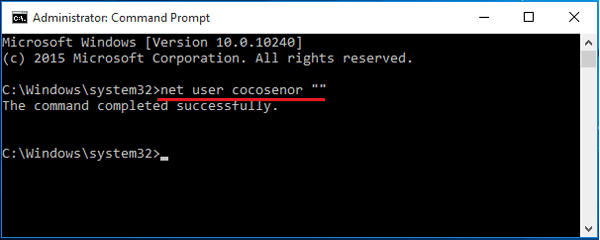
6. Премахнете паролата за Windows 10 от управлението на компютъра
- Щракнете с десния бутон върху "Този компютър" → "Управление".
- Разгънете опцията „Локални потребители и групи“
- Щракнете двукратно върху „Потребители“
- Щракнете с десния бутон върху потребителския акаунт
- Кликнете върху „Задаване на парола“.
- Оставете текстовото поле за парола празно.
- Изберете "Продължи".

7. Използвайте диска за нулиране на паролата, за да изтриете паролата за акаунта си
Този метод работи само ако имате диск за нулиране на парола.Ако паролата е забравена, дискът не може да бъде създаден.
Ето как да създадете диск за нулиране на парола за Windows 10/8/7.
Ако сте подготвили такъв диск, можете да влезете във вашия компютър с Windows 10, като следвате стъпките, дадени по-долу.
- Поставете диска за нулиране на паролата в компютъра
- Натиснете Enter на страницата за вход
- „Вашата парола е неправилна.“ се показва в полето за съобщение.
- Натиснете ОК
- Изберете "Нулиране на парола"
- Оставете текстовото поле празно и щракнете върху OK.
Това е.
Сменете паролата за вход!
Следват няколко алтернативни начина за влизане с пароли.Те са толкова сигурни, колкото паролите.Можете да опитате.
1. щифт
Най-добрата алтернатива е ПИН.Запомнянето на паролата определено е по-лесно.Ако искате да настроите бутони за себе си, следвайте стъпките, дадени по-долу:
- Отидете в настройките.
- Кликнете върху „Акаунт“.
- Щракнете върху опцията „Опции за вход“.
- Опцията за ПИН ще бъде посочена в другите опции.Щракнете върху него, за да добавите ПИН към вашия акаунт за вход.
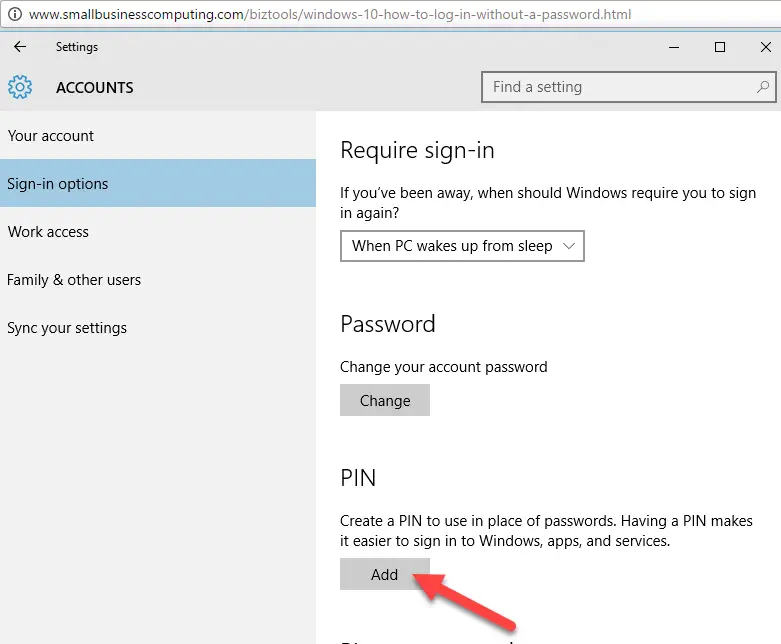
Когато щракнете върху „Добавяне“, системата ще ви помоли да въведете текущата си парола и след това ще ви подкани да въведете нов ПИН, който може да бъде най-малко 4 цифри и до 6 или 8 цифри.
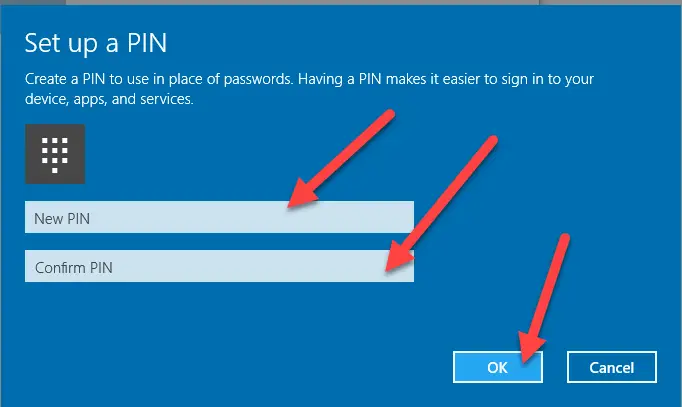
Не се притеснявайте за старата си парола.Не е необходимо да изтривате старата парола, паролата ще бъде изтрита автоматично.След като зададете паролата, системата автоматично ще ви помоли да въведете паролата вместо паролата.След като въведете ПИН, дори не е нужно да натискате Enter.След като въведете последната цифра от ПИН кода, системата автоматично ще влезе.
Това е първият от трите алтернативни начина за влизане без парола.
2. Парола за снимка
Знаете ли, че друг начин за влизане е да използвате парола със снимка.Да снимката!Следвайте стъпките, дадени по-долу, за да научите как:
- Отидете в настройките.
- Кликнете върху „Акаунт“.
- Щракнете върху опцията „Опции за вход“.
- Опцията „Парола за снимка“ ще бъде посочена в другите опции.Щракнете върху него, за да добавите снимка към вашия акаунт за вход.
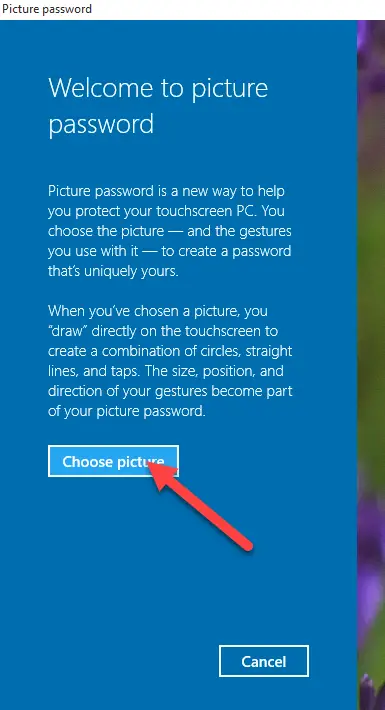
Когато щракнете върху „Добавяне“, системата ще ви помоли да въведете текущата парола и след това да надстроите вашите снимки за сърфиране.

След това ще бъдете помолени за разрешение да го използвате.
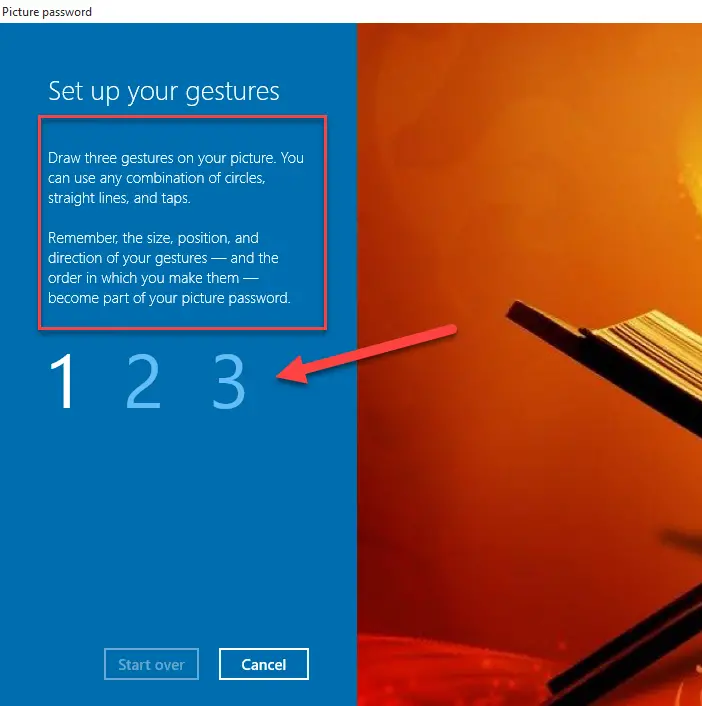
След това системата ще ви помоли да въведете 3 жеста навсякъде в картината, за да осигурите безопасност.

След регистриране на жеста, операцията ще бъде завършена и системата ще ви помоли да завършите тази настройка.
3. Windows Здравейте!
Ако компютърът ви е сравнително нов, той ще поддържа биометрично удостоверяване, което ще ви позволи да регистрирате разпознаване на пръстови отпечатъци, за да влезете във вашия акаунт/система.Ако нямате вграден скенер за пръсти, винаги можете да използвате някои преносими скенери за тази цел.Ще бъде абсолютно същото.
Най-накрая взети
Надявам се, че можете да влезете в Windows 10 от Windows 8/7/10, без да въвеждате парола.Ако срещнете някакви затруднения, моля не се колебайте да коментирате и да ни уведомите.Ще се свържем с вас възможно най-скоро.


![Как да видите версията на Windows [много просто]](https://infoacetech.net/wp-content/uploads/2023/06/Windows%E7%89%88%E6%9C%AC%E6%80%8E%E9%BA%BC%E7%9C%8B-180x100.jpg)


