Сблъсквали ли сте се със ситуация, в която вашият Mac не ви позволява да пишете на външно устройство?В повечето случаи това може да се дължи на факта, че устройството, на което се опитвате да запишете данните, е форматирано като NTFS.
- Активирайте поддръжката за запис във файловата система (ExFAT) на Windows и macOSПреформатирайте устройството.
или, - Активирайте поддръжката за запис на NTFS на Mac, без да форматирате устройството.
Въпреки че първото решение е безплатно, то не се препоръчва, особено когато трябва да архивирате големи количества данни, тъй като форматирането на устройството ще изтрие цялото му съдържание.В допълнение, производителността на четене/запис на ExFAT е сравнително бавна в сравнение с NTFS и може да не е съвместима с по-стари версии на Windows.
Идеалното решение е да активирате поддръжка за запис, като инсталирате подходящия NTFS драйвер за Mac.В следващите раздели ще разгледаме различни безплатни и платени решения на трети страни и техните предимства и недостатъци.
Активирайте безплатно поддръжка за запис на NTFS на Mac
За да активирате поддръжката за запис на NTFS форматирани външни устройства, можете да инсталирате NTFS драйвера.По този начин съществуващите данни остават непроменени и можете да четете/запишете устройството на macOS и Windows.
Сега има безплатни и платени NTFS драйвери за Mac.Ето няколко безплатни решения, които можете да опитате.
Използвайте драйвера на ядрото на Apple, за да четете/запишете NTFS на Mac
Драйверът на ядрото на Apple за macOS позволява използването на " nobrowse „ВариантПоддръжка за писане на NTFS устройства.Това означава, че можете да инсталирате NTFS устройство с достъп за четене/запис на вашия Mac без допълнителен софтуер, но има някои ограничения.
Няма да можете да разглеждате устройството директно в Finder Locations.За да получите достъп до устройството, трябва да използвате опцията „Отиди към папка“ на Finder, за да навигирате изрично до точката на монтиране на устройството.В допълнение, това обикновено изисква да стартирате терминал и да изпълнявате някои команди всеки път, когато искате да монтирате външно NTFS устройство с активиран достъп за четене/запис.
Въпреки че това са само две команди, с времето може да стане досадно, дори за тези, които са доволни от терминала.
За щастие има някои безплатни помощни програми, които могат да автоматизират същия процес, но по по-удобен начин.Те обикновено монтират вашето устройство като четене/запис на Mac и отварят прозорец на Finder към точката на монтиране на устройството, което ви позволява да получите достъп до съдържанието му.
Как да пишете на NTFS устройства на Mac безплатно
МаунтиТова е популярна помощна програма за Mac, която ви позволява да монтирате външно устройство NTFS като том за запис.Той се намира в лентата с менюта на Mac и осигурява лесен достъп за монтиране и демонтиране на NTFS томове в режим на четене/запис.
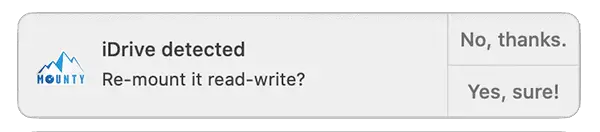
- На MacинсталацияМаунти.
- Стартирайте приложението и се уверете, че работи от лентата с менюта.Като алтернатива можете да активирате опцията „Стартиране при влизане“.
- Свържете NTFS устройството към Mac.Mounty трябва автоматично да открие и да ви подкани да монтирате отново устройството с достъп за четене/запис чрез известие.Ако сте отменили известието, все още можете да го инсталирате отново от иконата на лентата с меню Mounty.NTFS устройството трябва да бъде открито и посочено в менюто на приложението.
- Отваря се нов прозорец на Finder и външното NTFS устройство се монтира в режим на четене/запис.Можете да копирате, премествате, създавате или изтривате файлове на устройството.
Докато устройството е монтирано чрез Mounty, можете да щракнете върху "Показване на [име на устройство] в Finder „ВариантЛесен достъп до устройството.
След като запишете в устройството, върнете се към иконата Mounty за Mac в лентата с менюта и изберете "Unmount".Устройството ще бъде демонтирано и можете безопасно да изключите устройството.
注意:Когато използвате Mounty за монтиране на устройството в режим на четене/запис, не можете да го намерите в Finder Locations;Следователно не можете да разглеждате файловете на устройството чрез други приложения.Ако трябва да отворите който и да е файл на устройството от друго приложение, трябва да го демонтирате и да го монтирате отново като само за четене.
В нашия тест производителността на запис на NTFS на Mounty е почти еквивалентна на повечето платени NTFS решения, но липсва интеграция на Finder на NTFS устройството, специален механизъм за защита на данните, управление на дискове и други естествени функции, тъй като вместо това използва драйвера на ядрото на Apple с опция „nobrowse“ на собствен специален драйвер.
Има друга забележителна безплатна помощна програма, която позволява поддръжка за писане за външни USB устройства, нареченаHasleo NTFS за Mac, Той осигурява по-родно изживяване при сърфиране.Устройството може лесно да бъде инсталирано или деинсталирано от иконата на лентата с менюта или директно в Finder Locations.
Въпреки че Hasleo NTFS има по-добро потребителско изживяване, неговата производителност е много по-бавна в сравнение с естествената скорост на запис.Освен това липсва управление на дискове (поправка на диск, проверка на диск, формат на диска и т.н.) за NTFS устройства.
Предимства на безплатно NTFS решение за Mac
- Това е безплатно решение!
- Не се изисква преобразуване.NTFS томовете могат да се монтират на Mac, както са и да поддържат четене/запис.
- Външното устройство все още използва родната файлова система на операционната система Windows.
Недостатъци на безплатното NTFS решение за Mac
Въпреки че безплатното NTFS решение за Mac става все по-добро и по-добро с времето, все още има много място за подобрение.
- Скорост на четене/записБавно: В сравнение с естествени или разширени опции, производителността на четене/запис е по-бавна.Въпреки че Mounty е близо по отношение на производителността, той пропуска други разширени функции поради липсата на специални драйвери.
- Липсва управление на NTFS диск:Безплатните решения обикновено нямат поддръжка за управление на NTFS диск (проверка, поправка, форматиране и т.н.) или специални функции за защита на данните.
- Използвайте други приложения, за да променяте файлове в движение:Безплатните NTFS решения (като Mounty) предоставят достъп за четене/запис до NTFS устройства чрез опцията "nobrowse", така че може да не можете да разглеждате съдържанието му от други приложения.Въпреки че безплатните решения като Hasleo позволяват тази функция, тяхната производителност при четене/запис обикновено е много бавна.
- Липса на специална потребителска поддръжка:Безплатните NTFS драйвери за Mac обикновено се създават от независими разработчици.Следователно, въпреки че в някои случаи може да бъде предоставена подкрепа от общността, обикновено липсва специална поддръжка на потребителите.
- Липса на дългосрочна подкрепа:Дори и да са разработени от големи компании, в дългосрочен план те обикновено нямат пряка мотивация за подобряване или надграждане на продуктите.Освен ако не бъде предоставена подходяща актуализация за съвместимост, ефективната поддръжка на NTFS на Mac може да бъде преустановена с бъдещи версии на macOS.
Ако понякога се налага да пишете на NTFS устройство на Mac или имате достъп до вторична Windows система (на физически компютър или чрез виртуализация), можете локално да управлявате (проверявате, поправяте, форматирате и т.н.) вашето NTFS устройство в него в него. В повечето случаи Mounty може да свърши работата.
Въпреки това, ако често използвате NTFS устройства и искате да ги управлявате напълно на вашия Mac, може да се наложи да потърсите специална поддръжка на NTFS драйвери в macOS.
Вземете безплатно драйвера за NTFS Premium за Mac
Въпреки че пълнофункционалните NTFS драйвери за Mac обикновено се предоставят като платено решение, понякога можете законно да ги използвате безплатно чрез външно USB устройство.Много производители на външни устройства работят с първокласни доставчици на NTFS решения и когато закупите външно устройство от тях, потребителите могат да използват тези инструменти безплатно.
Напр.Seagate和WD всичкиРабота с Paragon Software за предоставяне на персонализирана безплатна версия на Microsoft NTFS за Mac, която можете да използвате със специфични варианти на външни устройства.Ако купувате нов външен твърд диск, моля, проверете дали производителят на устройството предоставя NTFS драйвер за Mac, който е съвместим с устройството.
Ако вашето външно устройство няма персонализиран NTFS драйвер или ако използвате няколко NTFS устройства едновременно, може да се наложи да надстроите до специално усъвършенствано NTFS решение.
Разширен NTFS драйвер за Mac [платен]
Ако не сте доволни от производителността или опита на безплатното NTFS решение, можете да разгледате някои платени алтернативи за Mac.
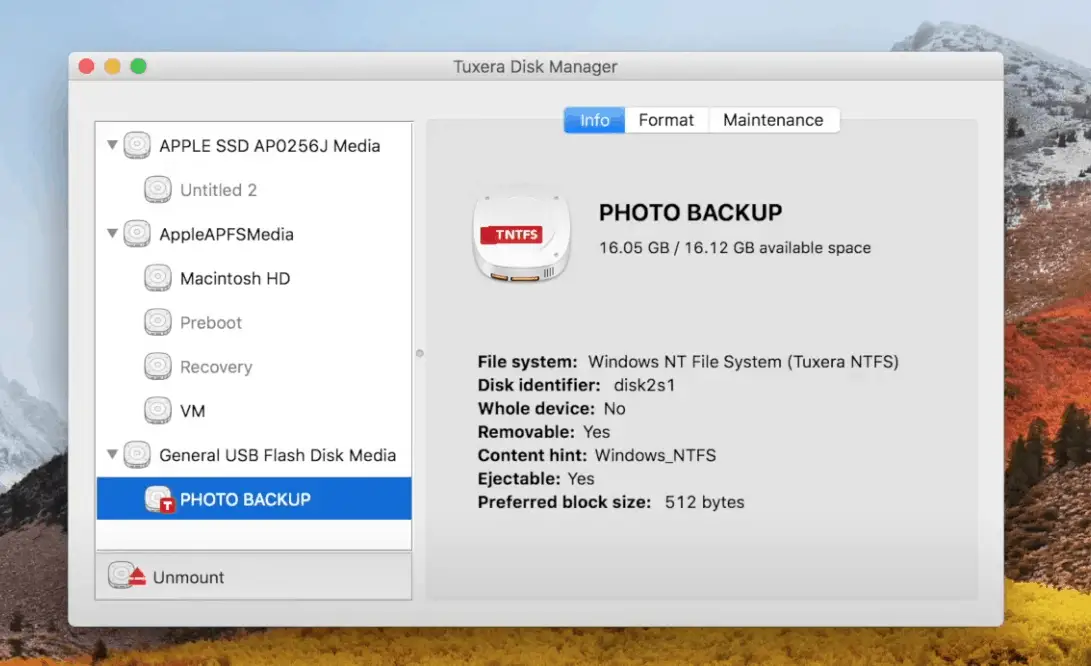
Двете най-популярни и известни компании, които предоставят качествени NTFS драйвери за Mac саОбразец和Смокинг.И двете предоставят сходен набор от функции и осигуряват изживяване за четене/запис и сърфиране, подобно на родния, чрез инсталираното NTFS устройство.
Що се отнася до производителността, въз основа на дискусии в обществени форуми, обикновено се смята, че производителността на четене/запис на Paragon NTFS може да е по-добра от Tuxera NTFS, особено за SSD устройства.Въпреки това, при ежедневна работа, потребителите няма да открият значително отклонение в производителността между двете.
Ако често се налага да работите с NTFS устройства и се нуждаете от високопроизводителен NTFS драйвер с пълна поддръжка на NTFS четене/запис и управление на диск на вашия Mac, тогава платеното NTFS решение е идеалният избор.
Инсталирайте Premium NTFS драйвер на Mac
И Paragon, и Tuxera се предоставят като софтуерни пакети.
- 下载Paragon NTFS 或NTFS Tux, В зависимост от любимия ви драйвер.
- Следвайте съветника, за да завършите процеса на инсталиране.Може да се наложи да предоставите администраторска парола по време на този процес.
- Рестартирайте вашия Mac.
След инсталирането, вашият Mac автоматично ще наследи естествена поддръжка за четене/запис за всяко NTFS устройство и можете също да преглеждате устройството директно от Finder или други приложения.
Можете също да използвате менюто за системни предпочитания на Paragon NTFS или Tuxera NTFS, за да контролирате предпочитанията на NTFS драйвера, като например деактивиране или деинсталиране на NTFS драйвера, управление на допълнителни функции, като кеширане на диск, проверка, ремонт или форматиране на NTFS устройства и др.
Цени за разширени NTFS драйвери за Mac
Както Paragon NTFS, така и Tuxera NTFS предлагат ограничени безплатни пробни версии на своите продукти.Но трябва да закупите валиден лиценз, за да отключите всички функции и неограничена употреба.Цената на един лиценз за Paragon NTFS е $19.95, докато таксата за Tuxera NTFS е $15.00.
- Използвайте NTFS устройства в macOS, за да осигурите поддръжка и опит за четене/запис.Можете дори лесно да използвате други приложения за редактиране/обработка на файлове, съхранявани на NTFS устройства, в движение.
- Вградено управление на NTFS диск и специален механизъм за защита на данните.
- Бързо, стабилно и надеждно дългосрочно решение за NTFS четене/запис на Mac.
- Специализирана потребителска поддръжка.
Единственият недостатък на усъвършенстваното NTFS решение за Mac е, че не се предлага безплатно.Разширените NTFS драйвери се актуализират редовно, но може да се наложи да плащате допълнително за годишни надстройки.
Paragon NTFS и Tuxera NTFS: Кое е по-добро?
В допълнение към горното, усъвършенстваните решения като Paragon NTFS или Tuxera NTFS нямат други очевидни недостатъци.Всичко се свежда до личните ви предпочитания кое от двете искате да изберете.Въпреки че може да се каже, че Tuxera осигурява повече контрол върху своя NTFS драйвер, може да се каже, че Paragon NTFS осигурява по-бърза производителност.
Всички те предлагат безплатен пробен период за повече от една седмица.Можете да използвате този пробен период, за да решите кой е по-удобен за вас.
Надяваме се, че тази статия ще ви помогне да премахнете защитата от запис от NTFS на вашия Mac и ще ви позволи да запазвате, копирате или изтривате файлове на NTFS форматирани устройства.

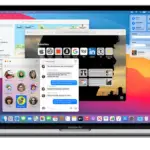

![Премахнете вируса Search Marquis [от Safari, Chrome, Firefox на Mac] Премахнете вируса Search Marquis [от Safari, Chrome, Firefox на Mac]](https://infoacetech.net/wp-content/uploads/2021/05/5282-search-marquis-screenshot-150x150.jpg)


![Как да настроите имейл на Roadrunner на Mac [Актуализация] Как да настроите имейл на Roadrunner на Mac [Актуализация]](https://infoacetech.net/wp-content/uploads/2021/06/5685-photo-1519824656922-02aa979af4cc-150x150.jpg)






