С броя на онлайн акаунтите и паролите, които трябва да следим,Вграденият в Google Chrome мениджър на паролие удобен инструмент, който ни позволява бързо да влезем в любимите си уебсайтове.Той работи, като ви подканва да запазите идентификационните си данни за вход в Google Chrome, така че следващия път, когато посетите сайта, той автоматично да попълни информацията.
За съжаление, понякога тази функция не успява да запомни сесиите на акаунта, което води до всякакви досадни ситуации.
Ако Chrome не съхранява вашите пароли вместо вас, прочетете нататък, за да разберете защо и как да го поправите.
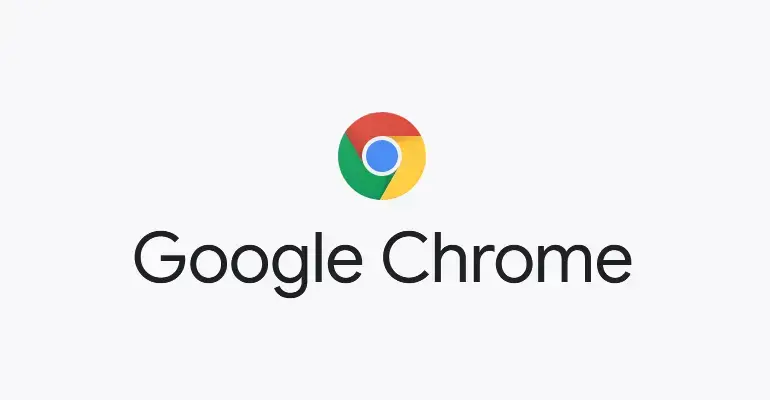
Защо Chrome не може да съхранява пароли?
Въпреки че този проблем обикновено се съобщава на Windows версии 7/8.1/10, той също е докладван на Apple Mac компютри.Изглежда, че този досаден проблем няма нищо общо с операционната система на вашия компютър, както си мислехте преди, а по-скоро проблем, изолиран от браузъра Chrome на Google.Има няколко известни тригера, които причиняват неуспех на функцията.
- ОстарялоотКлиентът на Google Chrome може да причини неуспех на тази функция.
- вашиятПрофил в Chromeсчупен.
- Преди това сте деактивирали ChromeФункция "Запазване на паролата"..
- Вие сте блокирали ChromeЗапазете локални данни.
- сте инсталиралиКонфликтни разширения на Google Chrome.
- Потребители на Mac:вашия Google ChromeКеш папката е повредена.
Ако се борите с това, че Chrome не съхранява пароли, някой от горните проблеми може да е източникът на проблема.Ще разгледаме тези причини по няколко начина по-долу, като ги изброим в реда, в който трябва да бъдат направени.
Поправете Chrome Паролата не може да бъде запазена6 начина за
1. Ръчно актуализирайте Google Chrome.
Първото решение е едно от най-лесните за изпълнение и трябва да реши проблема, ако браузърът ви Chrome е остарял.Като актуализирате Chrome, можете да сте сигурни, че имате най-новата версия, която коригира предишни грешки и проблеми.Въпреки че вашият Google Chrome трябва да се актуализира автоматично, той може да не се актуализира правилно, ако наскоро сте конфигурирали компютъра си да използва персонализирани настройки за пестене на батерията или използвате разширения, които оптимизират Chrome.
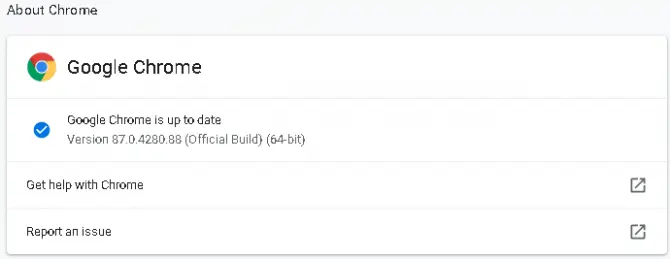
- Отворете Google Chrome на вашия компютър и щракнетепрозорец на браузъра3 точки в горния десен ъгъл.
- Кликнете върхуОпция "Помощ".и изберете „Относно Google Chrome“.
- Това ще бъде във вашия браузърОтвори еднаНов прозорец на раздела.
- В горната част на страницата ще видите раздел, обясняващ вашитеChrome е актуален или е в процес на актуализиране.
- Ако вашият Chrome се актуализира, изчакайте да приключиКогато бъдете подканениИнсталирайте актуализации.
- След като инсталирате актуализацията,Затворете браузъра си и го опреснете.
Проверете дали проблемът със запазването на паролите продължава.
2. Проверете настройките на Chrome за локално съхранение на данни.
Вашият браузър Google Chrome трябва да запазва локални данни по подразбиране, но това е опция, която може да бъде деактивирана.Освен това, когато Google Chrome е затворен, той не записва никакви локални данни, така че това може да е източникът на вашия проблем.Ето как да коригирате Google Chrome, за да запазва локални данни.
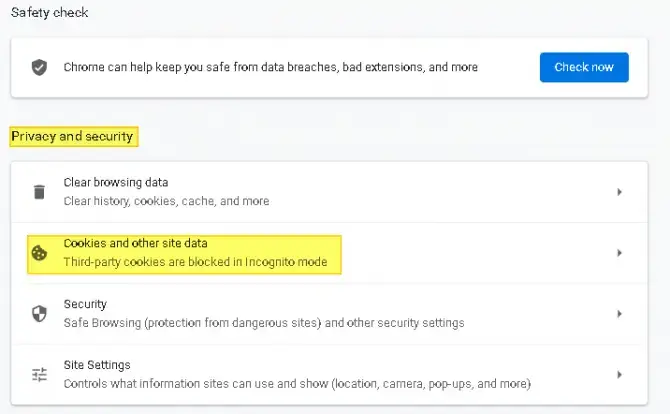
- Отворете Google Chrome на вашия компютър и щракнетепрозорец на браузъра3 точки в горния десен ъгъл.
- Кликнете върхуНад опцията за помощ, която сте използвали в Решение 1 по-горе„Опции за настройка.
- В прозореца с настройки на Chrome превъртете надолу, докато видитеРаздел за поверителност и сигурност.
- Кликнете върху"бисквитки и други данни от сайта", под общи настройки се уверете„Изчистване на бисквитки и данни за сайтове в бърз Chrome“ не е активирано.
- Ако е активирано,Моля, деактивирайте го и рестартирайте браузъра си.
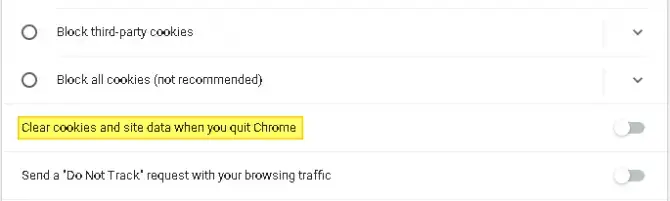
3. Активирайте автоматично попълване и запазване на пароли.
Следващият възможен виновник за това, че Chrome не съхранява пароли, е деактивираната функция за автоматично попълване.Ако автоматичното попълване е деактивирано във вашия браузър Google Chrome, Chrome няма да предложи да запази паролите ви, което означава, че ще трябва да влизате ръчно във всеки уебсайт, който посещавате, дори ако сте го посещавали преди.Ето как да проверите дали тази функция е деактивирана.
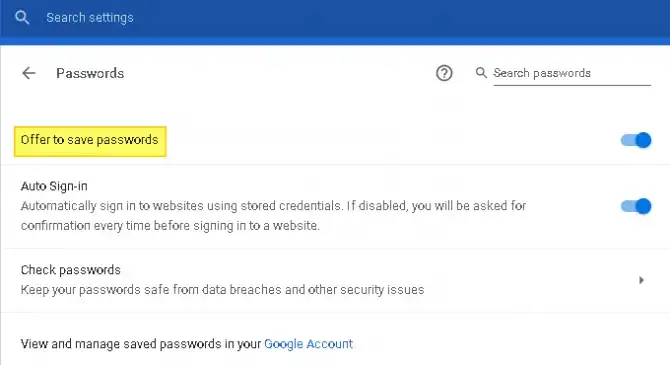
-
- Отворете Google Chrome на вашия компютър и щракнетепрозорец на браузъра3 точки в горния десен ъгъл.
- От контекстното менюизберетенастройвам.
- Превъртете малко надолу, докато видитеСекция за автоматично попълване.
- От списъкаизберетепарола.
- Превключете„Предоставете парола за съхранение“Настроики.
- уверете се, чеОпцията „Автоматично влизане“ също е активирана.
Рестартирайте браузъра си и вижте дали проблемът е разрешен.
4. Излезте от своя акаунт в Google и влезте отново
Понякога простият акт на излизане и повторно влизане може да реши проблема.Този метод работи, ако вашият браузър Google Chrome има временен проблем.
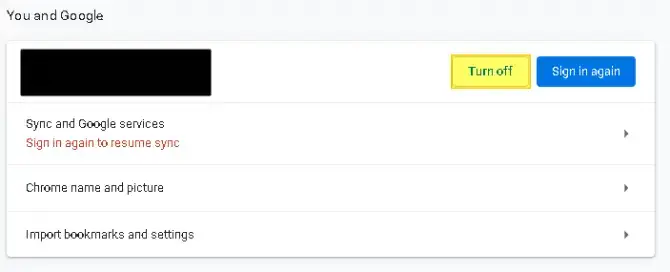
-
- Отворете Google Chrome на вашия компютър и щракнетепрозорец на браузъра3 точки в горния десен ъгъл.
- появи сенастройвами щракнете върху него.
- ТогавазакриванеОпция за синхронизиране до вашето потребителско име.
- това ще ви доведе доИзлезте от акаунта сии предотвратявайте синхронизирането на пароли, отметки и исторически търсения с вашия акаунт.
- ПотвърждениеЗатворете и се уверете, че сте излезли от акаунта си.
- ТогаваВлезте отново и включете бутона за синхронизиране.
- Ще трябва да потвърдите подканите за влизане и синхронизиране.
Рестартирайте браузъра си и вижте дали вече можете да запазвате пароли.
5. Изчистете кеша и бисквитките на Google Chrome.
Ако не сте изчистили кеша на браузъра си или не сте проследявали бисквитките си дълго време, те може да са в конфликт с диспечера на пароли на Chrome.Можете лесно да ги изчистите и да видите дали това ще реши проблема.
На компютри с Windows:
- Отворете Google Chrome и щракнете горе вдяснотри точки.
- Задръжте курсора на мишката върхуОпция Още инструменти, след това от изскачащото менюизберете„Изчистване на данните за сърфирането“.
- Щракнете от Basic и отметнетеРаздел Разширени: История на сърфиране, бисквитки и други данни за сайтове, както и кеширани изображения и файлове.
- 在"краен срок"Под падащото меню щракнете върху Всички времена.
- ясни данни.
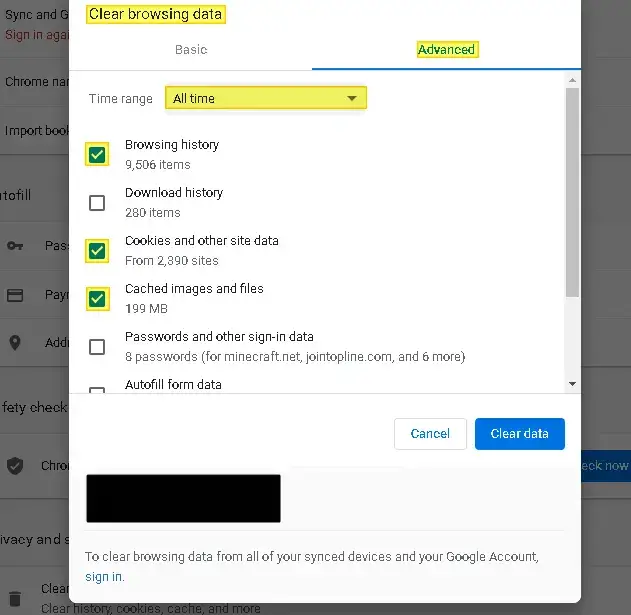
На компютър Mac:
-
- Към твояПапка на библиотека с потребителско име.
- изтрий внамерени в библиотекатаОсновна папка на Google - Поддръжка на приложения.
- след това изтрийте всичкиПапки, свързани с библиотеки – кешове.
Рестартирамкомпютър и вижте дали проблемът продължава.
6. Деактивирайте разширенията на Chrome.
Ако нито една от корекциите не е работила досега, помислете за деактивиране на всички инсталирани разширения, за да видите дали те причиняват проблеми с вашия мениджър на пароли.
-
- Отворете Google Chrome и щракнете горе вдяснотри точки.
- Задръжте курсора на мишката върху"Още инструменти"нагоре и изберетеРазширени опции.
- ще изскочиразширяванеСписък.
- деактивирайте всички тези разширенияи рестартирайте Chrome.
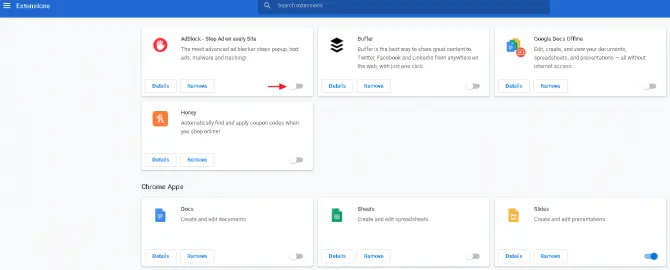
Ако проблемът е разрешен, моляедин по единОтворете разширенията, докато намерите конфликтното разширение и го деинсталирайте.Ако това не реши проблема, преминете към следващата корекция по-долу.
7. Премахнете нежеланите програми от вашия компютър.
Google Chrome може да открие нежелани програми на вашия компютър, които може да са в конфликт с вашия браузър.Можете да използвате функцията за почистване в настройките на Chrome, за да определите кои са тези и да ги изтриете.
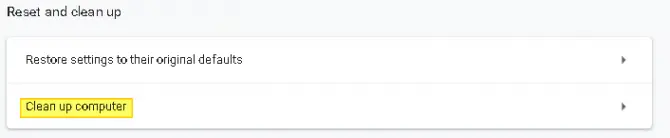
- Отворете Google Chrome и щракнете горе вдяснотри точки.
- Кликнете върхуОпции за настройка.
- превъртете надолу, докато видитеразширени опциии щракнете върху него.
- превъртете докрай надолу, докато видите„Нулиране и почистване“.
- изберете"почисти"компютър.
- изчакай докато свършисканиранеТвоят компютър.
- Ако намерите вредна програма, моляпремахнете тези програми и рестартирайте компютъраза да видите дали Chrome запазва вашите пароли.
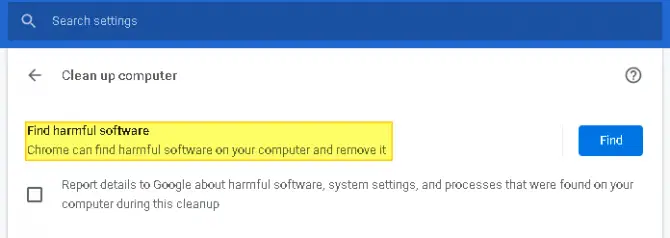
請 注意:След като премахнете нежеланите програми, може да се наложи да включите съхраняването на пароли.
8. Възстановете настройките по подразбиране на Google Chrome.
Преди да преминете през този метод, не забравяйте да архивирате вашите важни отметки и пароли в облака чрез синхронизиране.В противен случай те ще бъдат загубени, когато възстановите Chrome до настройките по подразбиране.
- Отворете Google Chrome и щракнетегоре вдясно на страницататри точки.
- От менютоизберетеОпции за настройка.
- превъртете докрай надолу, докато видите"разширени опции"и щракнете върху него.
- 在„Нулиране и почистване“раздел, намерете„Възстановяване на настройките до първоначалните им настройки по подразбиране“.
- Щракнете върху този бутон иРестартирайте браузъра си.
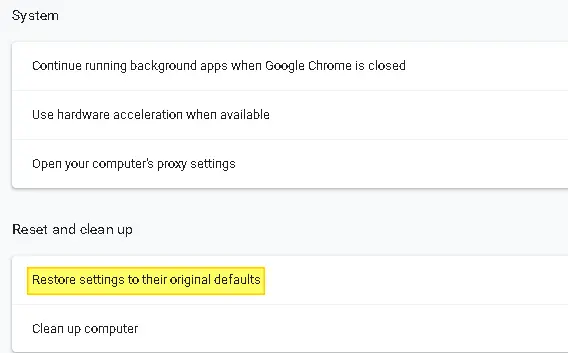
9. Създайте нов профил в Google Chrome.
Едно от нещата, които могат да накарат Chrome да не съхранява пароли, е повреден профил в Chrome.По същество повреден документ на потребителския профил във вашата папка на Google Chrome може да накара Chrome да спре да запазва изцяло паролите ви.Това може да се реши чрез създаване на нов профил в Google Chrome.
請 注意:Това не е най-добрата резолюция, тъй като ще ви накара да загубите всички потребителски предпочитания, които сте персонализирали или задали преди това.
-
- Отворете Google Chrome и щракнетегоре вдясно на страницатаАватар на акаунта.
- В контекстното меню, което се появява, вПогледнете под Други и щракнете върху Добавяне.
- изберете един за себе сииме и аватар, след което щракнете върху бутона за добавяне.
- ще отвори aнов хромиран прозорец, който съдържа приветствено съобщение.
- ОтвориЗаявка „Синхронизиране и персонализиране на Chrome на вашето устройство“.
- ВлизанеВашето ново потребителско име и парола за акаунт в Google.
- рестартирайте браузъраи проверете дали проблемът все още съществува.
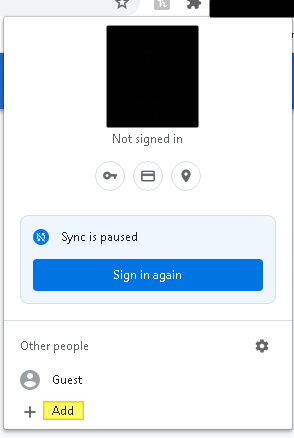
Ако Google Chrome все още не запазва паролите ви, след като преминете през горните решения, последната стъпка е да преинсталирате Chrome.За да деинсталирате, трябва да отидете в контролния панел, да намерите опцията „Програми и функции“ и да деинсталирате софтуера.
След деинсталирането ще трябва да използвате друг вграден браузър, като Microsoft Edge или Safari, за да отидете до уебсайта на Google Chrome за повторно изтегляне.Следвайте инструкциите на екрана, за да го настроите.


![Премахнете вируса Search Marquis [от Safari, Chrome, Firefox на Mac] Премахнете вируса Search Marquis [от Safari, Chrome, Firefox на Mac]](https://infoacetech.net/wp-content/uploads/2021/05/5282-search-marquis-screenshot-150x150.jpg)
![Промяна на имейл адреса по подразбиране на браузъра Google Chrome [Променено] Промяна на имейл адреса по подразбиране на браузъра Google Chrome [Променено]](https://infoacetech.net/wp-content/uploads/2021/06/5706-photo-1578589315522-9e5521b9c158-150x150.jpg)



![Как да получите парола за Google Chrome на iPhone и iPad [Парола за автоматично попълване] Как да получите парола за Google Chrome на iPhone и iPad [Парола за автоматично попълване]](https://infoacetech.net/wp-content/uploads/2021/07/5885-How-to-Get-Google-Chrome-Passwords-on-iPhone-iPad-AutoFill-from-any-app-150x150.png)





