Операционната система Windows използва курсор на мишката, известен също като указател.Това е малка стрелка, която проследява движението на тъчпада или мишката.Този курсор на мишката обаче е различен от това, което виждате в повечето приложения за обработка на текст, като например Microsoft Word.
В тази статия ще обясним как да промените размера и цвета на текстовия курсор в Microsoft Word.
Различни курсори, използвани в Word
Когато работите с документи на Word, можете да намерите следните типове курсори:
- Курсор със стрелка – Това е курсорът на мишката на системата и изглежда точно по начина, по който сте задали показалеца на мишката.Можете да разберете как да промените цвета и размера на този курсор на мишката, както е описано в предишната ни статия.
- Избор на текст – Това също е курсор на мишката, но се появява само когато преместите показалеца върху областта за въвеждане на текст.Това се нарича курсор за избор на текст и можете да промените тази икона чрез настройките на показалеца на мишката.
- Текстов курсор – Това е тънка линия, която мига в текстовата област и се придвижва напред, когато започнете да пишете.Имайте предвид, че този текстов курсор остава на същото място, дори ако преместите мишката на друго място в документа, без да щракнете.
- Стрелка назад – Тази стрелка се появява, когато преместите показалеца в областта на лявото поле на документа.Щракването с обратната стрелка ще избере редове и можете да плъзнете, за да изберете няколко реда.Този курсор остава същият и не се променя с курсора на мишката или текстовия курсор.
Променете текстовия курсор в Word
Можете да промените цвета, размера и дебелината на текстовия курсор в Word.Първо, натиснете "Win + I", за да отворите приложението Настройки на Windows.Придвижете се до опцията „Достъпност“ и щракнете върху опцията „Текстов курсор“.Тук можете да прегледате текстовия курсор и да го персонализирате според вашето удобство.
Активиране на индикатора на текстовия курсор
Първата опция е да активирате "Индикатор за текстов курсор", който е деактивиран по подразбиране.Това е индикатор, който се появява в горната и долната част на мигащата икона на курсора.

Активирането на индикатора ще маркира текстовия курсор, както е показано на изображението по-долу.

Можете да промените размера на индикатора, като просто плъзнете плъзгача до желаната позиция.И накрая, можете да промените цвета на индикатора, като го изберете от препоръчаните цветове или щракнете върху иконата + и изберете персонализиран цвят по ваш избор.
Промяна на размера на текстовия курсор
Превъртете малко надолу на страницата с настройки, за да намерите секцията „Тегло на текстовия курсор“.Плъзнете плъзгача до желаната позиция, за да увеличите дебелината на курсора.Можете също да видите незабавен преглед, без да преглеждате документа.

Променете курсора за избор на текст в Word
Както споменахме по-рано, можете да промените иконата на курсора за избор на текст от диалоговия прозорец за свойства на показалеца на мишката.Можете да отворите настройките на показалеца на мишката от секцията Персонализация > Теми > Курсор на мишката на приложението Настройки на Windows.Въпреки това, за да промените цвета и размера, отидете на Достъпност > Показател на мишката и докосване в приложението Настройки на Windows.
Можете да промените стила на показалеца на мишката на бял, черен, обърнат или персонализиран цвят.Освен това можете да преместите плъзгача, за да увеличите размера на показалеца за избор на текст.Ако използвате сензорен екран, можете да направите индикатора за докосване да изглежда по-голям.

Изглежда така в документ на Word.

注意 事項
Докато настройката на текстовия курсор помага за лесно визуално позициониране на текстовия курсор, той се появява във всички приложения, които имат текстова област.Ще виждате индикатори дори когато използвате Windows Search за търсене и въвеждане на име на файл.Така че, освен ако нямате проблем със зрението да видите курсора, лесно можете да се ядосате.Ето защо Microsoft деактивира тази опция по подразбиране в Windows.

По същия начин настройката на курсора за избор на текст засяга иконата със стрелка на курсора на мишката по подразбиране.Следователно, трябва да използвате номиналния размер за текстовия курсор и курсора за избор на текст, така че да изглежда подходящо и да не пречи на използването на други приложения.

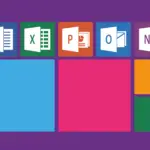

![Най-често използваните функции в Microsoft Excel [трябва да знаете] Най-често използваните функции в Microsoft Excel [трябва да знаете]](https://infoacetech.net/wp-content/uploads/2021/09/Microsoft-Excel-%E4%B8%AD%E6%9C%80%E5%B8%B8%E7%94%A8%E7%9A%84%E5%87%BD%E6%95%B8-150x150.png)









