Затова той напълно преработи браузъра Internet Explorer и го направи от нулата.Той също така се опитва да направи потребителския си интерфейс да изглежда прост.Той се нарича Microsoft Edge и се готви да се конкурира яростно с гигантите на браузърите Chrome и Mozilla.
Също така можем да очакваме повече актуализации и нови функции в браузъра Microsoft Edge в бъдеще.Разширенията на браузъра са може би най-очакваната актуализация на функциите.В момента можете да добавяте и използвате всяко разширение на браузъра в браузъра Microsoft Edge.Нека да разгледаме някои съвети и трикове за този новак.
Съвети и трикове за Microsoft Edge
1. Cortana Edge
Браузърът Microsoft Edge интегрира Cortana, първият дигитален асистент на Microsoft.Но трябва да активирате Cortana на вашия компютър с Windows.Освен това трябва да активирате опцията „Нека Cortana ми помогне в Microsoft Edge“, за да започнете да я използвате.За да го активирате, просто щракнете върху стартовото меню и стартирайте браузъра Microsoft Edge.Щракнете върху бутона на менюто в горния десен ъгъл на прозореца на браузъра Microsoft Edge.След това щракнете върху опцията "Настройки".Превъртете надолу, докато намерите Разширени настройки, и щракнете върху Преглед на разширените настройки.Превключете бутона под „Нека Cortana ми помогне в Microsoft Edge“ на „Включено“.
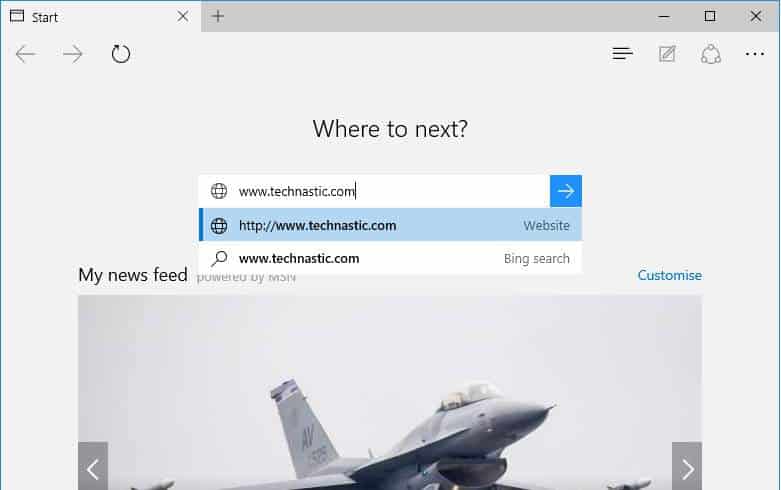
За да започнете да го използвате, въведете въпроса си в полето за търсене и Cortana ще започне да показва отговорите.
Браузърът Microsoft Edge има бутон за споделяне, вграден в прозореца на браузъра.Всеки път, когато искате да споделите уеб страницата, която разглеждате, просто щракнете върху иконата за споделяне в горната част на браузъра си.Ще се отвори страничен прозорец с различни услуги, щракнете върху услугата, която искате да споделите.Но трябва да инсталирате Facebook, Twitter и други приложения за услуги от магазина на вашия компютър, за да ги използвате.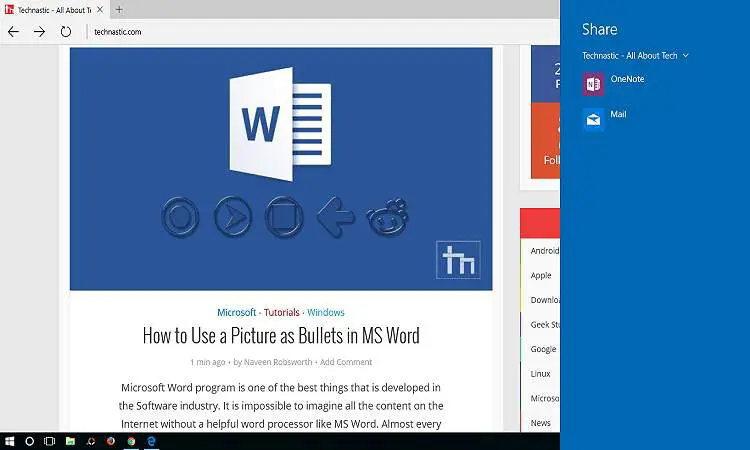
3. Reader View
Ако сте запален читател на онлайн статии или книги, тази функция ще ви бъде полезна.Microsoft добави тази функция като други браузъри като Safari.Всичко, което трябва да направите, е да отворите уеб страницата, която искате да прочетете, просто щракнете върху иконата за преглед на четеца близо до адресната лента в горната част на прозореца на браузъра.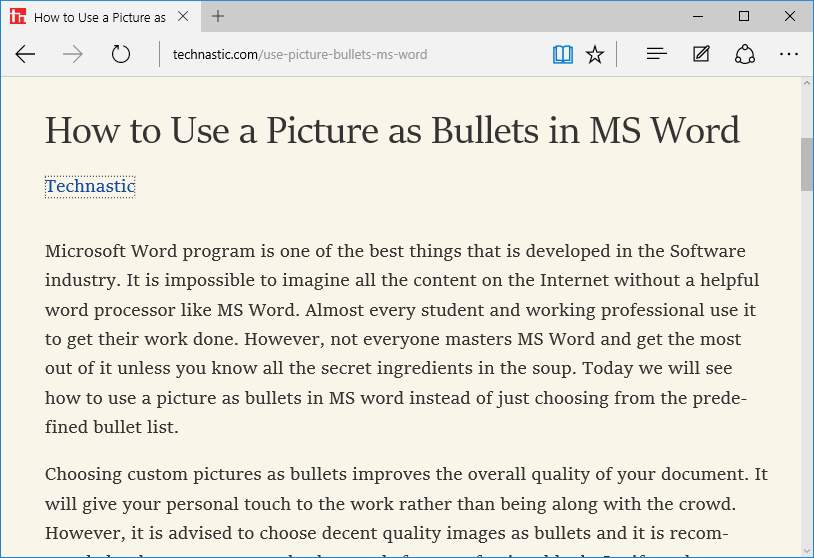
4. Списък с читатели
Понякога може да искате да запазите уеб страниците, които харесвате, или може да искате да ги прочетете по-късно.В този случай опцията за списък с читатели ще помогне.Просто щракнете върху иконата на звезда до иконата за изглед на четеца.Можете да използвате същото име или да промените името и да кликнете върху бутона „Добавяне“.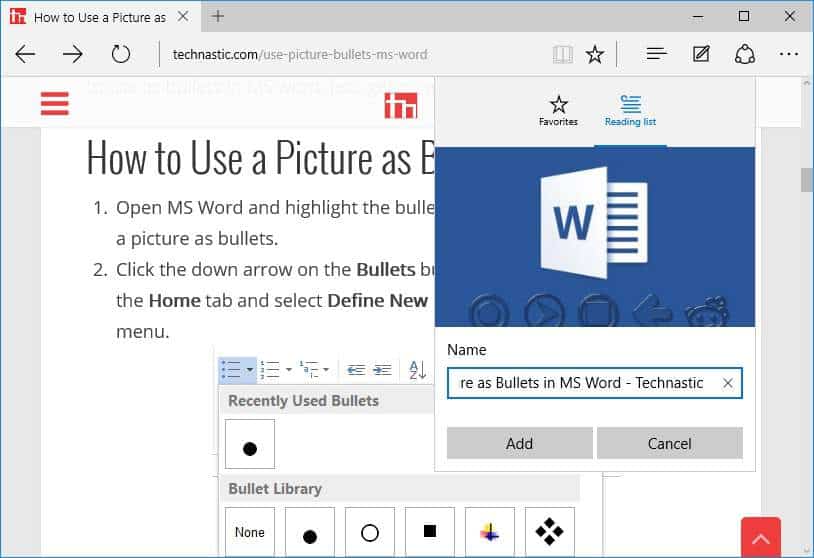
Когато искате да четете, просто щракнете върху централната икона и изберете списъка с четци.Можете да видите списъка с добавени уеб страници.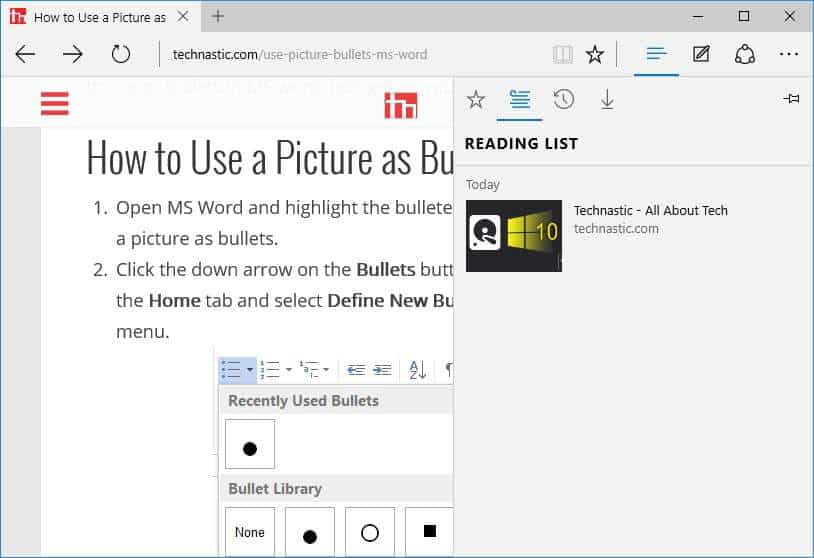
5. Бележки
Функцията за пояснения в браузъра Microsoft Edge помага за маркиране, изтриване, добавяне на пояснения, копиране и запазване на части от уеб страница.Щракнете върху иконата „направете уеб бележки“ и използвайте инструменти за маркиране на текст, копиране на текст, изтриване и водене на бележки.Когато сте готови, щракнете върху иконата „Запазване“, за да запазите направените промени на уеб страницата.
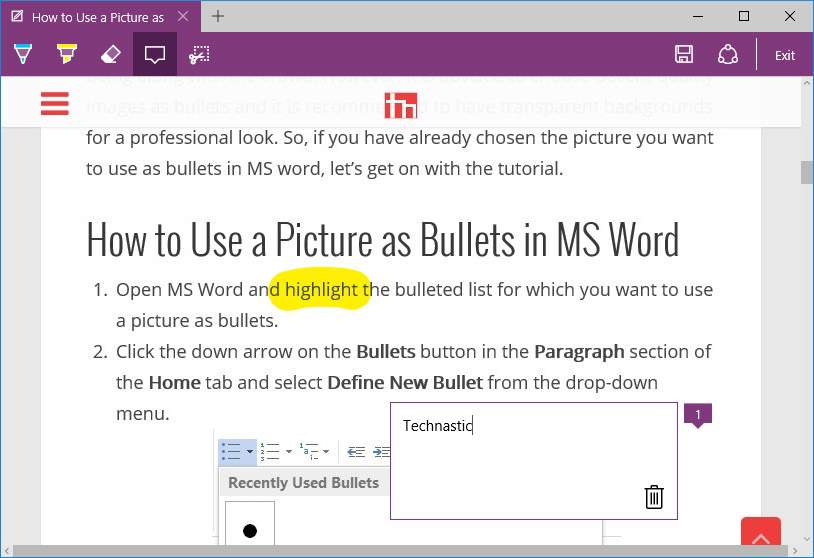
Браузърът Microsoft Edge има и най-често срещаните функции, като частно сърфиране, настройки за търсене по подразбиране, любими инструменти, промяна на теми на браузъра и други функции, които можете да намерите в други браузъри.



![Най-често използваните функции в Microsoft Excel [трябва да знаете] Най-често използваните функции в Microsoft Excel [трябва да знаете]](https://infoacetech.net/wp-content/uploads/2021/09/Microsoft-Excel-%E4%B8%AD%E6%9C%80%E5%B8%B8%E7%94%A8%E7%9A%84%E5%87%BD%E6%95%B8-150x150.png)

![Настройте имейл на Cox на Windows 10 [с помощта на приложението Windows Mail] Настройте имейл на Cox на Windows 10 [с помощта на приложението Windows Mail]](https://infoacetech.net/wp-content/uploads/2021/06/5796-photo-1570063578733-6a33b69d1439-150x150.jpg)
![Коригирайте проблеми с Windows Media Player [Ръководство за Windows 8 / 8.1] Коригирайте проблеми с Windows Media Player [Ръководство за Windows 8 / 8.1]](https://infoacetech.net/wp-content/uploads/2021/10/7576-search-troubleshooting-on-Windows-8-150x150.jpg)
![Поправете грешка при актуализиране на Windows 0x800703ee [Windows 11/10] Поправете грешка при актуализиране на Windows 0x800703ee [Windows 11/10]](https://infoacetech.net/wp-content/uploads/2021/10/7724-0x800703ee-e1635420429607-150x150.png)





